Quelle Plate-forme?
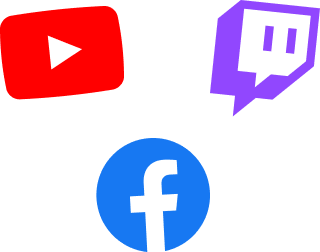
Évidemment, il existe de nombreuses plates-formes où commencer, et cela peut paraître assez intimidant au début. Nous vous suggérons de vous familiariser avec chacune d’entre elles avant d’en choisir une. Tout d'abord, si vous avez déjà une communauté établie sur une plate-forme particulière, il est préférable de commencer par là.
Commencez par créer un Multistream pour déterminer quelle plate-forme génère le plus d’engagement et de vues.
La plate-forme qui vous convient le mieux est un choix personnel, et il n'y a pas de bonne ou de mauvaise réponse. Nous passerons en revue les grands acteurs comme Twitch, Facebook et YouTube.
Aperçu des options des plates-formes
Twitch
Twitch est une plate-forme qui ne cesse de grandir pour des streams sur toutes sortes sur des sujets tels que les jeux, la musique, les talk-shows, les sports, les voyages et les activités de plein air, la discussion, la nourriture et les boissons ou les événements spéciaux. Ce guide explique comment streamer en continu à l'aide du logiciel gratuit Streamlabs Desktop.
Facebook Live
Vous savez sans doute déjà comment streamer directement depuis votre PC ou votre smartphone vers Facebook, mais nous allons également vous montrer comment planifier vos streams et comment streamer des jeux en direct sur Facebook.
YouTube
Bien entendu, le streaming sur YouTube est une option populaire pour de nombreux streamers, en particulier pour les jeux. YouTube offre des options de streaming en direct sur smartphone, webcam ou encodeur. Nous expliquerons comment streamer facilement avec l'option encodeur de Streamlabs Desktop.
Options de Multistreaming
If you want to stream across all Twitch, Facebook, YouTube, Trovo, and custom RTMP Streamlabs offers multistream functionality for a monthly or annual fee. This could help you grow your audience faster.
Créer un Compte Twitch
Avant de commencer à créer du contenu, consultez les lignes de conduite de la communauté pour éviter tout contenu susceptible de provoquer la suspension de votre compte sur Twitch et Streamlabs.
- Créer un compte.Cliquez sur le bouton "S'inscrire" et saisissez les informations demandées.
- Activer l'authentification à deux facteurs.Avant de pouvoir commencer à streamer, vous devez activer l'authentification à deux facteurs. Accédez aux paramètres de sécurité et activez l'authentification à deux facteurs.
Télécharger Streamlabs Desktop
Twitch, Facebook et YouTube vous permettent d'utiliser des logiciels de streaming gratuits tels que Streamlabs Desktop. Téléchargez-le et installez-le sur votre ordinateur.
- Lancez Streamlabs Desktop
- Connectez-vous en cliquant sur le nom de votre plate-forme préférée et utilisez le même identifiant.
Paramètres de Streaming - Configuration Générale
Si votre ordinateur ne prend pas en charge les paramètres de streaming en qualité élevée, vous risquez de rencontrer des problèmes de performance lors de vos streams. Streamlabs Desktop aide les débutants à résoudre ce problème grâce à la fonctionnalité d'optimisation automatique. Il optimise tout simplement vos paramètres en fonction de votre débit Internet et de votre matériel informatique. Vous trouverez ce paramètre sur votre logiciel Streamlabs Desktop dans Paramètres > Général. Si vous êtes plus à l'aise avec l'aspect technique, ajustez les paramètres comme bon vous semble pour parvenir à la meilleure qualité possible pour votre stream.
Qualité de Streaming et Résolution
Un stream de qualité et en haute résolution est essentiel pour développer votre public mais il aura aussi un impact sur les performances de Streamlabs Desktop. Doubler vos pixels de 720p à 1080p utilisera plus de ressources informatiques mais produira un meilleur stream.
- Dans Streamlabs Desktop, ajustez votre résolution en sélectionnant Vidéo dans le panneau latéral de la fenêtre de configuration.
- Laissez la base (toile) à la même résolution que la résolution standard de votre ordinateur.
- Réduisez la résolution de sortie (mise à l'échelle) à 1280x720 pour réduire l'impact des performances sur votre matériel et obtenir le meilleur équilibre entre performances et qualité

Choisir Votre Encodeur
Il existe des encodeurs logiciels (x264) et matériels (NVENC). Pour encoder des vidéos sur votre CPU, utilisez l'encodeur logiciel. Mais l'avantage d'un encodeur matériel comme le NVENC, c'est qu'il est dédié au GPU. Cette différence est cruciale pour le streaming de jeu en direct. Si vous êtes inquiet pour les performances de votre jeu, c'est la meilleure option. Si vous avez une carte vidéo NVIDIA, nous vous recommandons de streamer avec NVENC.
Paramètres d'utilisation du CPU
Le préréglage d'utilisation de votre CPU se trouve dans Paramètres > Sortie. Il existe plusieurs préréglages sous x264 (la vitesse à laquelle le CPU encode vos vidéos). Le paramètre par défaut est "Très rapide", ce qui offre un équilibre idéal entre performances et qualité. N'oubliez pas que NVENC inclut aussi les préréglages suivants: faible latence, performances optimales et qualité maximale. Vous pouvez faire des tests avec ces préréglages, mais nous vous suggérons de commencer par le préréglage "Qualité", puis d'ajuster en fonction de la qualité et des performances de votre matériel.
Débit Dynamique
La fonction Débit dynamique permet à Streamlabs Desktop d'ajuster automatiquement votre débit binaire à partir des performances de votre réseau. En effectuant ces ajustements selon votre nécessité, votre vidéo ne devrait pas perdre d'images.

Bien sûr, vous pouvez toujours perdre des images si votre ordinateur ou Internet ne peuvent pas gérer les débits définis, mais cela améliore la stabilité de votre stream et minimise la latence.
Activez le débit dynamique dans les paramètres, puis sélectionnez la section Avancé.
Au bas de cette fenêtre, cochez la case "Modifier dynamiquement le débit en cas de perte d'images pendant le stream."
Vous pouvez également ajuster le débit manuellement. Dans ce cas, décochez la fonction automatique et ajustez les paramètres de débit suggérés par Twitch pour la résolution et les ips:
1080p, 60 ipsRésolution: 1920x1080 Débit binaire: 6000 kbps Contrôle du débit: CBR Débit d'images: 60 ou 50 ips Intervalle d'images clés: 2 secondes Préréglage: Qualité B-frames: 2 |
1080p 30 ipsRésolution: 1920x1080 Débit binaire: 4500 kbps Contrôle du débit: CBR Débit d'images: 25 ou 30 ips Intervalle d'images clés: 2 secondes Préréglage: Qualité B-frames: 2 |
720p 60 ipsRésolution: 1280x720 Débit binaire: 4500 kbps Contrôle du débit: CBR Débit d'images: 60 ou 50 ips Intervalle d'images clés: 2 secondes Préréglage: Qualité B-frames: 2 |
720p, 30 ipsRésolution: 1280x720 Débit binaire: 3000 kbps Contrôle du débit: CBR Débit d'images: 25 ou 30 ips Intervalle d'images clés: 2 secondes Préréglage: Qualité B-frames: 2 |
N'oubliez pas que chaque configuration est différente, alors testez les différents paramètres pour trouver ce qui vous convient le mieux.
Modules et Alertes
Le streaming en direct, c’est avant tout une question d'engagement et d'interaction avec vos viewers. L'activation du module d'alertes de stream vous permet de vous connecter avec votre public et d'interagir avec vos viewers en temps réel. Montrez des alertes uniques à l'écran, c'est votre meilleure chance pour créer une bonne première impression (et marquer les esprits).

Ajoutez un module Fenêtre d'alerte dans la section Sources de Streamlabs Desktop.

Désormais, les spectateurs verront vos notifications à mesure que les abonnés vous rejoignent, vous suivent, etc.
En plus de l'alerte par défaut, Streamlabs propose des thèmes d’alerte personnalisés pour créer des alertes amusantes et colorées qui correspondent à votre image de marque.

Vous pouvez également personnaliser vos modules manuellement à partir du tableau de bord Streamlabs en sélectionnant l'option Fenêtre d'alerte dans la barre latérale gauche.

Paramètres Généraux
Dans les paramètres généraux de Streamlabs, vous pouvez personnaliser tous les types d'alertes. Celles-ci varient en fonction de la plate-forme sur laquelle vous vous trouvez. Par exemple, Twitch affichera les options pour les followers, les abonnements, les hébergements et les bits. Vous pouvez également modifier les délais des alertes, les approbations par les modérateurs, les filtres anti-obscénités et plus encore.

Découvrez d'autres options de modules en regardant la vidéo sur les meilleurs widgets de Streamlabs.
Marque
Il est très important d'avoir un thème cohérent avec votre marque. La cohérence des couleurs, de l'esthétique, du logo et des polices de caractères contribue grandement à créer une image de marque et à aider le public à se souvenir de vous.
Voici quelques manières de l’optimiser:
- Réseaux sociaux
- Superpositions graphiques
- Panneaux Twitch
- Alertes personnalisées
Streamlabs fournit tout un tas d'outils pour vous aider à créer votre propre marque:
- Bibliothèques de thèmes vous laisse choisir parmi des milliers de superpositions créées par les meilleurs designers tels que Nerd or Die, Visuals By Impulse, et bien plus encore.
- Panel Maker vous permet de créer vos propres panneaux Twitch avec des couleurs coordonnées.
- Logo Maker vous offre accès complet à des dizaines de logos prédéfinis et à des centaines de composants pour vous aider à créer un logo qui vous ressemble à partir de zéro.
Comment configurer votre chaîne Twitch
Maintenant que vous connaissez les bases de votre configuration Streamlabs Desktop pour Twitch, il est temps de personnaliser votre chaîne Twitch. Depuis votre ordinateur ou votre smartphone, ajoutez votre photo de profil et une bio. Il existe plusieurs options de personnalisation depuis votre ordinateur, par exemple:
- Photo de profil et bio (moins de 300 caractères)
- Bannière de chaîne (taille recommandée de 1200 x 480 pixels au format GIF, JPG ou PNG de moins de 10 Mo)
- Couleur d'accentuation du profil
- Bannière du lecteur vidéo (votre image indiquant que la chaîne est hors-ligne: 1080 x 720 au format GIF, JPG ou PNG, moins de 10 Mo)
- Bande-annonce de la chaîne (moins de 60 secondes)
- Liens vers les réseaux sociaux
- Programme des streams (Twitch recommande de choisir une heure de début et une heure de fin, un jour spécifique et une catégorie)
- Panneaux de chaîne (les sections peuvent inclure des informations sur vous, sur vos sponsors ou du contenu connexe)
- Options supplémentaires pour les partenaires et les affiliés

Dons
Comment configurer les dons sur Twitch
Les dons sont un excellent moyen pour les streamers de monétiser leur contenu. Pour commencer à accepter des dons ou des "pourboires", créez une page de pourboires, il existe deux méthodes.
- Lorsque vous vous êtes connecté pour la première fois à Streamlabs, vous avez probablement été invité à saisir une adresse e-mail PayPal.
- Connectez-vous à votre logiciel Streamlabs Desktop si vous avez passé cette étape. Accédez à Paramètres, puis Paramètres des dons et sélectionnez Méthodes. À partir de là, choisissez une nouvelle méthode de paiement comme PayPal. De là, vous pourrez finaliser vos options de dons.
Si vous n'êtes pas basé aux États-Unis, mettez à jour la devise. Au passage, vous pouvez également définir un montant minimum ou un montant recommandé pour vos dons.
Streaming en direct sur Facebook

Facebook vous offre différentes manières de diffuser en direct, y compris la mise en ligne de votre profil, la création d'un groupe public ou privé, d'une page professionnelle ou d'un événement.
Pour commencer à streamer en direct sur Facebook, choisissez votre méthode de streaming, puis suivez ces étapes:
- Cliquez sur le bouton Diffuser en direct (depuis la section des publications).
- Ajoutez votre description. Facebook permet d'ajouter des tags, une localisation, une émotion ou une activité à votre streaming en direct.
- Cliquez sur Démarrer la vidéo en direct.
- Lorsque vous avez terminé, cliquez sur Terminer.
Application Facebook
Avec l'application Facebook, vous devez d'abord trouver votre page professionnelle, votre groupe, votre profil ou votre événement dans l'appli pour lancer votre stream. Ensuite, suivez les étapes comme d'habitude.
Application Creator Studio
L'application Creator Studio utilise des icônes stylo et papier (depuis l'onglet Accueil ou Publications) plutôt qu’un accès direct aux publications.
Le navigateur de votre ordinateur
Tout comme pour l'application Facebook, sélectionnez votre profil personnel, une page professionnelle, un groupe ou un événement pour démarrer votre stream en direct et suivez les étapes décrites ci-dessus.
Votre ordinateur avec Streamlabs Desktop
Connectez votre compte Facebook en sélectionnant l'option Facebook lors de la configuration de Streamlabs Desktop.
Comment programmer des streams en direct sur Facebook
Au lieu de passer au direct immédiatement, vous pouvez planifier un stream en direct. Après avoir sélectionné Vidéo en direct, choisissez l'option Planifier un événement vidéo en direct dans la colonne de gauche. Ajoutez ensuite un nom d'événement, une date et une heure, ainsi que les paramètres de confidentialité de l'événement en direct.
Cliquez sur Suivant, puis sur Télécharger une photo de couverture ou Choisir une illustration. Si vous choisissez de ne pas ajouter de photo, votre photo de couverture sera utilisée. Cliquez sur Créer un événement.
Ces étapes créent automatiquement deux publications: une annonce (publiée immédiatement là où vous avez planifié l'événement) et une publication vidéo en direct publiée lorsque l'événement est mis en ligne.
Comment streamer des jeux en direct sur Facebook
Avant de commencer à streamer des jeux sur Facebook, créez une page Facebook Gaming Creator . Ensuite, connectez-vous à Streamlabs Desktop avec votre compte Facebook.
- Sélectionnez votre page Facebook Gaming
- Lorsque vous voyez le bouton Diffuser en direct, c’est que vous êtes bien connecté.
- Dans la fenêtre contextuelle, ajoutez votre catégorie de jeu, son titre, sa description et sélectionnez votre page.
- Cliquez sur Confirmer et diffuser en direct.
Streaming en Direct sur YouTube
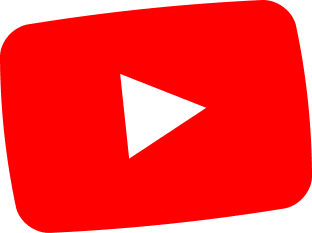
Si vous souhaitez streamer en direct sur YouTube, connectez-vous à votre compte YouTube. Assurez-vous que vous disposez des 90 jours sans restriction de streaming avec YouTube, et faites vérifier votre chaîne.
Si vous optez pour une méthode de streaming sans encodeur comme Streamlabs, vous pourrez peut-être streamer depuis votre smartphone. Cependant, si vous souhaitez streamer directement depuis votre mobile, YouTube exige que vous ayez plus de 1 000 abonnés YouTube (ou que vous utilisiez l'application mobile Streamlabs).
Comment streamer en direct sur YouTube (depuis un PC)
En règle générale, les créateurs préfèrent streamer sur YouTube à partir d'un PC. Après avoir activé le streaming en direct sur YouTube:
- Connectez votre compte YouTube en vous connectant à Streamlabs Desktop avec votre compte YouTube . Choisissez l'option Premier démarrage si vous n'avez pas configuré votre streaming YouTube avec d'autres encodeurs.
- Configurez votre micro et votre webcam (Streamlabs Desktop les trouvera automatiquement s'il est connecté à votre ordinateur).
- Personnalisez l'expérience en ajoutant un thème, puis cliquez sur Diffuser en direct lorsque vous êtes prêt.
Streaming en direct sur YouTube depuis votre smartphone
Utiliser l'application mobile Streamlabs vous permet de streamer en direct sur YouTube depuis votre smartphone. Installez Streamlabs pour Android ou iOS, connectez-vous avec votre identifiant YouTube et choisissez de streamer votre écran ou IRL. Utilisez le mode Éditeur pour personnaliser votre stream, puis cliquez sur Diffuser en direct.
Comment trouver la clé de stream YouTube
Après avoir cliqué sur Diffuser en direct, vous trouverez votre clé de stream YouTube dans la section Paramètres de la diffusion en direct. Comme pour la clé de stream Twitch, votre clé de stream YouTube est unique et confidentielle, mais nécessaire pour les encodeurs comme Streamlabs. Ce code unique indique au logiciel où envoyer votre stream en direct et accorde les autorisations YouTube .
Comment streamer sur YouTube depuis un PC
Enfin, vous pouvez également streamer directement depuis YouTube. Après vous être connecté à votre compte YouTube depuis votre navigateur, cliquez sur l'icône Créer, puis sur Diffuser en direct. À partir de là, planifiez votre stream ou choisissez Immédiatement. Si vous ne souhaitez pas utiliser Streamlabs, choisissez l'option Webcam intégrée. Pour utiliser Streamlabs, sélectionnez l'option Logiciel de streaming. Personnalisez ensuite les informations de votre stream en suivant les indications. Enfin, cliquez sur Terminer la diffusion lorsque vous avez terminé.
Vous savez maintenant comment configurer votre logiciel de streaming pour obtenir la meilleure expérience possible, pour vous comme pour vos viewers, et développer votre public. Au fur et à mesure que vous gagnerez de l’expérience, vous pourrez envisager d'ajouter d'autres widgets, de streamer sur plusieurs plates-formes à la fois, etc. Le streaming en direct peut être un projet passionnant tout comme une carrière florissante, et vous connaissez maintenant les étapes à suivre pour vous lancer sur Twitch, Facebook ou YouTube. Alors passez de bons moments en stream!