Welche Plattform?
Natürlich stehen mehrere Plattformen zur Auswahl, und am Anfang kann das alles ein wenig zu viel zu sein scheinen. Wir empfehlen, sich mit jeder Plattform vertraut zu machen, bevor Sie sich auf eine davon festlegen. Erstens: Wenn Sie eine etablierte Community auf einer bestimmten Plattform haben, ist es am besten, dort anzufangen.
Erstellen Sie zunächst eine Multistream, um festzustellen, auf welche Plattform Sie die meiste Interaktion und die meisten Aufrufe erzielen.
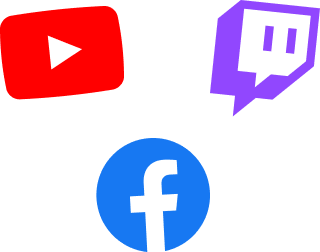
Welche Plattform für Sie die richtige ist, ist eine persönliche Entscheidung, und es gibt keine richtige oder falsche Antwort. Wir werden uns die großen Player wie Twitch, Facebook und YouTube ansehen.
Übersicht über Plattformoptionen
Twitch
Twitch ist eine ständig wachsende Plattform für Live-Streams aller Art zu Themen wie Gaming, Musik, Talkshows, Sport, Reisen und Outdoor-Aktivitäten, „Einfach Chatten“, Essen und Trinken oder besondere Veranstaltungen. In dieser Anleitung erfahren Sie, wie Sie mit der kostenlosen Streamlabs Desktop Software streamen.
Facebook Live
Sie können zwar direkt von Ihrem PC oder Mobilgerät auf Facebook streamen, wir gehen jedoch auch auf die Besonderheiten der Planung von Live-Streams und des Live-Streamings von Spielen auf Facebook ein.
YouTube
Natürlich ist das Streaming auf YouTube eine beliebte Option für viele Live-Streamer, insbesondere beim Gaming. YouTube ermöglicht Live-Streaming über Mobilgeräte, Webcams oder Encoder. Wir gehen auf die Details zum Streaming mit der Encoder-Option über Streamlabs Desktop ein.
Multistreaming-Optionen
Wenn Sie auf allen Plattformen – Twitch, Facebook, YouTube, Trovo und benutzerdefiniertem RTMP – streamen möchten, bietet Streamlabs Multistreaming-Funktionen gegen eine monatliche oder jährliche Gebühr an. Dies könnte Ihnen helfen, schneller ein größeres Publikum zu erreichen.
Twitch-Konto erstellen
Bevor Sie damit beginnen, Inhalte zu erstellen, lesen Sie die Richtlinien der Community, damit Sie Inhalte, die zu einer Sperrung Ihres Kontos auf Twitch und Streamlabs führen könnten, vermeiden können.
- Konto erstellen
- Klicken Sie auf die Schaltfläche „Anmelden“ und geben Sie die entsprechenden Informationen ein.
- Zwei-Faktor-Authentifizierung aktivieren
- Bevor Sie mit Ihren Sendungen beginnen können, müssen Sie die Zwei-Faktor-Authentifizierung (2FA) aktivieren. Navigieren Sie zu den Sicherheitseinstellungen und aktivieren Sie 2FA.
Streamlabs Desktop herunterladen
Auf Twitch, Facebook und YouTube ist die Verwendung kostenloser Live Streaming-Software wie Streamlabs Desktop möglich. Laden Sie sie herunter und installieren Sie sie auf Ihrem Desktop-Computer.
- Streamlabs Desktop starten
- Melden Sie sich an, indem Sie auf den Namen Ihrer bevorzugten Plattform klicken, und melden Sie sich mit demselben Login an
Streaming-Einstellungen – Allgemeine Einrichtung
Wenn Ihre Computerhardware die hohen Streaming-Einstellungen nicht verarbeiten kann, können beim Live Streaming Leistungsprobleme auftreten. Streamlabs Desktop hilft neuen Streamern mit der Funktion „Automatische Optimierung“, dieses Problem zu lösen. Diese Funktion optimiert – wie an ihrem Namen zu erkennen – Ihre Einstellungen basierend auf Ihrer Internetgeschwindigkeit und Ihrer Computerhardware. Diese Einstellung finden Sie in der Streamlabs Desktop Software unter Einstellungen > Allgemein. Wenn Sie mit dem technischen Aspekt vertrauter sind, können Sie die Einstellungen nach Belieben manuell anpassen, um die beste Live-Streaming-Qualität zu erzielen.
Streaming-Qualität und Auflösung
Qualitativ hochwertiges Live Streaming in hoher Auflösung ist unerlässlich, um ein größeres Publikum zu gewinnen, und wirkt sich auf die Leistung von Streamlabs Desktop aus. Wenn Sie Ihre Pixel von 720p auf 1080p verdoppeln, werden mehr Computerressourcen verbraucht, aber Sie produzieren einen besseren Stream.
- Passen Sie in Streamlabs Desktop die Auflösung an, indem Sie im Einstellungsfenster im seitlichen Bereich die Option Video auswählen.
- Behalten Sie für die Basis (Leinwand) die Standardauflösung Ihres Computers bei.
- Reduzieren Sie die Ausgabeauflösung (skaliert) auf 1280 x 720, um die Auswirkungen der Hardwareleistung zu reduzieren und den bestmöglichen Kompromiss zwischen Leistung und Qualität zu erreichen.
Wahl des Encoders
Es gibt Software- (x264) und Hardware-Encoder (NVENC). Verwenden Sie zum Kodieren von Videos auf Ihrer CPU den Software-Encoder. Der Vorteil eines Hardware-Encoders wie NVENC ist jedoch, dass es sich um einen dedizierten Encoder in der GPU handelt. Dieser Unterschied ist entscheidend beim Live Streaming von Spielen. Wenn Sie sich also Sorgen um die Spieleleistung machen, ist dies die bessere Option. Wenn Sie eine NVIDIA-Grafikkarte verwenden, empfehlen wir das Streaming mit NVENC.
Einstellungen für die CPU-Auslastung
Ihre Voreinstellung für die CPU-Auslastung befindet sich unter Einstellungen > Ausgabe. Es gibt mehrere Voreinstellungen für die Auslastung unter x264 (die Geschwindigkeit, mit der die CPU Ihre Videos codiert). Die Standardeinstellung ist „Sehr schnell“; sie bietet ein ideales Verhältnis zwischen Leistung und Qualität. Denken Sie daran, dass NVENC die folgenden Voreinstellungen enthält: niedrige Latenz, optimale Leistung und maximale Qualität. Experimentieren Sie mit diesen Voreinstellungen. Wir empfehlen jedoch, mit der Voreinstellung „Qualität“ zu beginnen und die Einstellung anhand von Qualität und Hardware-Leistung anzupassen.
Dynamische Bitrate
Die Funktion Dynamische Bitrate ermöglicht Streamlabs Desktop die automatische Anpassung der Bitrate an die Netzwerkleistung. Mithilfe dieser nach Bedarf erfolgenden Anpassungen verhindert sie Frame-Drops in Ihrem Video.
Natürlich kann es trotzdem zu Frame-Drops kommen, falls Ihr Computer oder Ihre Internetverbindung die eingestellten Bitraten nicht verarbeiten können. Dennoch verbessert dies die Streaming-Stabilität und minimiert die Latenz.
Aktivieren Sie die dynamische Bitrate in den Einstellungen und wählen Sie dann den Abschnitt Erweitert aus.
Aktivieren Sie unten in diesem Fenster das Kontrollkästchen „Bitrate dynamisch ändern, wenn während des Streamings Frame-Drops auftreten“.
Angenommen, Sie möchten stattdessen die Bitrate manuell anpassen. In diesem Fall können Sie die automatische Funktion deaktivieren und die von Twitch vorgeschlagenen Bitrateneinstellungen für die Auflösung und die Bilder pro Sekunde hinzufügen, mit denen Sie streamen möchten:
1080p 60fpsAuflösung: 1920x1080 Bitrate: 6000 Kbit/s Ratensteuerung: CBR Bildrate: 60 oder 50 fps Keyframe-Intervall: 2 Sekunden Voreinstellung: Qualität B-Frames: 2 |
1080p 30fpsAuflösung: 1920x1080 Bitrate: 4500 Kbit/s Ratensteuerung: CBR Bildrate: 25 oder 30 fps Keyframe-Intervall: 2 Sekunden Voreinstellung: Qualität B-Frames: 2 |
720p 60fpsAuflösung: 1280x720 Bitrate: 4500 Kbit/s Ratensteuerung: CBR Bildrate: 60 oder 50 fps Keyframe-Intervall: 2 Sekunden Voreinstellung: Qualität B-Frames: 2 |
720p 30 fpsAuflösung: 1280x720 Bitrate: 3000 Kbit/s Ratensteuerung: CBR Bildrate: 25 oder 30 fps Keyframe-Intervall: 2 Sekunden Voreinstellung: Qualität B-Frames: 2 |
Denken Sie daran, dass jedes Setup unterschiedlich ist. Probieren Sie also selbst aus, was für Sie am besten funktioniert.
Widgets und Warnmeldungen
Beim Live-Streaming geht es um Beteiligung Ihrer Zuschauer und Interaktion mit ihnen. Indem Sie das Benachrichtigungs-Widget für Livestreams aktivieren, erhalten Sie die Möglichkeit, mit Ihrem Publikum in Kontakt zu treten und in Echtzeit direkt mit Ihren Zuschauern zu interagieren. Die speziellen Benachrichtigungen auf dem Bildschirm geben Ihnen eine hervorragende Gelegenheit, einen guten ersten (und bleibenden) Eindruck zu hinterlassen.
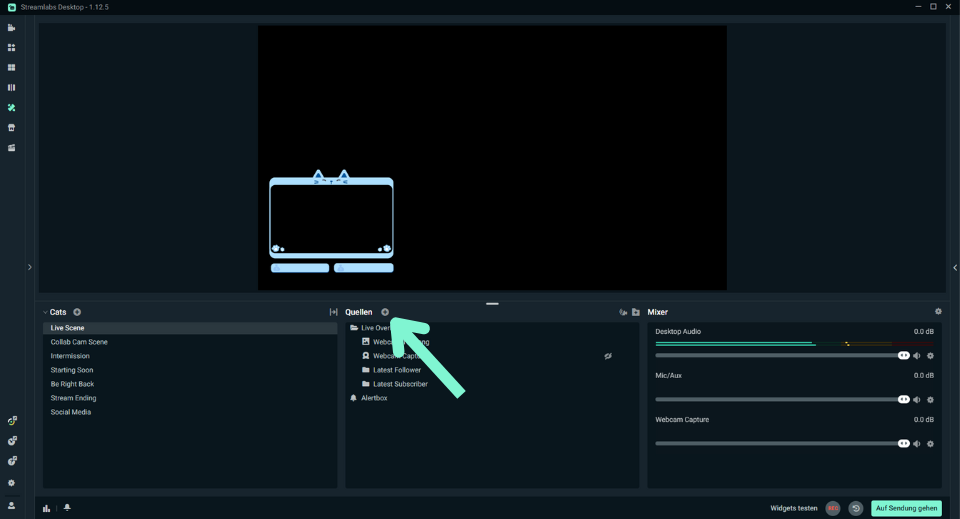
Fügen Sie im Abschnitt „Quellen“ von Streamlabs Desktop ein Benachrichtigungsbox-Widget hinzu.
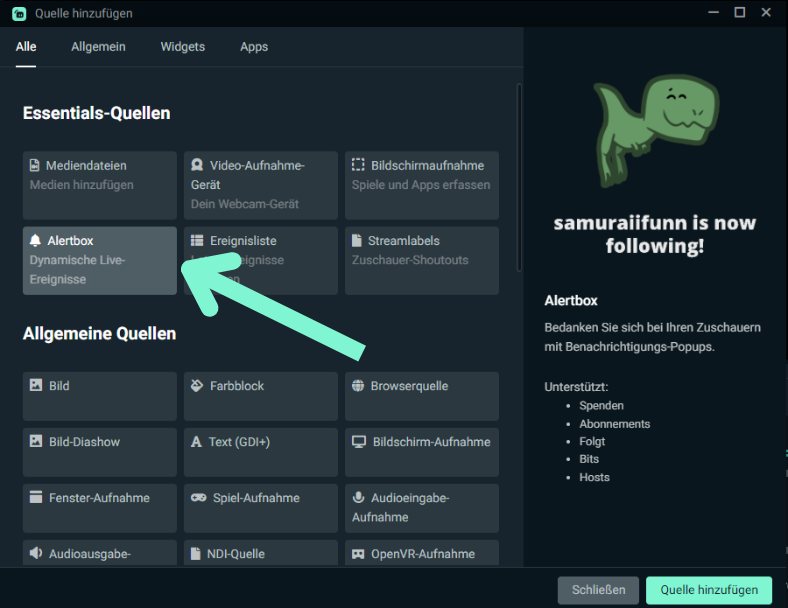
Jetzt sehen die Zuschauer, wie Abonnenten beitreten, Ihnen folgen usw.
Neben der Standardbenachrichtigung bietet Streamlabs Benachrichtigungsbox-Themen, für ansprechende, farbenfrohe Benachrichtigungen, die zu Ihrer Marke passen.
Sie können Ihre Widgets auch manuell über das Streamlabs Dashboard anpassen, indem Sie die Option Benachrichtigungsbox in der linken Seitenleiste auswählen.
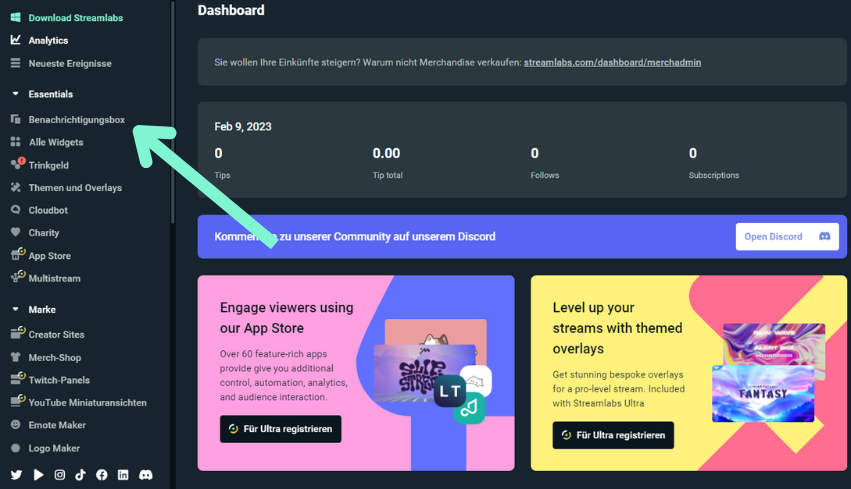
Allgemeine Einstellungen
In den allgemeinen Streamlabs Einstellungen können Sie alle Benachrichtigungstypen anpassen. Diese sind je nach aktuell verwendeter Plattform unterschiedlich. Twitch zeigt beispielsweise Optionen für Follower, Abonnements, Hosts und Bits an. Sie können auch Verzögerungen für Benachrichtigungen, Mod-Genehmigungen, Filter für anstößige Inhalte und mehr bearbeiten.
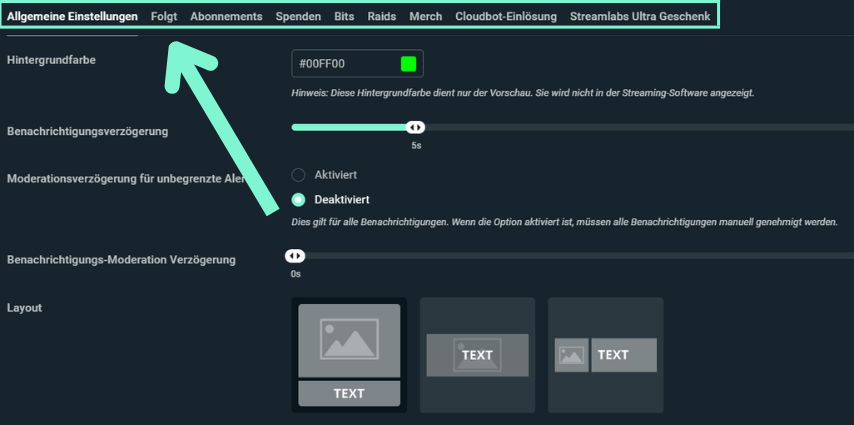
Entdecken Sie weitere Widget-Optionen, indem Sie sich das Top-Widget-Video von Streamlabs ansehen.
Marke
Es ist äußerst wichtig, ein einheitliches Thema für Ihre Marke zu haben. Einheitliche Farben, Ästhetik, Logos und Schriftarten tragen wesentlich dazu bei, eine Marke für Sie zu schaffen und Ihrem Publikum im Gedächtnis zu bleiben.
Sie können dies beispielsweise wie folgt optimieren:
- Soziale Medien
- Grafik-Overlays
- Twitch-Panels
- Markenbenachrichtigungen
Streamlabs bietet eine Vielzahl von Tools, mit denen Sie Ihre unverwechselbare Marke aufbauen können:
- Themenbibliothek mit Tausenden Stream-Overlays von Top-Designern wie Nerd or Die, Visuals By Impulse und mehr.
- Panel Maker zum Erstellen farblich abgestimmter Twitch-Panels.
- Logo Maker mit uneingeschränktem Zugriff auf Dutzende vorgefertigter Logos und Hunderte von Logo-Komponenten, damit Sie Ihr eigenes Logo komplett neu erstellen können.
So richten Sie den Twitch-Kanal ein
Nachdem Sie die Grundlagen Ihres Streamlabs Desktop Setups für Twitch eingerichtet haben, personalisieren Sie als Nächstes Ihren Twitch-Kanal. Fügen Sie entweder von Ihrem Desktop-Computer oder Ihrem Mobilgerät aus Ihr Profilfoto und Ihre Biografie hinzu. Es gibt mehrere Optionen für das, die Sie auf dem Desktop-Computer anpassen können, zum Beispiel:
- Profilfoto und Biografie (weniger als 300 Zeichen)
- Kanalbanner (empfohlene Größe 1200 x 480 Pixel im GIF-, JPG- oder PNG-Format unter 10 MB)
- Akzentfarbe des Profils
- Videoplayer-Banner (Ihr Offline-Bild: 1080 x 720 im GIF-, JPG- oder PNG-Format unter 10 MB)
- Kanaltrailer (weniger als 60 Sekunden)
- Links zu sozialen Medien
- Streaming-Zeitplan (Twitch empfiehlt die Auswahl einer Start- und Endzeit, eines bestimmten Tages und einer Kategorie)
- Kanal-Panels (Abschnitte können Informationen zu Ihrer Person und andere Informationen enthalten, etwa zu Sponsoren oder verwandten Inhalten)
- Zusätzliche Optionen für Partner und Affiliates

Spenden
So richten Sie Spenden auf Twitch ein
Spenden sind eine ausgezeichnete Möglichkeit für Live-Streamer, ihre Inhalte zu monetarisieren. Wenn Sie Spenden oder „Trinkgelder“ annehmen möchten, gibt es zwei Verfahren, eine Seite für Trinkgelder zu erstellen.
- Als Sie sich zum ersten Mal bei Streamlabs angemeldet haben, wurden Sie wahrscheinlich nach Ihrer PayPal-E-Mail-Adresse gefragt.
- Wenn Sie diesen Schritt wiederholen müssen, melden Sie sich bei Ihrer Streamlabs Desktop Software an. Navigieren Sie zu Einstellungen, Spenden-Einstellungen und wählen Sie Methoden. Wählen Sie hier einen Zahlungsdienstleister wie PayPal aus. Hier können Sie Ihre Spendenoptionen komplettieren.
Wenn Sie nicht in den USA ansässig sind, können Sie die Spendenwährung aktualisieren. Darüber hinaus können Sie einen Mindestspendenbetrag oder einen empfohlenen Betrag festlegen.
Live-Streaming auf Facebook

Facebook bietet verschiedene Möglichkeiten, auf Sendung zu gehen, einschließlich der Liveschaltung Ihres Profils, einer öffentlichen oder privaten Gruppe, einer Unternehmensseite oder einer Veranstaltung.
Um mit dem Live-Streaming auf Facebook zu beginnen, wählen Sie aus, wie Sie streamen möchten, und führen Sie dann diese Schritte aus:
- Klicken Sie auf die Live-Schaltfläche (im Abschnitt „Beiträge“).
- Fügen Sie Ihre Beschreibung hinzu. Facebook lässt das Taggen, das Checken von Standorten und das Hinzufügen von Emotionen oder Aktivitäten zu Ihrem Live-Stream zu.
- Klicken Sie auf Live-Video starten.
- Wenn Sie fertig sind, klicken Sie auf Fertig stellen.
Facebook-App
In der Facebook-App müssen Sie zuerst Ihre Unternehmensseite, Gruppe, Ihr Profil oder Ihre Veranstaltung in der App suchen, auf der Sie Livestreams übertragen möchten. Führen Sie dann die Schritte wie gewohnt aus.
Creator Studio App
Die Creator Studio App verwendet ein Stift-und-Papier-Symbol (auf der Registerkarte „Startseite“ oder „Beiträge“), anstatt direkt zu einem Beitrag zu wechseln.
Ihr Computerbrowser
Wählen Sie wie in der Facebook-App entweder Ihr persönliches Profil, eine Unternehmensseite, Gruppe oder Veranstaltung aus, um Ihren Live-Stream zu starten, und führen Sie die oben beschriebenen Schritte aus.
Ihr Computer mit Streamlabs Desktop
Verbinden Sie Ihr Facebook-Konto, indem Sie beim Einrichten von Streamlabs Desktop die Facebook-Option auswählen.
So planen Sie Livestreams auf Facebook
Anstatt sofort live zu gehen, möchten Sie vielleicht einen Livestream planen. Nachdem Sie „Live-Video“ ausgewählt haben, wählen Sie in der linken Spalte die Option „Live-Video-Veranstaltung planen“. Fügen Sie dann einen Namen, ein Datum und eine Uhrzeit sowie die Datenschutzeinstellungen für die Live-Veranstaltung hinzu.
Klicken Sie auf Weiter und dann auf Titelbild hochladen oder Illustration auswählen. Wenn Sie kein Foto hinzufügen möchten, wird Ihr Titelbild verwendet. Klicken Sie auf Veranstaltung erstellen.
Durch diese Schritte werden automatisch zwei Beiträge erstellt: eine Ankündigung (die sofort dort veröffentlicht wird, wo Sie die Veranstaltung geplant haben) und ein Live-Videobeitrag, der veröffentlicht wird, wenn die Veranstaltung live geht.
Live-Streaming von Spielen auf Facebook
Bevor Sie Spiele auf Facebook streamen, erstellen Sie eine Facebook Gaming-Creator-Seite. Melden Sie sich als Nächstes bei Streamlabs Desktop mit Ihrem Facebook-Konto an.
- Facebook Gaming-Seite wählen
- Die Verbindung ist korrekt, wenn die Schaltfläche Live gehen angezeigt wird.
- Fügen Sie im Popup-Fenster Ihre Spielkategorie, den Titel und die Beschreibung hinzu und wählen Sie Ihre Seite aus.
- Klicken Sie auf Bestätigen und live gehen.
Live-Streaming auf YouTube
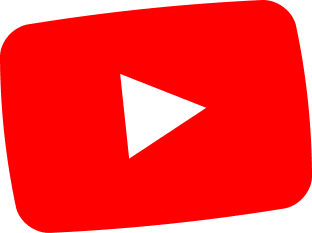
Wenn Sie Live-Streams auf YouTube senden möchten, melden Sie sich bei Ihrem YouTube-Konto an. Sie müssen über 90 Tage ohne Einschränkungen für Livestreams auf YouTube verfügen und Sie müssen Ihren Kanal verifizieren.
Wenn Sie sich für das Streaming ohne Encoder wie Streamlabs entscheiden, können Sie möglicherweise über Mobilgeräte streamen. Wenn Sie jedoch direkt von Ihrem Handy aus streamen möchten, müssen Sie jedoch über 1.000 YouTube-Abonnenten haben (oder die Streamlabs Mobil-App verwenden).
Live-Streaming auf YouTube (vom PC)
Videokünstler möchten in der Regel wissen, wie sie vom PC aus auf YouTube streamen. Nachdem Sie Live-Streaming auf YouTube aktiviert haben:
- Verbinden Sie Ihr YouTube-Konto, indem Sie sich bei Streamlabs Desktop mit Ihrem YouTube-Login anmelden. Wählen Sie die Option Ohne Import starten, wenn Sie kein YouTube-Live-Streaming mit anderen Encodern eingerichtet haben.
- Richten Sie Mikrofon und Webcam ein (Streamlabs Desktop findet sie automatisch, wenn sie mit Ihrem Computer verbunden sind).
- Personalisieren Sie das Benutzererlebnis, indem Sie ein Thema hinzufügen, und klicken Sie dann auf Go Live, wenn Sie bereit sind.
Live-Streaming auf YouTube auf Mobilgeräten
Die Streamlabs Mobil-App eröffnet Ihnen die Möglichkeit, von Ihrem Mobilgerät aus live auf YouTube zu streamen. Installieren Sie Streamlabs für Android oder iOS, melden Sie sich mit Ihrem YouTube-Login an und wählen Sie aus, ob Sie Ihren Bildschirm oder IRL streamen möchten. Passen Sie Ihren Stream im Editor-Modus an und klicken Sie dann auf Go Live.
So finden Sie den YouTube Stream-Key
Nachdem Sie auf die Schaltfläche Go Live geklickt haben, finden Sie Ihren YouTube-Stream-Key im Abschnitt „Stream-Einstellungen“. Wie der Stream-Key für Twitch ist auch Ihr Stream-Key für YouTube eindeutig und vertraulich, aber für Encoder wie Streamlabs erforderlich. Dieser eindeutige Code teilt der Software mit, wohin der Live-Stream gesendet werden soll und ermöglicht es YouTube , ihn zu erhalten.
So streamen Sie vom PC aus auf YouTube
Schließlich können Sie auch direkt auf YouTube streamen. Nachdem Sie sich über Ihren Browser bei Ihrem YouTube-Konto angemeldet haben, klicken Sie auf das Symbol Erstellen und dann auf Go Live. Legen Sie hier entweder einen Zeitplan für Ihren Stream fest oder wählen Sie Jetzt. Wenn Sie Streamlabs nicht verwenden möchten, wählen Sie die Option Integrierte Webcam . Um Streamlabs zu verwenden, wählen Sie die Option Streaming-Software. Passen Sie als Nächstes Ihre Stream-Informationen an, indem Sie den Anweisungen folgen. Klicken Sie abschließend auf Übertragung beenden, wenn Sie fertig sind.
Jetzt wissen Sie, wie Sie Ihre Streaming-Software einrichten, um das beste Erlebnis für Sie und Ihre Zuschauer zu erzielen, während Sie das Publikum für Ihren Livestream gewinnen. Mit zunehmendem Wachstum Ihres Livestreams sollten Sie erwägen, weitere Widgets hinzuzufügen, auf mehreren Plattformen zu streamen oder mehr. Egal, ob das Live-Streaming für Sie ein aus Ihrer Leidenschaft entstandenes Projekt oder eine erfolgreiche Karriere ist: Sie kennen jetzt die Schritte zum Einstieg auf Twitch, Facebook oder YouTube. Also viel Spaß beim Live-Streaming!