Hangi Platform?
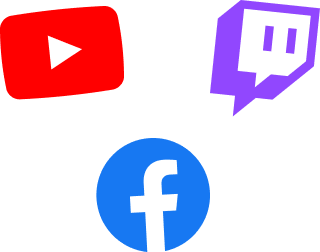
Elbette aralarından seçim yapabileceğiniz birden çok platform mevcut ve bu, başlangıçta biraz bunaltıcı olabilir. Herhangi birinde kesin kararınızı vermeden önce hepsini tanımanızı öneririz. İlk olarak belirli bir platformda halihazırda topluluğunuz varsa bu platformda başlamak en iyisi olur.
Hangi platformda daha fazla etkileşim ve izlenme aldığınızı görmek için çoklu yayın oluşturarak işe başlayın.
Sizin için hangi platformun doğru olduğu kişisel bir seçimdir; doğru veya yanlış yanıt yoktur. Twitch, Facebook ve YouTube gibi büyük oyuncuları inceleyeceğiz.
Platform Seçeneklerine Genel Bakış
Twitch
Twitch; oyun, müzik, söyleşi programı, spor, seyahat ve açık hava, “yalnızca sohbet”, yiyecek ve içecek ya da özel etkinlikler dahil çok çeşitli konuda canlı yayın yapılan ve sürekli büyüyen bir platform. Bu kılavuz, ücretsiz Streamlabs Desktop yazılımıyla nasıl yayın yapacağınızı öğretecek.
Facebook Live
Doğrudan PC veya mobil cihazınızdan Facebook’ta yayın yapabilseniz de canlı yayın planlaması ve Facebook’ta oyun yayını hakkında ayrıntıları da inceleyeceğiz.
YouTube
Elbette YouTube’da yayın yapmak pek çok canlı yayıncı için özellikle oyun alanında popüler bir seçenek. YouTube, mobil, web kamerası ve kodlayıcı canlı yayın seçeneklerine olanak tanır. Streamlabs Desktop üzerinden kodlayıcı ile yayın yapmayı ayrıntılı şekilde ele alacağız.
Çoklu Yayın Seçenekleri
Twitch, Facebook, YouTube, Trovo, özel RTMP tüm platformlarda yayın yapmak isterseniz aylık veya yıllık ücret karşılığında Streamlabs ile çoklu yayın yapabilirsiniz. Bu, kitlenizi hızlı büyütmenize yardımcı olabilir.
Twitch Hesabı Oluşturun
İçeriğinizi oluşturmaya başlamadan önce topluluk ilkelerine bakarak Twitch veya Streamlabs hesabınızın ceza almasına neden olabilecek içeriklerden kaçının.
- Hesap oluşturun
- “Kaydol” düğmesine tıklayın ve uygun bilgileri doldurun.
- İki faktörlü kimlik doğrulamayı etkinleştirin
- Yayına başlamadan önce 2FA’yı etkinleştirmeniz gerekir. Güvenlik ayarlarına gidin ve 2FA işlevini etkinleştirin.
Streamlabs Desktop’ı İndirin
Twitch, Facebook ve YouTube, Streamlabs Desktop gibi ücretsiz canlı yayın yazılımlarını kullanmanıza izin verir. Yazılımı masaüstü bilgisayarınıza indirin ve kurun.
- Streamlabs Desktop’ı Başlatın
- Tercih ettiğiniz platformun adına tıklayarak ve aynı oturum açma bilgilerini girerek oturum açın
Yayın Ayarları–Genel Ayarlar
Bilgisayar donanımınız yüksek yayın ayarlarını kaldıramazsa canlı yayın sırasında performans sorunları yaşayabilirsiniz. Streamlabs Desktop, Otomatik Optimizasyon özelliğiyle yeni yayıncıların bu sorunu çözmelerine yardımcı olur. Anlaşılacağı gibi internet hızınızı ve bilgisayar donanımınızı temel alarak ayarlarınızı optimize eder. Bu ayarı Streamlabs Desktop yazılımınızda Ayarlar > Genel altında bulabilirsiniz. Teknik bilgiye sahipseniz en iyi canlı yayın kalitesini sağlamak için ayarları uygun gördüğünüz şekilde ayarlayın.
Yayın Kalitesi ve Çözünürlük
Kaliteli, yüksek çözünürlüklü canlı yayın, kitlenizi inşa etmek için önemli bir unsurdur ve Streamlabs Desktop performansını etkiler. 720p çözünürlükten 1080p çözünürlüğe geçerek piksel sayısını iki katına çıkarmak daha fazla bilgisayar kaynağı kullanır ancak daha iyi bir yayın ortaya çıkar.
- Streamlabs Desktop yazılımında ayar penceresindeki yan panelden Video’yu seçerek çözünürlüğünüzü ayarlayın.
- Temeli (kanvası) bilgisayarınızın standart çözünürlüğü olarak bırakın.
- Donanımınızın performansı üzerindeki etkiyi azaltmak ve en iyi performans ve kalite dengesini elde etmek için çıkış (ölçeklendirilmiş) çözünürlüğünü 1280 x 720’ye düşürün
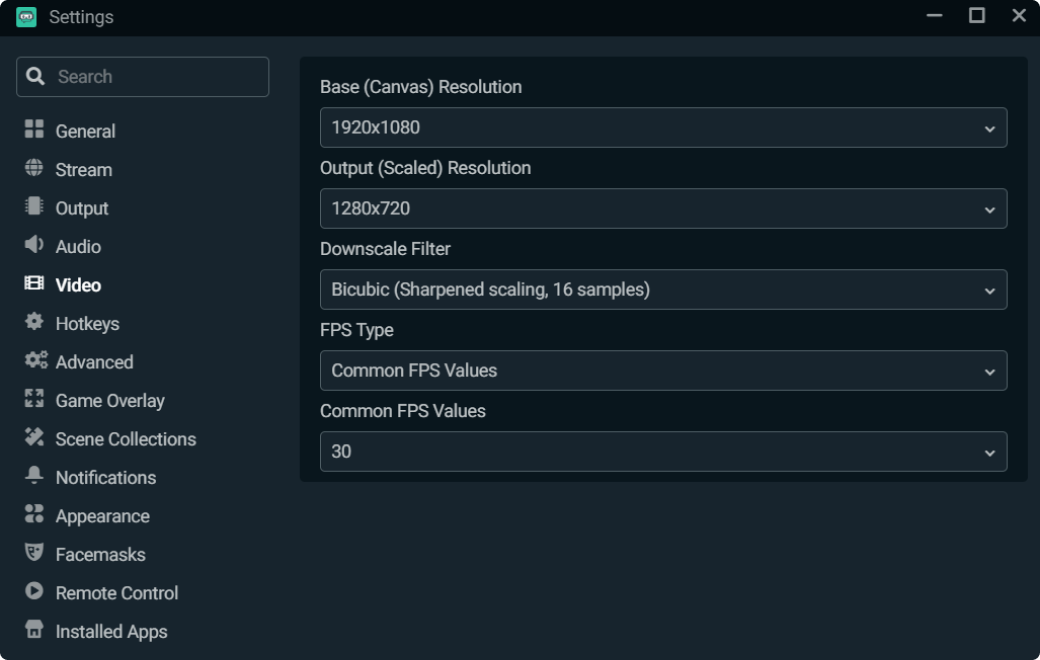
Kodlayıcınızı Seçme
Yazılım (x264) ve donanım (NVENC) kodlayıcılar mevcuttur. Videoları CPU’nuzda kodlamak için yazılım kodlayıcı kullanın. NVENC gibi bir donanım kodlayıcı kullanmanın avantajı, GPU’da özel bir kodlayıcı bulunmasıdır. Bu fark, oyun canlı yayını sırasında çok önemlidir. Oyun performansından endişe ediyorsanız en iyi seçeneğiniz budur. Grafik kartınız NVIDIA ise NVENC kullanarak yayın yapmanızı tavsiye ederiz.
CPU Kullanım Ayarları
CPU kullanım ön ayarınız Ayarlar > Çıkış altında yapılır. x264 altında çeşitli kullanım ön ayarları mevcuttur (CPU’nuzun videoları ne kadar hızlı kodlayacağını belirler). Varsayılan ayar “Çok Hızlı” ayarıdır ve performans ile kalite arasında ideal bir denge kurar. NVENC’de şu ön ayarların bulunduğunu unutmayın: düşük gecikme, optimum performans ve maksimum kalite. Ön ayarları deneyin. “Kalite” ön ayarıyla başlamanızı ve kalite ile donanım performansınızı gördükten sonra buna göre ayarlamanızı öneririz.
Dinamik Bit Hızı
Dinamik Bit Hızı özelliği, Streamlabs Desktop yazılımının bit oranınızı ağ performansına göre otomatik olarak ayarlamasına olanak tanır. Bu ayarları gerektiği gibi yaparak videonuzda kare atlama sorunu olmasını önler.
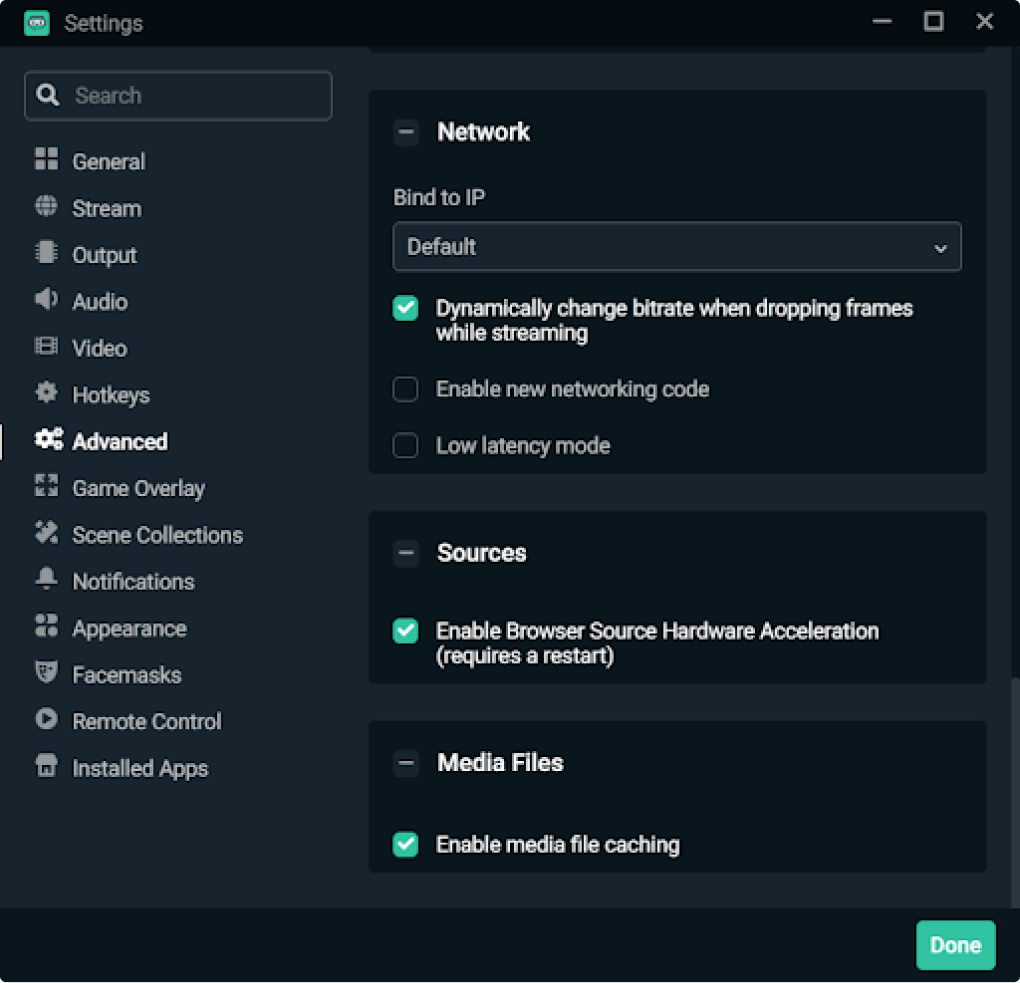
Elbette bilgisayarınız veya internet bağlantınız ayarlanan bit hızıyla baş edemezse yine de kare atlama sorunu yaşayabilirsiniz ancak yayın stabilitesi artar ve gecikme en aza düşer.
Ayarlar’dan Dinamik Bit Hızı’nı etkinleştirin ve Gelişmiş bölümünü seçin.
Bu pencerenin altında “Yayın sırasında kare atlanması halinde bit hızı değerini dinamik olarak değiştir” yazan kutuyu işaretleyin.
Alternatif olarak bit hızını manuel ayarlamak istediğinizi varsayalım. Bu durumda, otomatik özelliği devre dışı bırakabilir ve Twitch’in, yayın yapmayı hedeflediğiniz çözünürlük ve fps için önerdiği bit hızı ayarını ekleyebilirsiniz:
1080p 60fpsÇözünürlük: 1920x1080 Bit Hızı: 6000 kbps Hız Kontrolü: CBR Kare Hızı: 60 veya 50 fps Kilit Kare Aralığı: 2 saniye Ön Ayar: Kalite B-Kareler: 2 |
1080p 30fpsÇözünürlük: 1920x1080 Bit Hızı: 4500 kbps Hız Kontrolü: CBR Kare Hızı: 25 veya 30 fps Kilit Kare Aralığı: 2 saniye Ön Ayar: Kalite B-Kareler: 2 |
720p 60fpsÇözünürlük: 1280x720 Bit Hızı: 4500 kbps Hız Kontrolü: CBR Kare Hızı: 60 veya 50 fps Kilit Kare Aralığı: 2 saniye Ön Ayar: Kalite B-Kareler: 2 |
720p 30fpsÇözünürlük: 1280x720 Bit Hızı: 3000 kbps Hız Kontrolü: CBR Kare Hızı: 25 veya 30 fps Kilit Kare Aralığı: 2 saniye Ön Ayar: Kalite B-Kareler: 2 |
Herkesin farklı bir sisteme sahip olduğunu unutmayın. Dolayısıyla ayarlarla oynayarak sizin için en iyi ayarı bulduğunuzdan emin olun.
Pencere Öğeleri ve Uyarılar
Canlı yayında en önemli unsur izleyicilerinizle bağlantınız ve etkileşiminizdir. Canlı yayın uyarı pencere öğesini etkinleştirmek kitlenizle bağlantı kurma ve izleyicilerinizle gerçek zamanlı olarak doğrudan etkileşime girme fırsatı tanır. Benzersiz ekran uyarılarıyla birlikte harika bir ilk (ve kalıcı) izlenim oluşturmanız için en iyi fırsattır.
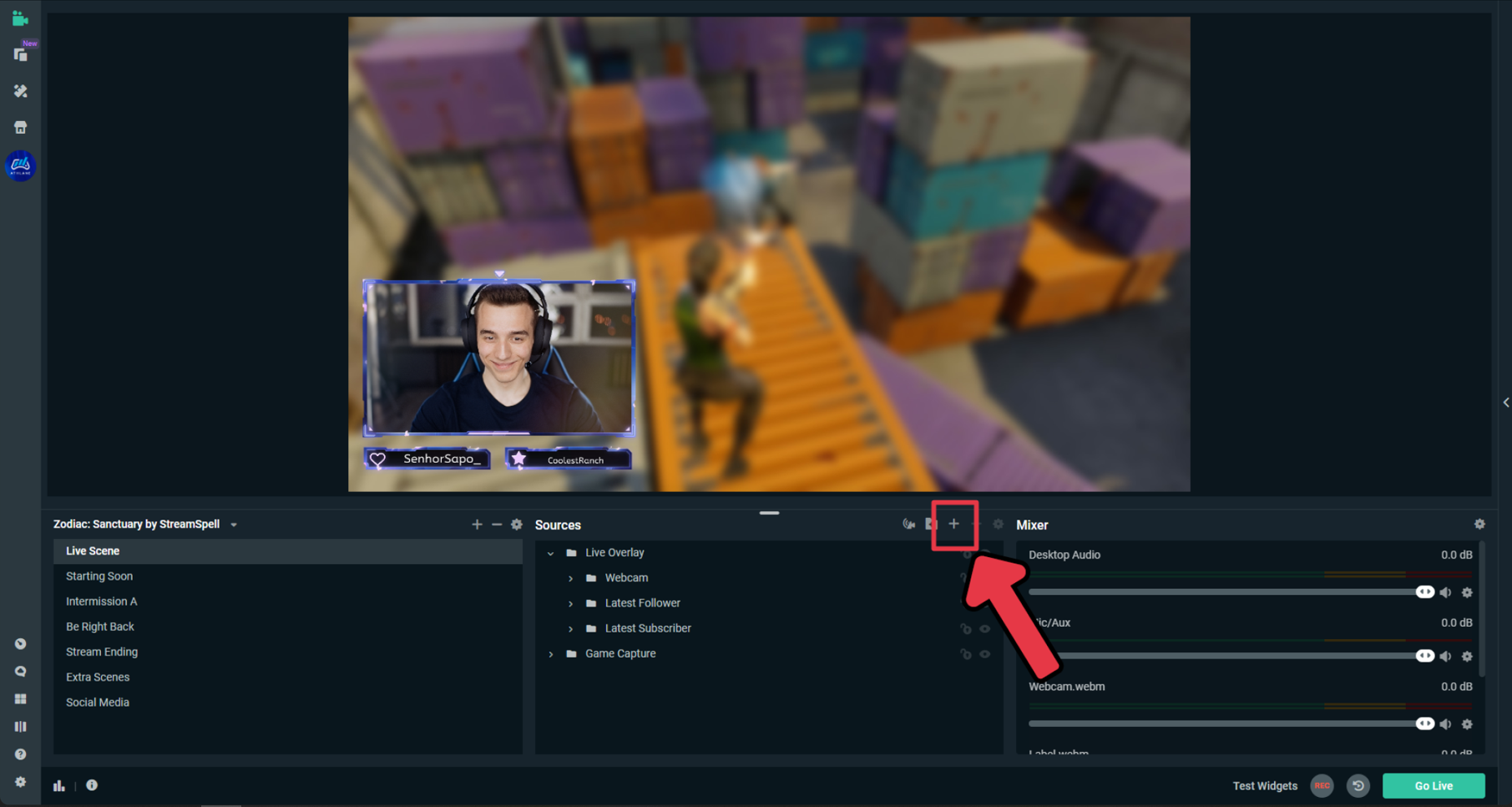
Streamlabs Desktop’ın Kaynaklar bölümüne Uyarı Kutusu pencere öğesi ekleyin.
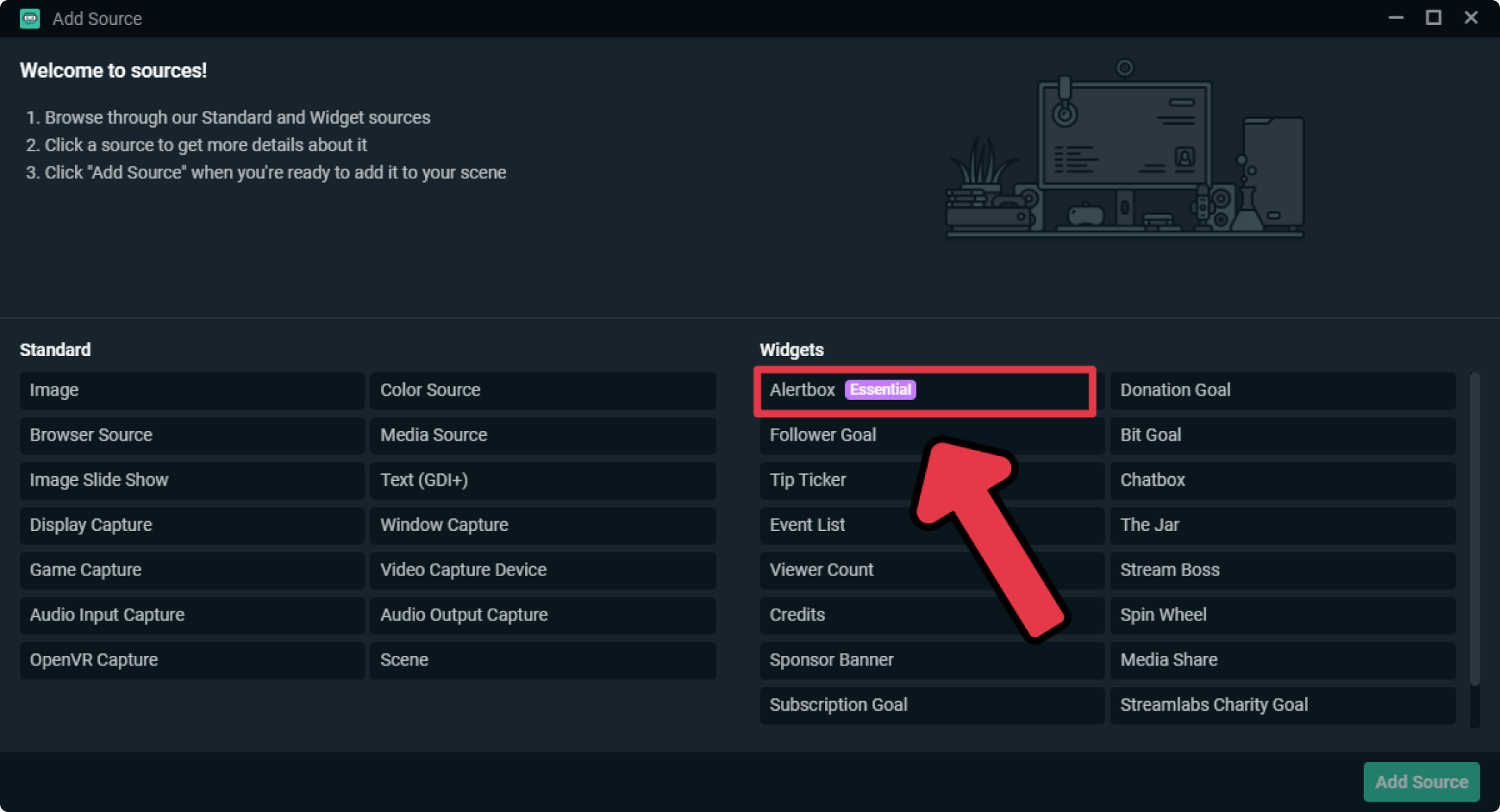
Artık izleyiciler, yayına abone olanları, takip edenler vb. görebilir.
Markanıza uygun eğlenceli ve renkli bir uyarı oluşturabilmeniz için Streamlabs varsayılan uyarıya ek olarak Uyarı Kutusu Temaları sunar.

Soldaki panelde Uyarı Kutusu seçeneğini belirleyerek pencere öğelerinizi Streamlabs panosundan manuel olarak da özelleştirebilirsiniz.
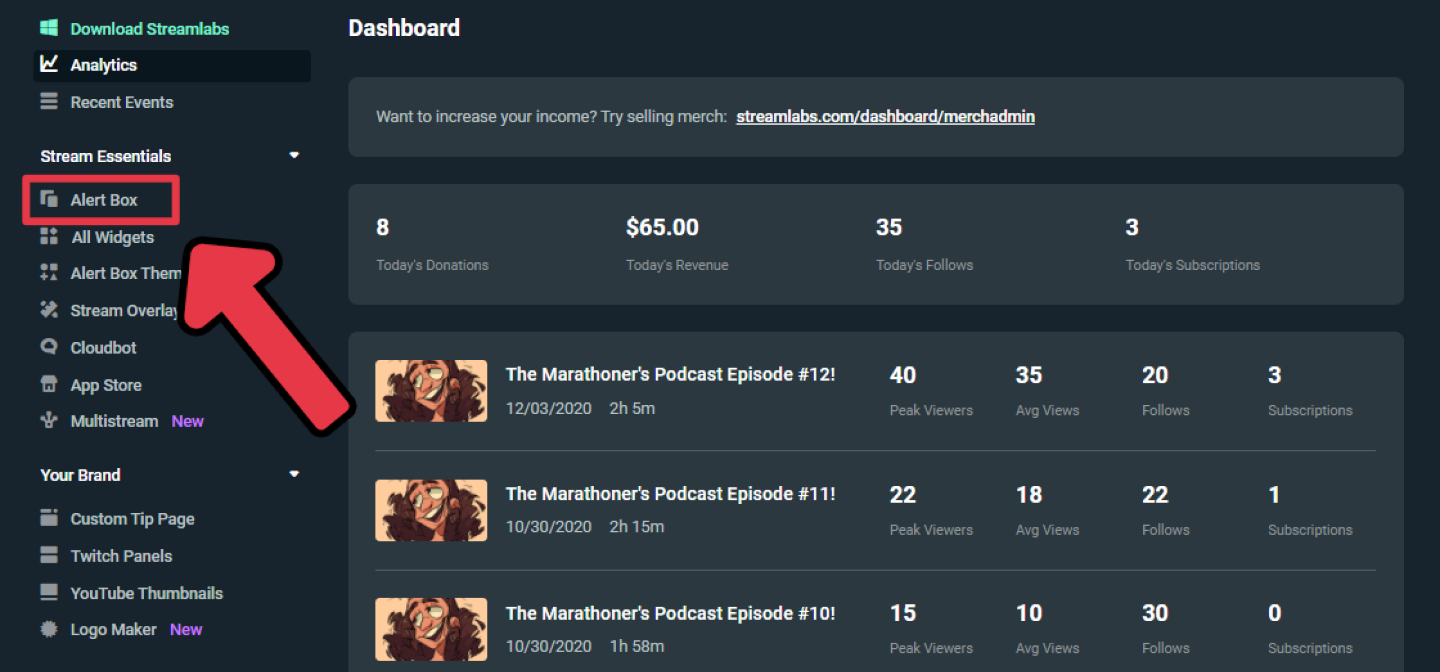
Genel Ayarlar
Streamlabs Genel Ayarlar bölümünde tüm uyarı türlerini özelleştirebilirsiniz. Uyarı türleri, bulunduğunuz platforma göre farklılık gösterir. Örneğin Twitch, Takipçiler, Aboneler, Host’lar ve Bit’ler için seçenekler görüntüler. Ayrıca uyarı gecikmeleri, mod onayları, küfür filtreleri ve daha fazlasını düzenleyebilirsiniz.
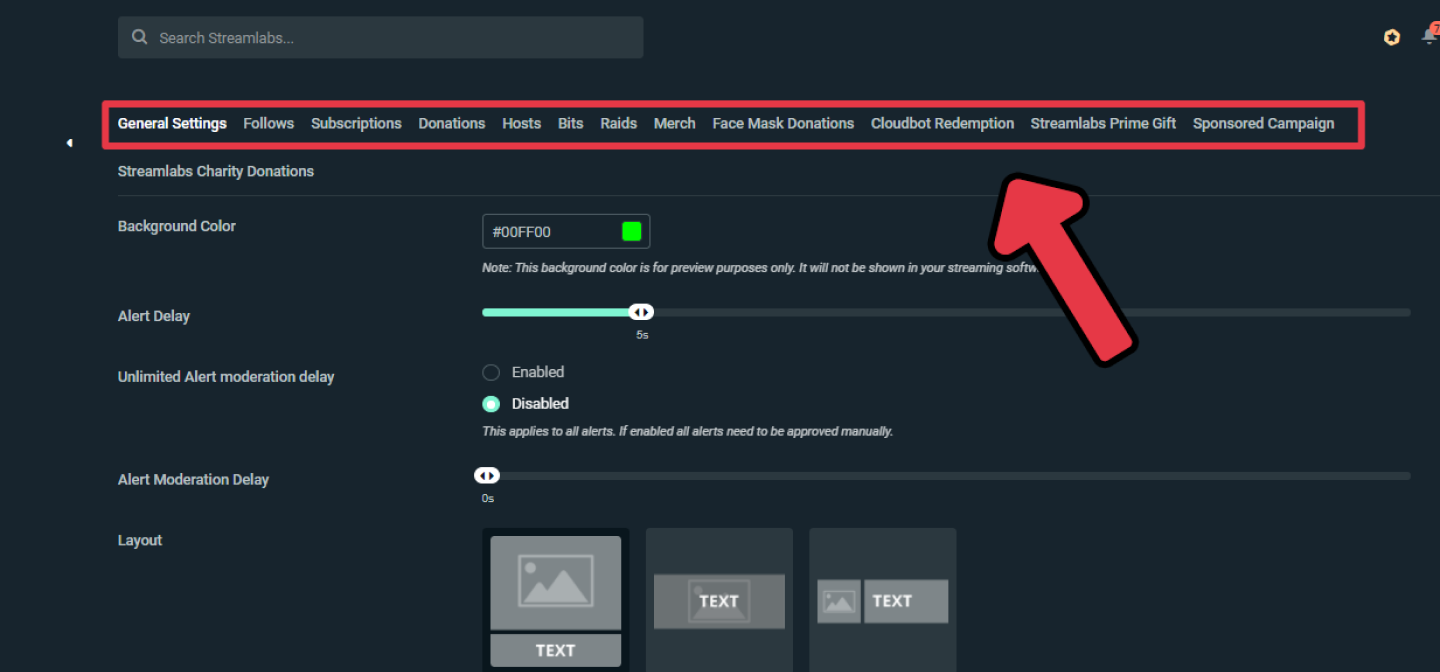
Streamlabs’in en beğenilen pencere öğeleri videosunu izleyerek diğer pencere öğeleri seçeneklerini keşfedin.
Marka
Markanızla tutarlı bir temaya sahip olmak çok önemlidir. Tutarlı renkler, estetik, logo ve yazı tipleri, kendi markanızı oluşturmak ve kitlenizin sizi hatırlamasını sağlamak açısından çok önemlidir.
Bunu optimize edebileceğiniz yöntemlerden bazıları:
- Sosyal Medya
- Grafik Katmanlar
- Twitch Panelleri
- Markalı Uyarılar
Streamlabs, kendi benzersiz markanızı oluşturabilmeniz için çok sayıda araç sağlar.
- Tema Kütüphanesi, Nerd or Die, Visuals By Impulse ve daha pek çok üst düzey tasarımcıdan binlerce yayın katmanı içerir.
- Panel Oluşturucu, renk koordinasyonlu Twitch Panelleri oluşturmanızı olanak tanır.
- Logo Oluşturucu, onlarca önceden hazırlanmış logoya ve sıfırdan kendi logonuzu oluşturmanıza yardımcı olacak yüzlerce logo bileşenine sahiptir.
Twitch Kanalı Nasıl Oluşturulur
Artık Twitch için Streamlabs Desktop yazılımını kullanma hakkında temel bilgiye sahip olduğunuza göre Twitch kanalınızı özelleştirme vakti geldi. Masaüstü veya mobil cihazınızdan fotoğrafınızı ve biyografinizi ekleyin. Masaüstü bilgisayarınızdan kullanabileceğiniz çok sayıda özelleştirme seçeneği mevcuttur. Örneğin:
- Profil fotoğrafı ve biyografi (300 karakterden kısa)
- Kanal afişi (tavsiye edilen boyut 10 MB’den küçük GIF, JPG veya PNG formatlı 1200x480px)
- Profil aksan rengi
- Video oynatıcı afişi çevrimdışı görseliniz: 10 MB’den küçük GIF, JPG veya PNG formatlı 1080x720)
- Kanal tanıtımı (60 saniyeden kısa)
- Sosyal medya bağlantıları
- Yayın programı (Twitch bir başlangıç zamanı, bitiş zamanı, belirli gün ve kategori seçmenizi tavsiye eder)
- Kanal panelleri (bölümler, sizin hakkınızda veya sponsorlar ya da ilgili içerik hakkında bilgi içerebilir)
- İş ortakları ve iştirakler için ek seçenekler

Bağışlar
Twitch’te Bağış Nasıl Düzenlenir
Bağışlar, canlı yayıncıların yayınlarından para kazanmaları için harika bir yoldur. Bağış veya “bahşiş” almaya başlamak için bahşiş sayfası iki şekilde oluşturulabilir.
- Streamlabs’te ilk oturum açtığınızda muhtemelen PayPal e-posta adresiniz sorulmuştur.
- Bu adıma dönmeniz gerekiyorsa Streamlabs Desktop yazılımınızda oturum açın. Ayarlar bölümüne gidin, ardından Bağış Ayarları’na gidin ve Yöntemler öğesini seçin. Burada PayPal gibi bir ödeme işleme sağlayıcısı seçin. Artık bağış seçeneklerinizi tamamlayabilirsiniz.
ABD merkezli bir yayıncı değilseniz bağış para birimini güncelleyebilirsiniz. Ek olarak minimum veya tavsiye edilen bağış miktarları ayarlayabilirsiniz.
Facebook İle Canlı Yayın

Facebook, canlı yayın için çeşitli seçenekler sunar. Bunlar arasında profilinizde, genele açık veya özel bir grupta, ticari sayfada ya da etkinlikte yayın yapmak yer alır.
Facebook’ta yayın yapmaya başlamak için nasıl yayın yapmak istediğinizi seçin ve ardından aşağıdaki adımları izleyin:
- Canlı düğmesine (gönderi bölümünde) tıklayın.
- Açıklamanızı girin. Facebook, canlı yayınınıza etiket, konum, duygu veya etkinlik eklemenize olanak tanır.
- Canlı Videoya Başla’ya tıklayın.
- Yayın bittiğinde Bitir’e tıklayın.
Facebook Uygulaması
Facebook uygulamasıyla yayın yapmak için öncelikle yayın yapmak istediğiniz ticari sayfayı, grubu, profili veya etkinliği bulmalısınız. Ardından alışıldık adımları takip edin.
Creator Studio Uygulaması
Creator Studio uygulaması, doğrudan gönderiye gitmek yerine kalem ve kağıt simgesi (Ana Sayfa veya Gönderiler sekmesinde) kullanır.
Bilgisayar Tarayıcınız
Tıpkı Facebook uygulamasında olduğu gibi canlı yayına başlamak için kişisel profilinizi, ticari sayfayı, grubu veya etkinliği seçin ve aşağıda belirtilen adımları izleyin.
Streamlabs Desktop İle Bilgisayarınız
Streamlabs Desktop kurulumunuzda Facebook seçeneğini belirleyerek Facebook hesabınızı bağlayın.
Facebook’ta Canlı Yayın Planı Nasıl Hazırlanır
Hemen yayına başlamak yerine bir canlı yayın planı oluşturmak isteyebilirsiniz. Canlı Video’yu seçtikten sonra sol sütunda Canlı Yayın Etkinliği Planla seçeneğini belirleyin. Ardından canlı etkinliğin etkinlik adını, tarihini, saatini ve gizlilik ayarlarını ekleyin.
İleri’ye tıklayın, Kapak Fotoğrafı Yükleyin veya Görsel Seçin. Fotoğraf eklememeyi tercih ederseniz kendi kapak fotoğrafınız kullanılır. Etkinlik Oluştur’a tıklayın.
Bu adımlar otomatik olarak iki gönderi oluşturur. Bunlardan bir tanesi duyuru (etkinliği planladığınız yerde derhal yayınlanır) diğeri ise etkinlik başladığında yayınlanan canlı video gönderisidir.
Facebook’ta Oyun Canlı Yayını Nasıl Yapılır
Facebook’ta oyun yayını yapmadan önce Facebook Oyun İçeriği Üretici sayfası. Ardından, Facebook hesabınızla Streamlabs Desktop’ta oturum açın.
- Facebook Oyun Sayfanızı Seçin
- Doğru bağlandığında Yayına Başla düğmesi görünür.
- Açılan pencereye oyun kategorisi, başlık, açıklama girin ve sayfanızı seçin.
- Onayla ve Yayına Başla düğmelerine tıklayın.
YouTube’da Canlı Yayın
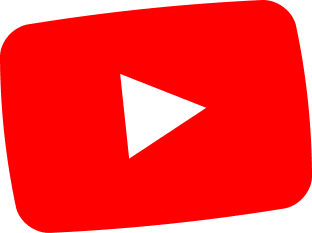
YouTube’da canlı yayın yapmak istiyorsanız YouTube hesabınızda oturum açın. YouTube’da son 90 günde canlı yayın sınırlaması almadığınızdan emin olun ve kanalınızı doğrulayın.
Streamlabs gibi bir kodlayıcı olmadan yayın yapmayı tercih ederseniz mobil cihaz ile yayın yapabilirsiniz. Ancak doğrudan mobil cihazınızdan yayın yapmak isterseniz YouTube 1.000’den fazla YouTube abonesine sahip olmanızı (veya Streamlabs mobil uygulamasını kullanmanızı) gerektirir.
YouTube’da Canlı Yayın Nasıl Yapılır (PC’den)
Tipik olarak, içerik üreticiler YouTube’da PC ile nasıl yayın yapılacağını öğrenmek isterler. YouTube’da canlı yayını etkinleştirdikten sonra:
- YouTube hesabınızı bağlamak için YouTube oturum açma bilgilerinizi kullanarak Streamlabs Desktop’ta oturum açın. Başka bir kodlayıcıyla YouTube’da canlı yayın yapmadıysanız Start Fresh (Sıfırdan Başla) seçeneğini belirleyin.
- Mikrofonunuzu ve web kameranızı kurun (Bilgisayarınıza bağlı olmaları halinde Streamlabs Desktop otomatik olarak bulacaktır).
- Tema ekleyerek deneyimi kişiselleştirin. Ardından hazır olduğunuzda Canlı Yayın Başlat öğesine tıklayın.
Mobil Cihazdan YouTube’da Canlı Yayın
Streamlabs mobil uygulamasını kullanarak YouTube’da mobil cihazınızdan yayın yapabilirsiniz. Streamlabs for Android veya iOSuygulamasını kurun, YouTube oturum açma bilgilerinizle oturum açın ve ekranınızı mı yoksa gerçek yaşamı mı paylaşacağınızı seçin. Yayınınızı özelleştirmek için Editör Modu’nu kullanın ve ardından Canlı Yayın’a tıklayın.
YouTube Yayın Anahtarı Nasıl Bulunur
Canlı Yayın düğmesine tıkladığınızda YouTube Yayın anahtarını Yayın Ayarları altında bulabilirsiniz. YouTube yayın anahtarı, Twitch yayın anahtarı gibi benzersiz ve gizli olmakla birlikte Streamlabs gibi kodlayıcılar için gereklidir. Bu benzersiz kod, yazılıma, yayınınızı nereye göndermesi gerektiğini söyler ve YouTube’un yayını almasına olanak tanır.
YouTube’da PC’den Yayın Nasıl Yapılır
Son olarak doğrudan YouTube’dan da yayın yapabilirsiniz. Tarayıcınızdan YouTube hesabınızda oturum açtıktan sonra Oluştur simgesine ve ardından Canlı Yayın Başlat öğesine tıklayın. Bu noktada yayınınızı planlayın veya Hemen’i seçin. Streamlabs kullanmak istemiyorsanız Tümleşik kamera seçeneğini belirleyin. Streamlabs kullanmak için Yayın yazılımı seçeneğini belirleyin. Ardından istemleri takip ederek yayın bilgilerinizi özelleştirin. Son olarak yayın tamamlandığında Yayını Bitir’e tıklayın.
Artık canlı yayın kitlenizi inşa ederken hem kendiniz hem de izleyicileriniz için en iyi deneyimi sağlamak adına yayın yazılımınızı nasıl ayarlayacağınızı biliyorsunuz. Canlı yayın deneyiminiz arttıkça daha fazla pencere öğesi eklemeyi, birden çok platformda yayın yapmayı veya başka konuları göz önünde bulundurabilirsiniz. Canlı yayın bir tutku projesi veya başarılı bir kariyeri olabilir ancak artık Twitch, Facebook veya YouTube’da yayına başlamak için gereken adımları biliyorsunuz. Keyifli bir canlı yayın deneyimi dileriz!