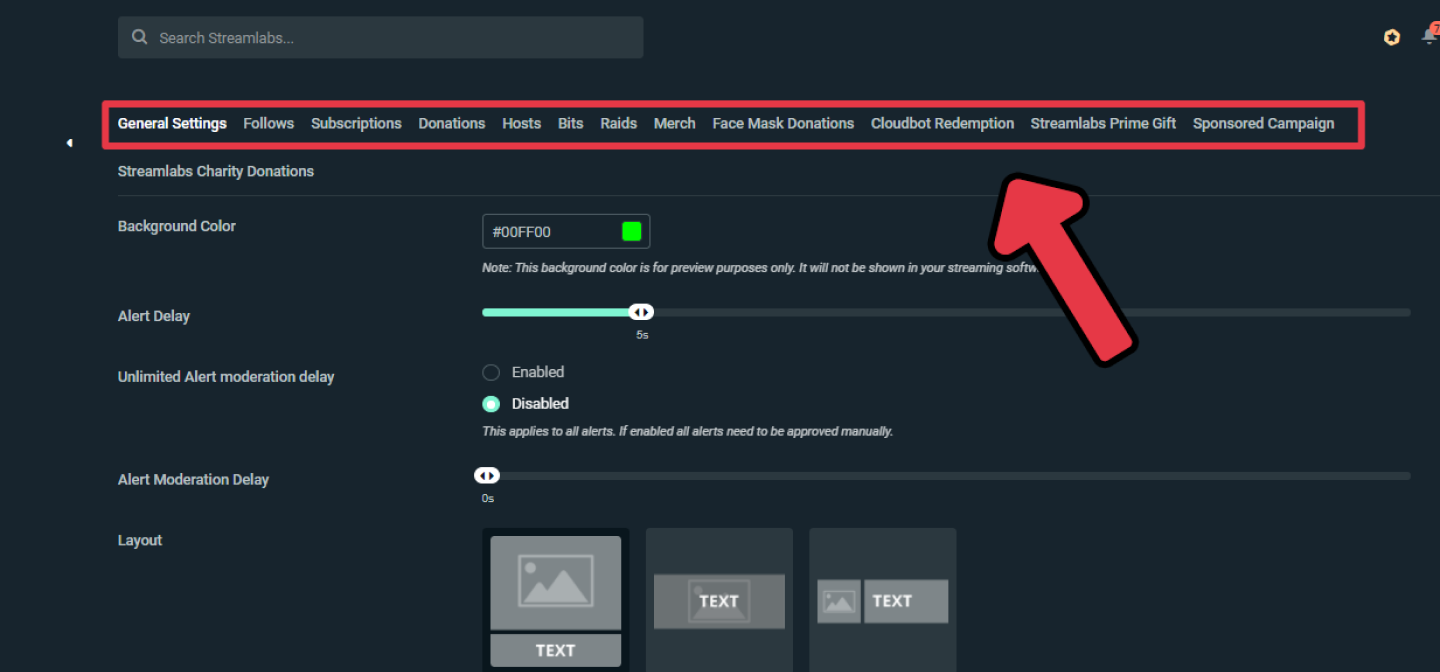どのプラットフォームですか?
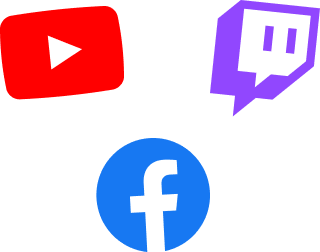
もちろん、プラットフォームには複数の選択肢があるため、初めは圧倒されるかもしれません。開始前にそれぞれのプラットフォームの機能をよく理解しておくことをお勧めします。まず、特定のプラットフォーム上に確立されたコミュニティがある場合、そこから始めるのが最善です。
まず、マルチストリームを作ることで、どのプラットフォームでより多くのエンゲージメントと視聴回数を得られるかを確証しましょう。
どのプラットフォームが自分に適しているかは個人の選択であり、正解や不正解はありません。Twitch、Facebook、YouTube などの主要プラットフォームをレビューしましょう。
プラットフォームオプションの概要
Twitch
Twitch は、あらゆる種類のライブストリーム用の成長しつつあるプラットフォームであり、そのトピックには、ゲーム、音楽、トークショー、スポーツ、旅行とアウトドア、「Just Chatting」、飲食、またはスペシャルイベントなどがあります。このガイドでは、無料 Streamlabs Desktop ソフトウェアを使ったストリーミング方法について説明します。
Facebook Live
PC やモバイルデバイスから Facebook に直接ストリーミングできますが、ライブストリームのスケジュール設定の詳細や、Facebook でゲームをライブストリームする方法も確認します。
YouTube
もちろん、YouTube へのストリーミングは、多くのライブストリーマー、特にゲーミングの分野で人気のあるオプションです。YouTube では、モバイル、ウェブカメラ、またはエンコーダライブ ストリーミングのオプションが可能です。Streamlabs Desktop を使った、エンコーダオプションによるストリーミングの詳細も取り上げます。
マルチストリーミング オプション
Twitch、Facebook、YouTube、Trovo、およびカスタム RTMP の全てでストリーミングしたい場合、Streamlabs はマルチストリーム機能を有料で(月間/年間)提供しています。これにより、オーディエンスをより素早く増やすことができます。
Twitch アカウントの作成
コンテンツの作成を開始する前に、コミュニティガイドラインを参照して、Twitch と Streamlabs 上のアカウント停止につながるコンテンツについて学んでください。
- アカウントを作成
- [サインアップ] ボタンをクリックして、適切な情報を入力します。
- 二要素認証(2FA)を有効化
- ブロードキャストを開始する前に、2FA を有効にする必要があります。セキュリティ設定に移動し、 2FA を有効化します。
Streamlabs Desktop のダウンロード
Twitch、Facebook、YouTube では、次のような無料のライブストリーミング ソフトウェアを使用できます: Streamlabs Desktop。ダウンロードして、デスクトップコンピュータにインストールします。
- Streamlabs Desktop の起動
- 希望のプラットフォーム名をクリックしてサインインし、同じログイン情報を使用してサインイン
ストリーミング設定 - 一般的なセットアップ
お使いのコンピュータハードウェアが高度なストリーミング設定に対応できない場合、ライブストリーミング中にパフォーマンスの問題が発生する可能性があります。Streamlabs Desktop は、自動最適化機能により、新しいストリーマーがこの問題を解決するのを支援します。その名の通り、この機能は、インターネット速度とコンピュータハードウェアに基づいて設定を最適化します。この設定は、Streamlabs Desktop ソフトウェアの [設定] > [全般] にあります。技術的な側面に満足している場合は、必要に応じて設定を調整し、最高のライブストリーミング品質を実現してください。
ストリーミング品質と解像度
高品質の高解像度ライブストリーミングはオーディエンスを構築するために不可欠であり、Streamlabs Desktop のパフォーマンスに影響を与えます。720p から 1080p にピクセルを 2 倍にすると、消費されるコンピュータリソースは増加しますが、ストリーム品質は向上します。
- Streamlabs Desktop で、設定ウィンドウのサイドパネルから [ビデオ] を選択して、解像度を調整します。
- ベース(キャンバス)はお使いのコンピュータの標準解像度のままにします。
- 出力(スケーリング)解像度を 1280x720 に下げて、ハードウェアパフォーマンスの影響を軽減し、パフォーマンスと品質のバランスを最適化します
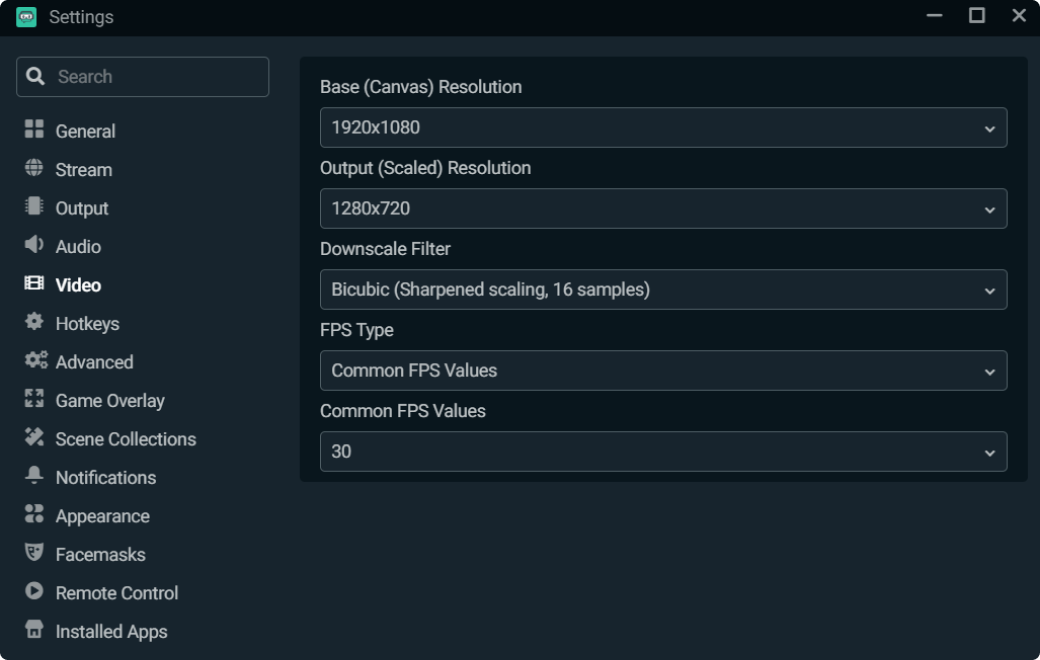
エンコーダーの選択
ソフトウェア(x264)およびハードウェア(NVENC)エンコーダーがあります。CPU 上で動画をエンコードするには、ソフトウェア エンコーダーを使用します。しかし、NVENC のようなハードウェアエンコーダーの利点は、それが GPU 内の専用エンコーダーであることです。この違いは、ライブゲーム ストリーミングでは非常に重要です。そのため、ゲームパフォーマンスが気になる場合は、これが優れたオプションです。ビデオカードが NVIDIA の場合、NVENC でのストリーミングを推奨します。
CPU 使用率の設定
CPU 使用率プリセットは、[設定] > [出力] にあります。x264 には使用率のプリセットがいくつかあります(CPU がビデオをエンコードする速度)。デフォルト設定は「非常に高速」で、パフォーマンスと品質の理想的なバランスを実現します。NVENC には次のプリセットが含まれています:低レイテンシー、最適なパフォーマンス、最高品質。これらのプリセットを試してみましょう。ただし、「品質」プリセットから始めて、品質とハードウェアパフォーマンスを見ながら調整することをお勧めします。
動的ビットレート
動的ビットレート機能により、Streamlabs Desktop はネットワークパフォーマンスからビットレートを自動的に調整します。必要に応じてこれらの調整を行うことで、ビデオのフレーム落ちを防ぎます。
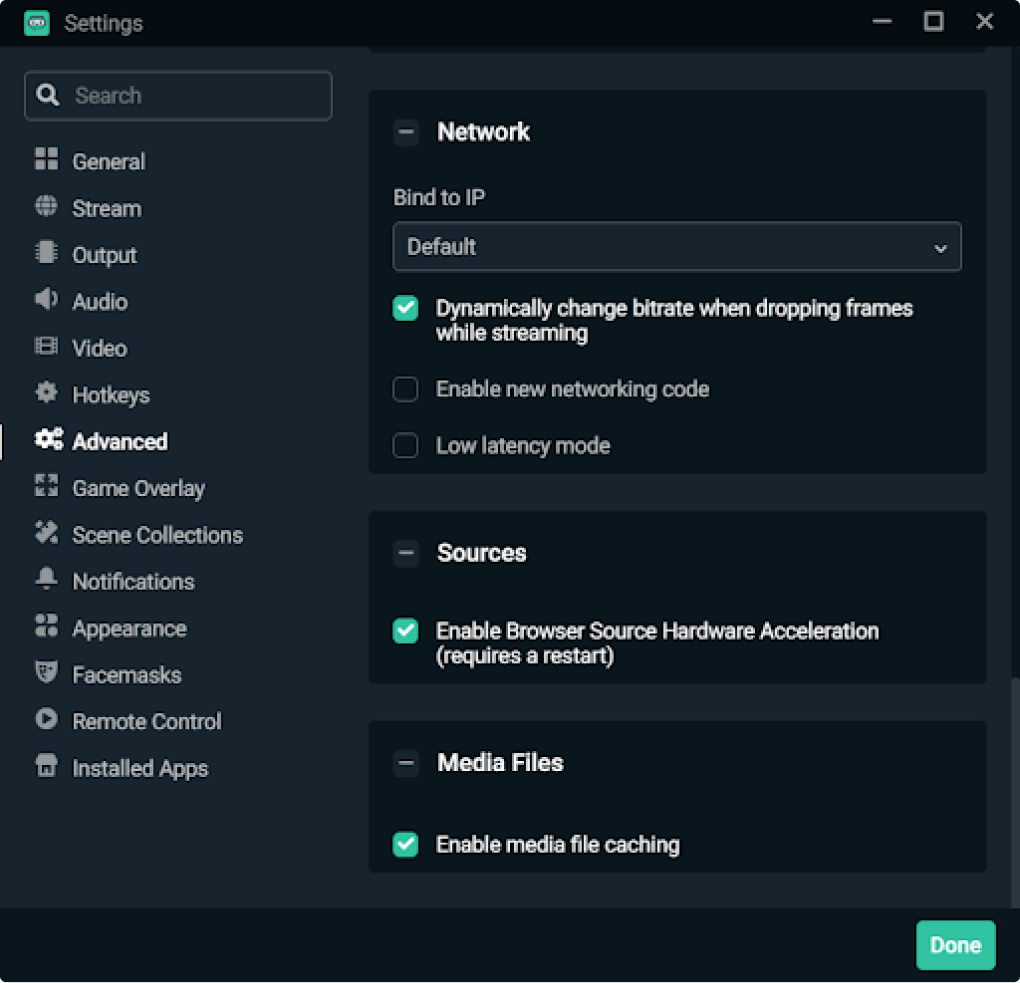
もちろん、コンピュータまたはインターネットが設定されたビットレートを処理できない場合、フレーム落ちが発生する可能性がありますが、この調整によってストリーミングの安定性が向上し、レイテンシーが最小限に抑えられます。
[設定] から動的ビットレートを有効化してから、[詳細] セクションを選択します。
ウィンドウの下部で、[ストリーミング中にフレームが落ちた場合に、ビットレートを動的に変更] チェックボックスをオンにします。
または、ビットレートを手動で調整するとします。その場合は、自動機能のチェックを外し、目標の解像度と fps に対して、Twitch が提案するビットレート設定を追加することができます:
1080p 60fps解像度: 1920x1080 ビットレート: 6000 kbps レートコントロール: CBR フレームレート: 60/50fps キーフレーム間隔: 2 秒 プリセット: 品質 B フレーム: 2 |
1080p 30fps解像度: 1920x1080 ビットレート: 4500 kbps レートコントロール: CBR フレームレート: 25/30fps キーフレーム間隔: 2 秒 プリセット: 品質 B フレーム: 2 |
720p 60fps解像度: 1280x720 ビットレート: 4500 kbps レートコントロール: CBR フレームレート: 60/50fps キーフレーム間隔: 2 秒 プリセット: 品質 B フレーム: 2 |
720p 30fps解像度: 1280x720 ビットレート: 3000 kbps レートコントロール: CBR フレームレート: 25/30fps キーフレーム間隔: 2 秒 プリセット: 品質 B フレーム: 2 |
セットアップは人によって異なるため、必ず自分で設定を試してみて、自分に最適なものを見つけてください。
ウィジェットとアラート
ライブストリーミングでは、視聴者とのやり取りやエンゲージメントが重要です。ライブストリームアラート ウィジェットを有効にすると、視聴者とつながり、リアルタイムで視聴者と直接やり取りする機会が得られます。ユニークなオンスクリーンアラートにより、これは素晴らしい第一印象(そして永続的な好印象)を与える最高の機会です。
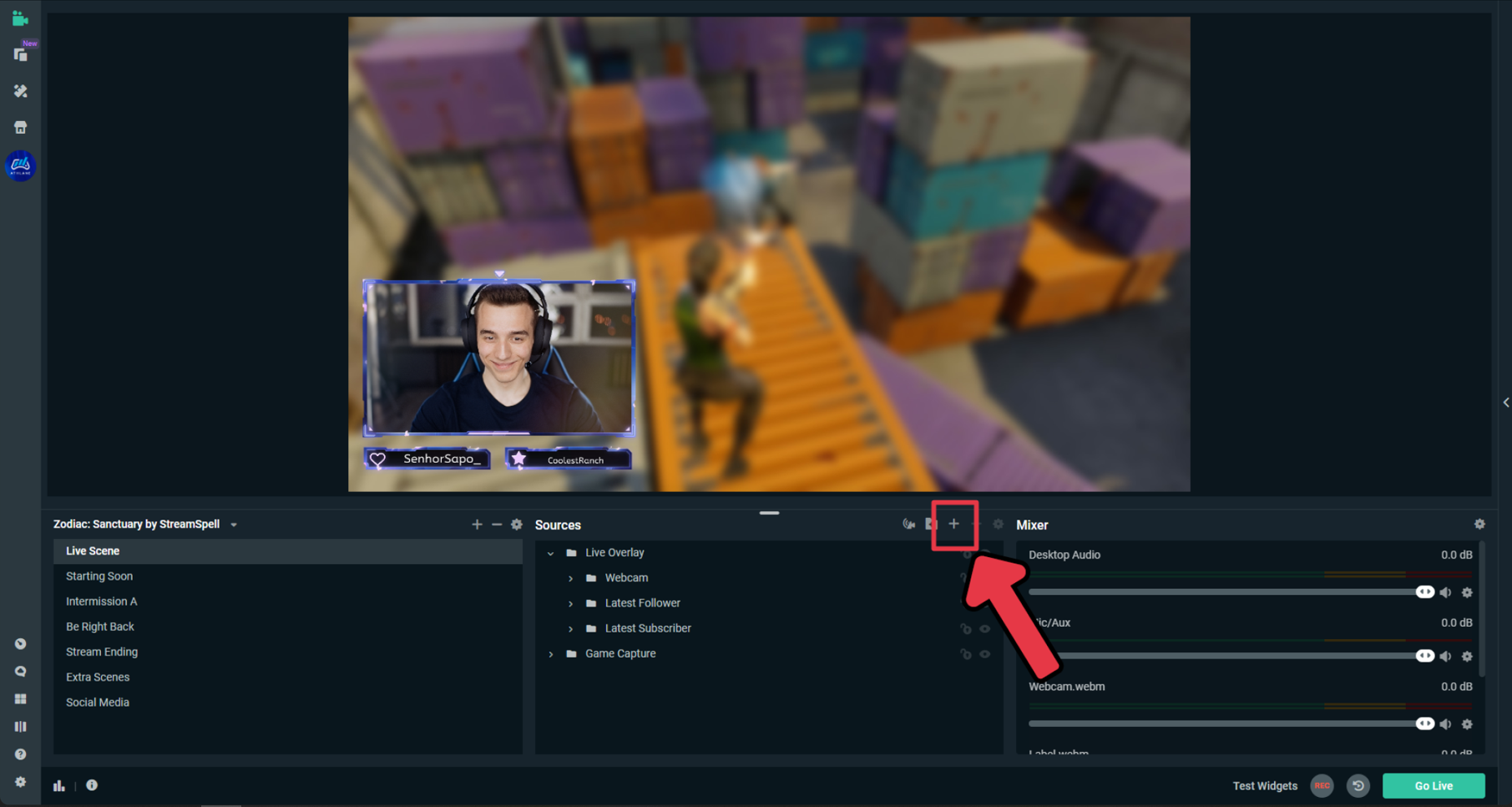
Streamlabs Desktop の [ソース] セクションの下に、アラートボックス ウィジェットを追加します。
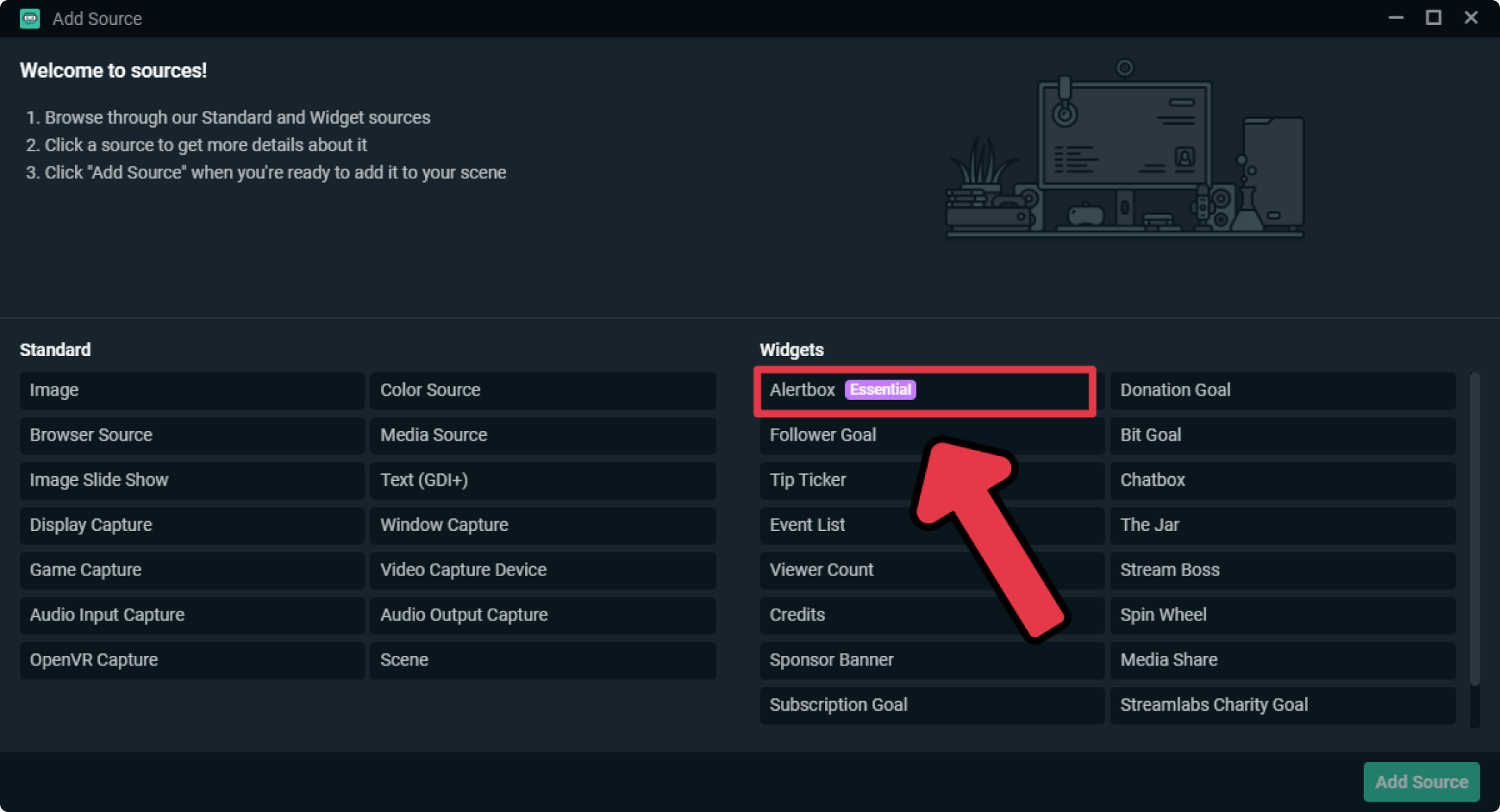
視聴者が、サブスクライバーが参加したり、フォローしたりするのを確認できるようになりました。
デフォルトのアラートのほかに、Streamlabs が提供するアラートボックステーマを使って、ブランディングに調和する楽しくカラフルなアラートを作成することができます。

Streamlabs ダッシュボードから左側のサイドバーにあるアラートボックスオプションを選択して、ウィジェットを手動でカスタマイズすることもできます。
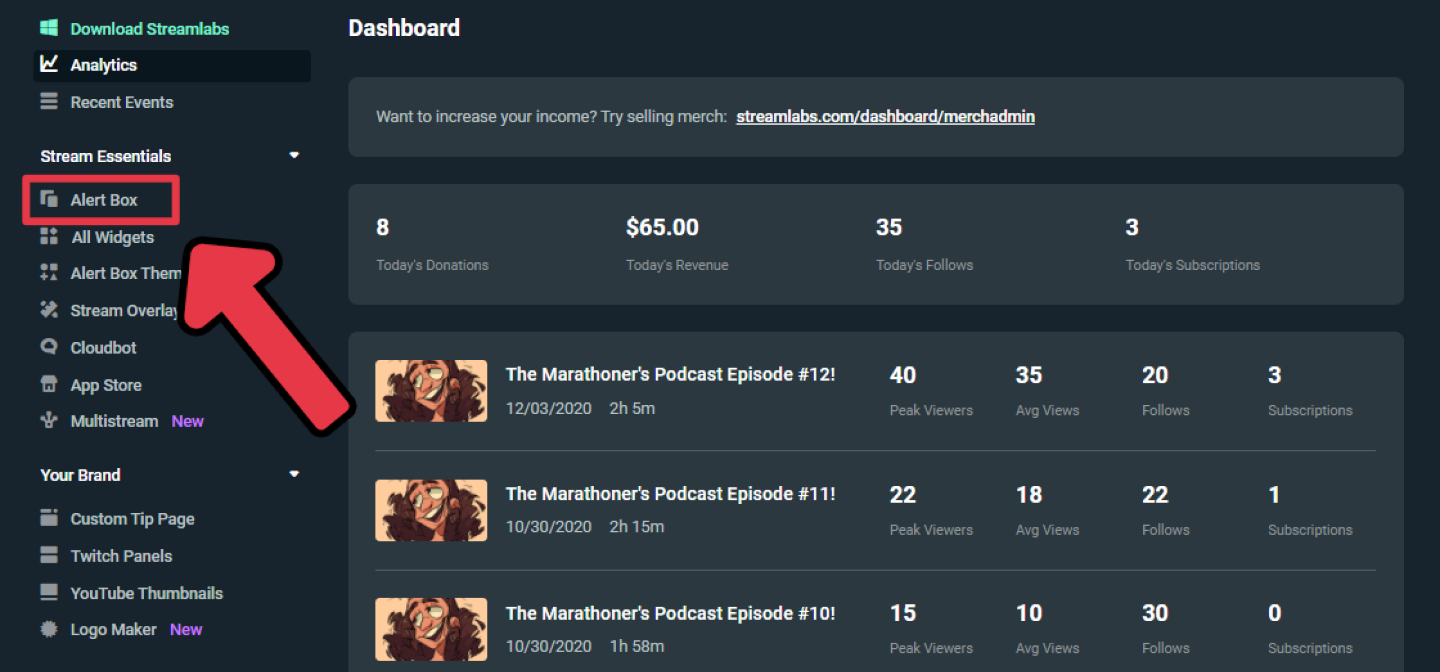
全般設定
Streamlabs の [全般設定] 内で、すべてのアラートタイプをカスタマイズできます。これは、使用しているプラットフォームによって異なります。例えば、Twitch では、フォロワー、サブスクリプション、ホスト、およびビッツのオプションが表示されます。アラートの遅延、モデレーターの承認、不適切ワードフィルターなどを編集することもできます。
Streamlabs からの上位ウィジェットの動画を見て、他のウィジェットオプションを探索してください。
ブランド
ブランドに一貫したテーマを持つことは非常に重要です。一貫性のある色、デザイン、ロゴ、およびフォントを使用することは、ブランドを構築し、オーディエンスにあなたのことを覚えてもらうのに非常に役立ちます。
これを最適化する方法はいくつかあります:
- ソーシャル メディア
- グラフィックオーバーレイ
- Twitch パネル
- ブランドアラート
Streamlabs は、独自のブランドを構築するのに役立つ多数のツールを提供しています:
- テーマライブラリには、Nerd or Die、Visuals By Impulse などのトップデザイナーによる何千ものストリームオーバーレイがあります。
- パネルメーカーによって、カラーコーディネートされた Twitch パネルを作成することができます。
- ロゴメーカーでは、数十の既製のロゴと数百のロゴコンポーネントを利用でき、独自のロゴをゼロから作成するのに役立ちます。
Twitch チャンネルのセットアップ方法
Twitch 用の Streamlabs Desktop セットアップの基本を学んだところで、次は Twitch チャンネルをカスタマイズします。デスクトップまたはモバイルから、プロファイル写真と自己紹介を追加します。いくつかのオプションがあり、デスクトップコンピュータから以下のようにカスタマイズすることができます:
- プロファイル写真と自己紹介(300 文字未満)
- チャンネルバナー(推奨サイズ:1200x480 ピクセル、GIF、JPG、または PNG 形式、10MB 未満)
- プロファイルのアクセントカラー
- ビデオプレーヤーバナー(オフライン画像:1080x720、GIF、JPG、または PNG 形式、10MB 未満)
- チャンネル紹介動画(60 秒未満)
- ソーシャルメディアリンク
- ストリーミングスケジュール(Twitch では、開始時間と終了時間、特定の日、およびカテゴリを選択することを推奨しています)
- チャンネルパネル(セクションには、あなたに関する情報や、スポンサーまたは関連コンテンツで構成されるその他の情報が含めることができます)
- パートナーとアフィリエイト向け追加オプション

ドネーション
Twitch でドネーションを設定する方法
ドネーションは、ライブストリーマーがコンテンツを収益化するための優れた方法です。ドネーションまたは「チップ」の受け付けを開始する際に、チップページを作成するには 2 つの方法があります。
- Streamlabs に最初にログインしたとき、PayPal メールアドレスの入力を求められる可能性があります。
- このステップを再度行う必要がある場合は、Streamlabs Desktop ソフトウェアにログインしてください。[設定]、[ドネーション設定]、[方法] の順に選択します。ここから、PayPal などの支払い処理業者を選択します。ここから、ドネーションオプションを完了できます。
米国を拠点とするストリーマーでない場合、ドネーション通貨を更新できます。また、最低ドネーション額または推奨額を設定することもできます。
Facebook によるライブストリーミング

Facebook は、 ライブ配信用の様々な方法を提供します。これには、プロファイル、公開/非公開のグループ、ビジネスページ、イベントへのライブ配信が含まれます。
Facebook でライブストリーミングを始めるには、ストリーミング方法を選択してから、以下の手順に従ってください:
- [ライブ] ボタンをクリックします(投稿セクションから)。
- 説明を追加します。Facebook では、タグ付け、位置チェックイン、ライブストリームへのフィーリングやアクティビティの追加が可能です。
- [ライブビデオを開始] をクリックします。
- 完了したら、[終了] をクリックします。
Facebook アプリ
Facebook アプリ内で、ライブストリームしたいビジネスページ、グループ、プロファイル、またはイベントをまず見つける必要があります。その後、通常どおりの手順を実行します。
Creator Studio アプリ
Creator Studio アプリでは、投稿に直接移動する代わりに、([ホーム] タブまたは [投稿] タブから)ペンと紙のアイコンを使用します。
コンピュータ ブラウザ
Facebook アプリと同様に、個人プロファイル、ビジネスページ、グループ、またはイベントを選択してライブストリームを開始し、上記の手順に従います。
お使いのコンピュータと Streamlabs Desktop
Streamlabs Desktop をセットアップした状態で、[Facebook] オプションを選択して、Facebook アカウントを接続します。
Facebook でライブストリームをスケジュールする方法
ライブストリームをすぐに開始する代わりに、スケジュールを設定することもできます。[ライブビデオ] を選択した後、左側の列で [ライブビデオイベントをスケジュール] オプションを選択します。次に、イベント名、日付、時刻、およびライブイベントのプライバシー設定を追加します。
[次へ] をクリックしてから、[カバー写真をアップロード] または [イラストを選択] をクリックします。写真を追加しない場合、カバー写真が使用されます。[イベントを作成] をクリックします。
これらの手順により、2 つの投稿が自動的に作成されます:お知らせ(イベントをスケジュールした場所にすぐに公開される)と、イベントのライブ配信時に公開されるライブビデオ投稿。
Facebook でゲームをライブストリーミングする方法
Facebook でゲームのストリーミングを開始する前に、Facebook ゲーミング クリエーターページを作成します。次に、Facebook アカウントで Streamlabs Desktop にログインします。
- Facebook ゲーミング ページの選択
- [ライブ配信] ボタンが表示された場合、正しく接続されています。
- ポップアップ ウィンドウで、ゲームのカテゴリ、タイトル、説明を追加し、ページを選択します。
- [確認してライブ配信] をクリックします。
YouTube でのライブ ストリーミング
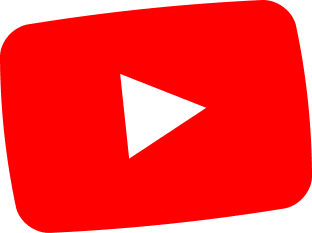
YouTube でライブ ストリームを行う場合は、YouTube アカウントにログインします。90 日間にわたり、YouTube でのライブストリーミング制限を受けていないことを確認してください。また、チャンネルの検証を行う必要があります。
Streamlabs のようなエンコーダーなしのストリーミングを選択した場合、モバイル経由でストリーミングできる可能性があります。ただし、モバイルから直接ストリーミングする場合、YouTube では 1,000 人を超える YouTube サブスクライバーがいることを義務づけています(そうでない場合、Streamlabs モバイルアプリを使用します)。
YouTube でライブ ストリームを行う方法(PC から)
通常、クリエイターは、PC から YouTube でストリーミングする方法を知りたいと考えています。YouTube でライブストリーミングを有効化した後:
- YouTube ログイン情報を使って Streamlabs Desktop にサインインして、YouTube アカウントを接続します。他のエンコーダーで YouTube ライブストリーミングをセットアップしていない場合は、[新しく開始] オプションを選択します。
- マイクとウェブカメラをセットアップします(コンピュータに接続されている場合、Streamlabs Desktop によって自動的に検出されます)。
- テーマを追加して体験をパーソナライズし、準備ができたら [ライブ配信] をクリックします。
モバイルでの YouTube ライブ ストリーミング
Streamlabs モバイルアプリを使うと、モバイルデバイスから YouTube にライブストリーミングすることができます。Streamlabs(Android 用)または(iOS 用)をインストールして、YouTube ログインを使ってログインし、スクリーンまたは IRL のどちらをストリーミングするかを選択します。エディターモードを使ってストリームをカスタマイズし、[ライブ配信] をクリックします。
YouTube ストリーム キーを見つける方法
[ライブ配信] ボタンをクリックすると、[ストリーム設定] セクションに YouTube ストリームキーが表示されます。Twitch のストリームキーと同様に、YouTube ストリームキーは一意で機密ですが、Streamlabs などのエンコーダーに必要です。この一意のコードは、ライブストリームの送信先をソフトウェアに伝え、YouTube がライブストリームを受信するのを可能にします。
PC から YouTube でストリーミングする方法
最後に、YouTube から直接ストリーミングすることもできます。ブラウザから YouTube アカウントにログインした後、[作成] アイコン、[ライブ配信] の順にクリックします。ここで、ストリームをスケジュールするか、[今すぐ] を選択します。Streamlabs を使用しない場合は、[内蔵ウェブカメラ] オプションを選択します。Streamlabs を使用するには、[ストリーミングソフトウェア] オプションを選択します。次に、画面の指示に従ってストリーム情報をカスタマイズします。最後に、終了したら [ブロードキャストを終了] をクリックします。
ライブストリーミングの視聴者を増やしながら、あなたと視聴者の両方にとって最高の体験になるように、ストリーミングソフトウェアをセットアップする方法をマスターしました。ライブストリーミング体験の拡大に伴い、ウィジェットの追加や、複数プラットフォームでのストリーミングなどを検討することができます。ライブストリーミングはあなたにとって、自分の情熱を表現するプロジェクト、または成功を目指しているキャリアかもしれません。これで Twitch、Facebook、または YouTube の利用を開始するためのステップを学びました。ライブストリーミング体験をお楽しみください!