Gids voor beginnen met livestreams
Ontdek hoe je je livestream opzet op je favoriete platforms, waaronder Twitch, YouTube en Facebook.
Welk platform?
Er zijn meerdere platforms om uit te kiezen en het kan een beetje overweldigend zijn om te beginnen. We raden je aan om met elk ervan vertrouwd te raken voordat je er eentje kiest. Ten eerste kun je, als je een gevestigde community op een bepaald platform hebt, het beste daar beginnen.
Begin met het maken van een multi-stream om vast te stellen welk platform meer betrokkenheid en weergaven krijgt.
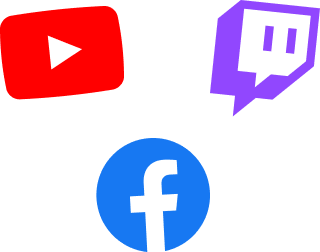
Welk platform voor jou geschikt is, is een persoonlijke keuze en er is geen goed of fout antwoord. We zullen de grote spelers zoals Twitch, Facebook en YouTube verder bespreken.
Overzicht platformopties
Twitch
Twitch is een continu groeiend platform voor allerlei soorten livestreams met onderwerpen als gamen, muziek, talkshows, sport, reizen en outdooractiviteiten, 'gewoon chatten', eten en drinken of speciale evenementen. Deze handleiding leert je hoe je kunt streamen met de gratis Streamlabs Desktop-software.
Facebook Live
Hoewel je rechtstreeks vanaf je pc of mobiele apparaat op Facebook kunt streamen, bekijken we ook de details van het plannen van livestreams en hoe je games live kunt streamen op Facebook.
YouTube
Streamen op YouTube is natuurlijk een populaire optie voor veel livestreamers, vooral voor gamen. YouTube staat livestreamingopties met mobiel, webcam of encoder toe. We gaan in op de details over streamen met de encoderoptie via Streamlabs Desktop.
Opties voor multi-streaming
Als je wilt streamen op Twitch, Facebook, YouTube, Trovo en aangepaste RTMP biedt Streamlabs multi-streaming voor een maandelijkse of jaarlijkse vergoeding. Dit kan je helpen je publiek sneller te laten groeien.
Een Twitch-account aanmaken
Voordat je begint met het maken van inhoud, moet je verwijzen naar de communityrichtlijnen om inhoud te vermijden waardoor je account op Twitch en Streamlabs mogelijk wordt opgeschort.
- Maak een account aan
- Klik op de knop 'Aanmelden' en vul de juiste gegevens in.
- Schakel tweefactorauthenticatie in
- Voordat je kunt beginnen met uitzenden, moet je 2FA inschakelen. Navigeer naar de beveiligingsinstellingen en schakel 2FA in.
Streamlabs Desktop downloaden
Met Twitch, Facebook en YouTube kun je gratis livestreamingsoftware zoals Streamlabs Desktop gebruiken. Download en installeer deze software op je desktopcomputer.
- Start Streamlabs Desktop op.
- Meld je aan door op je gewenste platformnaam te klikken en meld je aan met dezelfde inloggegevens.
Streaminginstellingen - Algemene instellingen
Als je computerhardware de hoge streaminginstellingen niet aankan, kun je prestatieproblemen ondervinden tijdens het livestreamen. Streamlabs Desktop helpt dit probleem voor nieuwe streamers op te lossen met de functie Automatisch optimaliseren. Zoals de naam al zegt, optimaliseert deze functie je instellingen op basis van je internetsnelheid en je computerhardware. Zoek deze instelling in je Streamlabs Desktop-software onder Instellingen > Algemeen. Als je wat vertrouwder bent met het technische aspect, pas je de instellingen naar eigen inzicht aan om de beste kwaliteit voor livestreaming te bieden.
Streamingkwaliteit en -resolutie
Livestreaming met hoge kwaliteit en resolutie is essentieel voor het uitbreiden van je publiek en heeft invloed op de prestaties van Streamlabs Desktop. Het verdubbelen van je pixels van 720p naar 1080p zal meer computerbronnen gebruiken, maar zal ook een betere stream opleveren.
- Pas in Streamlabs Desktop je resolutie aan door Video te selecteren in het zijpaneel in het instellingenvenster.
- Laat de basis (canvas) hetzelfde als de standaardresolutie van je computer.
- Verlaag de output (geschaalde) resolutie naar 1280x720 om de impact van je hardwareprestaties te verminderen en de beste balans tussen prestaties en kwaliteit te bereiken.
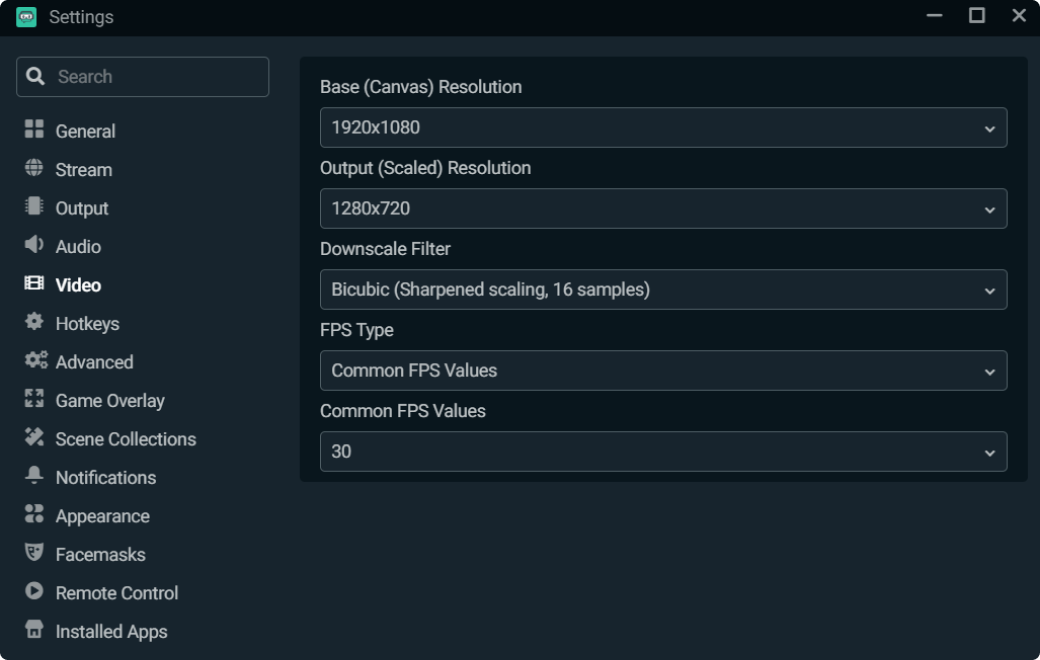
Je encoder kiezen
Er zijn software-encoders (x264) en hardware-encoders (NVENC). Gebruik de software-encoder om video's op je CPU te coderen. Maar het voordeel van een hardware-encoder zoals NVENC is dat het een speciale encoder in de GPU is. Dit verschil is cruciaal bij livegamestreaming. Dus als je je zorgen maakt over de gameprestaties, is dit een betere optie. Als je videokaart NVIDIA is, raden we aan om met NVENC te streamen.
Instellingen CPU-gebruik
Je voorinstelling voor CPU-gebruik staat onder Instellingen > Output. Er zijn verschillende voorinstellingen voor gebruik onder x264 (hoe snel de CPU je video's codeert). De standaardinstellingen zijn 'Zeer snel', wat een ideale balans tussen prestaties en kwaliteit oplevert. Houd er rekening mee dat NVENC de volgende voorinstellingen bevat: lage latentie, optimale prestaties en maximale kwaliteit. Experimenteer met deze voorinstellingen, maar we raden je aan te beginnen met de voorinstelling 'Kwaliteit' en deze aan te passen op basis van de kwaliteit en je hardwareprestaties.
Dynamische bitsnelheid
Met de functie Dynamische bitsnelheid kan Streamlabs Desktop je bitsnelheid automatisch aanpassen aan de netwerkprestaties. Door deze aanpassingen indien nodig aan te brengen, wordt voorkomen dat je video frames dropt.
Natuurlijk kunnen er nog steeds frames worden gedropt als je computer of internet de ingestelde bitsnelheden niet aankan, maar dit verbetert je streamingstabiliteit en minimaliseert latentie.
Schakel Dynamische bitsnelheid in via Instellingen en selecteer vervolgens het gedeelte Geavanceerd.
Vink onderin dit venster het vakje aan met de tekst 'Dynamische bitsnelheid wijzigen bij het droppen van frames tijdens het streamen'.
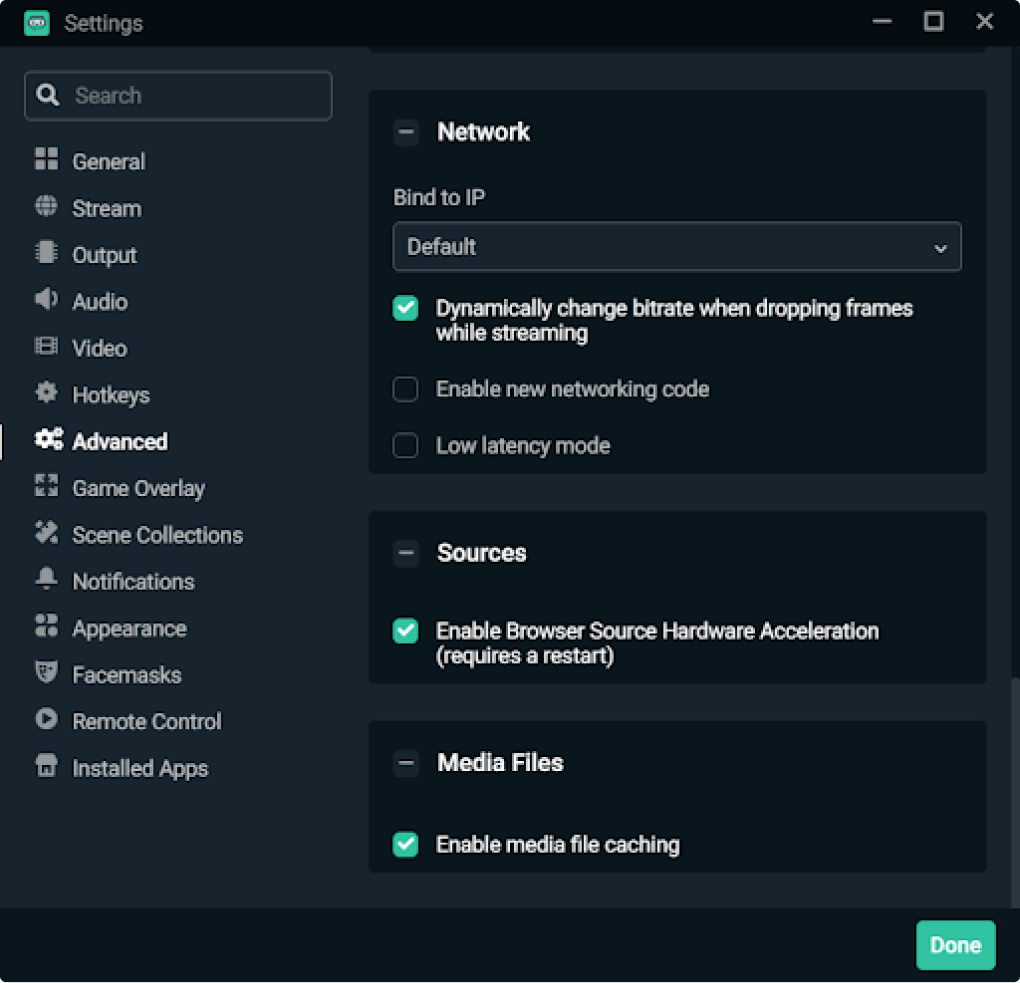
Als alternatief kun je de bitsnelheid ook handmatig aanpassen. In dat geval kun je de automatische functie uitschakelen en de voorgestelde bitsnelheidinstellingen van Twitch toevoegen voor de resolutie en fps waarmee je wilt streamen:
1080p 60 fpsResolutie: 1920x1080 Bitsnelheid: 6000 kbps Snelheidscontrole: CBR Framefrequentie: 60 of 50 fps Tijd tussen keyframes: 2 seconden Voorinstelling: Kwaliteit B-frames: 2 |
1080p 30 fpsResolutie: 1920x1080 Bitsnelheid: 4500 kbps Snelheidscontrole: CBR Framefrequentie: 25 of 30 fps Tijd tussen keyframes: 2 seconden Voorinstelling: Kwaliteit B-frames: 2 |
720p 60 fpsResolutie: 1280x720 Bitsnelheid: 4500 kbps Snelheidscontrole: CBR Framefrequentie: 60 of 50 fps Tijd tussen keyframes: 2 seconden Voorinstelling: Kwaliteit B-frames: 2 |
720p 30 fpsResolutie: 1280x720 Bitsnelheid: 3000 kbps Snelheidscontrole: CBR Framefrequentie: 25 of 30 fps Tijd tussen keyframes: 2 seconden Voorinstelling: Kwaliteit B-frames: 2 |
Houd er rekening mee dat de opstelling voor iedereen weer anders is, dus zorg ervoor dat je zelf met de instellingen speelt om erachter te komen wat het beste werkt voor jou.
Widgets en meldingen
Bij livestreaming gaat het om betrokkenheid en interactie met je kijkers. Door de widget voor livestreammeldingen in te schakelen, heb je meer interactie met je publiek en kun je rechtstreeks en in realtime communiceren met je kijkers. Met de unieke meldingen op het scherm is dit je beste kans om een geweldige eerste (en blijvende) indruk te maken.
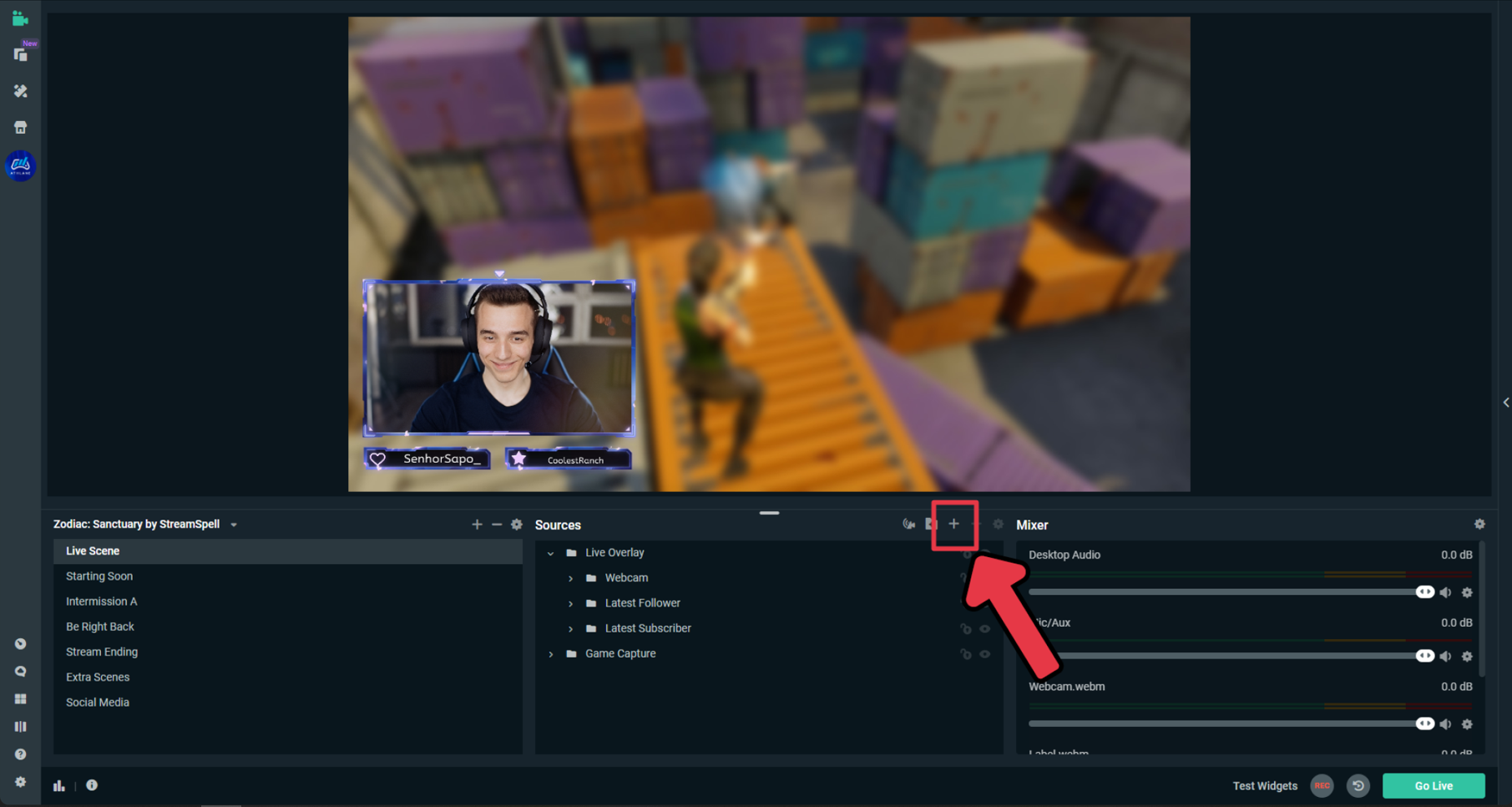
Voeg de widget Meldingenvenster toe in het gedeelte Bronnen van Streamlabs Desktop.
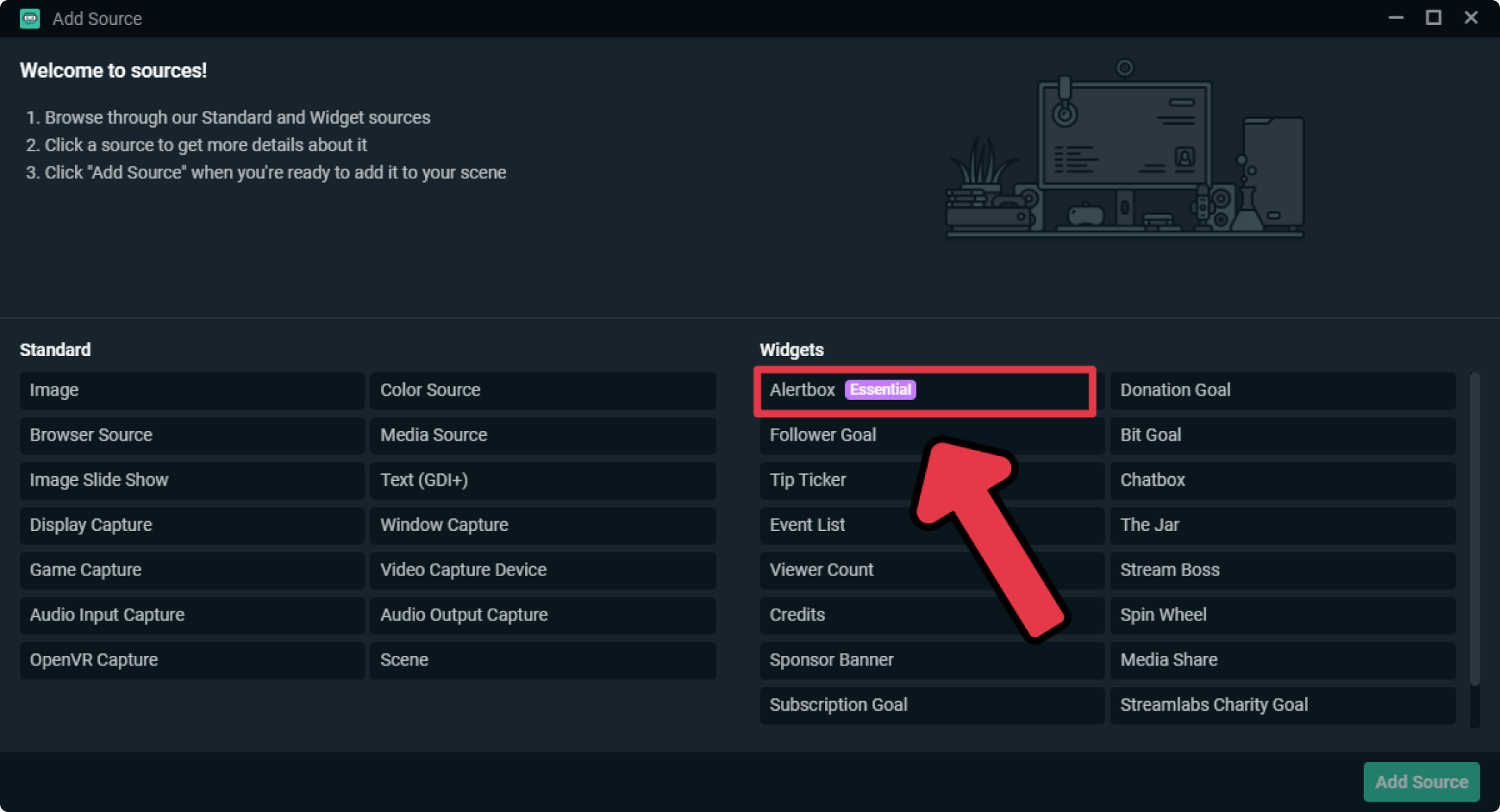
Nu zien kijkers nieuwe abonnees, nieuwe volgers, enz.
Naast de standaardmelding biedt Streamlabs thema's voor het Meldingenvenster voor een leuke, kleurrijke melding die past bij je branding.

Je kunt je widgets ook handmatig aanpassen vanuit het Streamlabs-dashboard door in de linkerzijbalk de optie Meldingenvenster te selecteren.
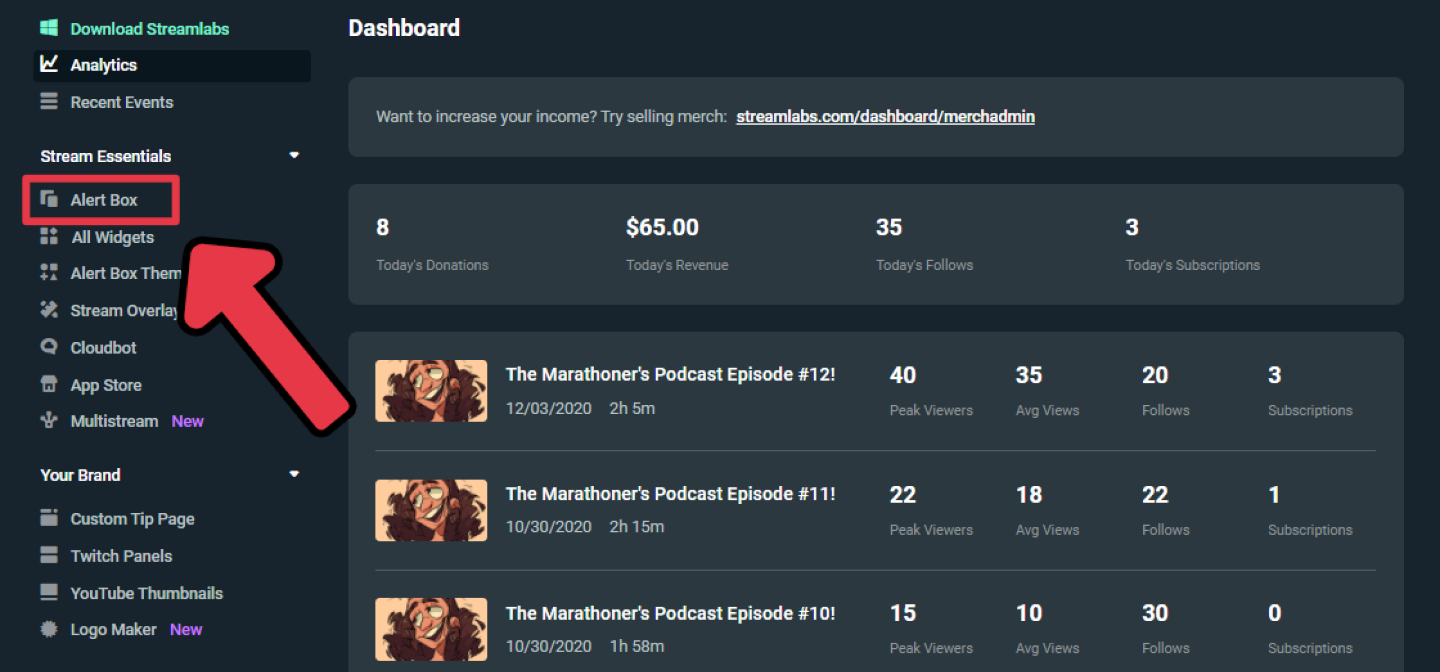
Algemene instellingen
Binnen de algemene instellingen van Streamlabs kun je alle soorten meldingen aanpassen. Deze zijn afhankelijk van het platform waarop je je bevindt. Twitch geeft bijvoorbeeld opties weer voor volgers, abonnees, hosts en bits. Je kunt ook meldingvertragingen, mod-toestemmingen, filters tegen grof taal gebruik en meer bewerken.
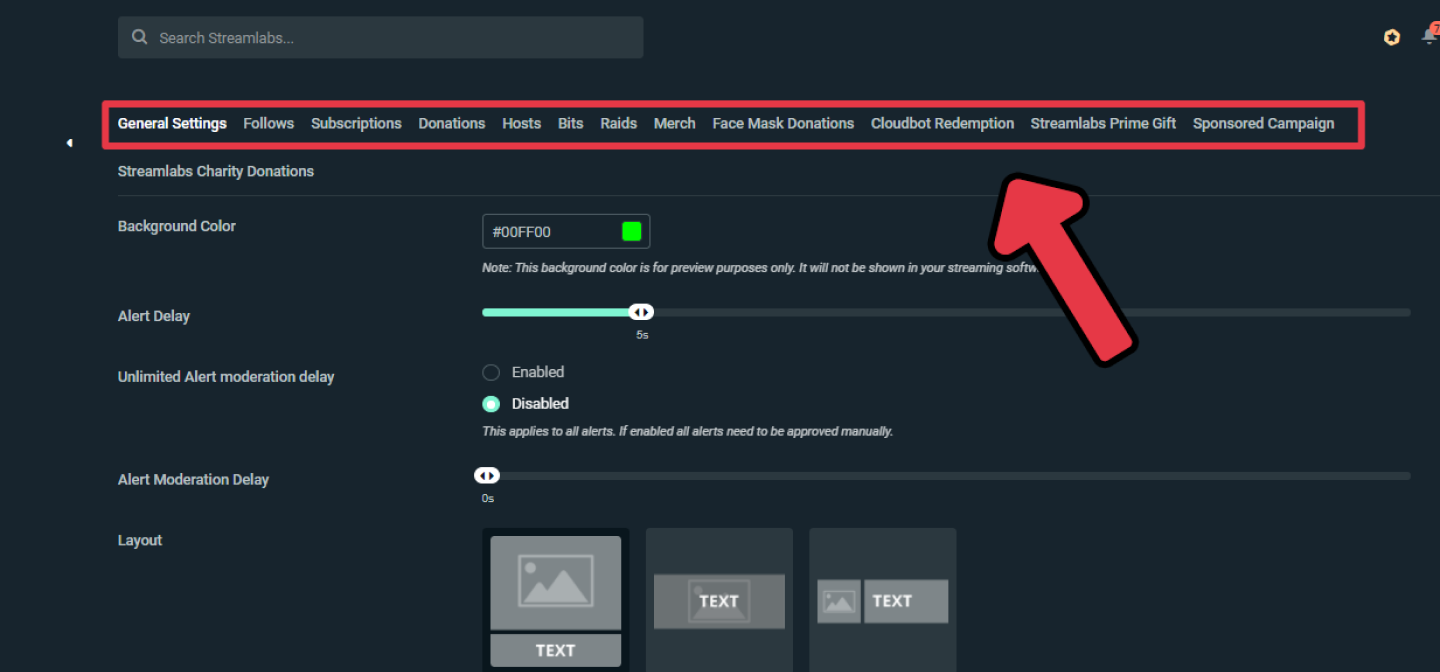
Ontdek andere widgetopties door de video met de beste widgets van Streamlabs te bekijken.
Merk
Het is superbelangrijk om een consistent thema bij je merk te hebben. Het hebben van consistente kleuren, esthetiek, logo's en lettertypen helpt allemaal om een merk voor jezelf te creëren en je publiek te helpen je te onthouden.
Enkele manieren waarop je dit kunt optimaliseren, zijn:
- Sociale media
- Grafische overlays
- Twitch-panelen
- Meldingen met merk
Streamlabs biedt een heleboel tools om je te helpen jouw unieke merk te creëren:
- Themabibliotheek, met duizenden streamoverlays van topontwerpers zoals Nerd or Die, Visuals By Impulse en meer.
- Paneelmaker, waarmee je Twitch-panelen met bijpassende kleuren kunt maken.
- Logomaker, dat volledige toegang biedt tot tientallen kant-en-klare logo's en honderden logo-componenten om je te helpen je eigen logo te maken.
Twitch-kanaal instellen
Nu je de basis hebt voor je Streamlabs Desktop-configuratie voor Twitch, is het tijd om je Twitch-kanaal te personaliseren. Voeg vanaf je desktop of mobiel je profielfoto en bio toe. Er zijn meerdere dingen die je kunt personaliseren vanaf je desktopcomputer zoals:
- Profielfoto en bio (minder dan 300 tekens)
- Kanaalbanner (aanbevolen grootte 1200x480 px in GIF-, JPG- of PNG-indeling van minder dan 10 MB)
- Accentkleur profiel
- Videospelerbanner (je offline afbeelding: 1080x720 in GIF-, JPG- of PNG-indeling van minder dan 10 MB)
- Kanaaltrailer (minder dan 60 seconden)
- Links naar sociale media
- Streamschema (Twitch raadt aan om een start- en eindtijd, een specifieke dag en een categorie te kiezen)
- Kanaalpanelen (onderdelen kunnen informatie over jou en andere gegevens bevatten, zoals sponsors of gerelateerde inhoud)
- Extra opties voor partners en affiliates

Donaties
Donaties instellen op Twitch
Donaties zijn een uitstekende manier voor livestreamers om inkomsten te genereren met hun inhoud. Om te beginnen met het accepteren van donaties of 'fooien' moet je een fooienpagina maken. Er zijn twee methoden:
- Toen je je voor het eerst aanmeldde bij Streamlabs, werd je waarschijnlijk gevraagd om je PayPal-e-mailadres.
- Als je deze stap opnieuw wilt uitvoeren, meld je je aan bij je Streamlabs Desktop-software. Ga naar Instellingen > Donatie-instellingen en selecteer Methoden. Kies hier een betalingsverwerker zoals PayPal. Je kunt hier ook je voorkeursopties voor donaties kiezen.
Als je geen streamer in de VS bent, kun je de donatievaluta bijwerken. Daarnaast kun je ook een minimaal donatiebedrag of een aanbevolen bedrag instellen.
Livestreamen met Facebook

Facebook biedt verschillende manieren om live te gaan, inclusief live gaan op je profiel, in een openbare of privégroep, op een bedrijfspagina of in een evenement.
Om aan de slag te gaan met livestreamen op Facebook, kies je hoe je wilt streamen en volg je deze stappen:
- Klik op de knop Live (uit het berichtgedeelte).
- Voeg je beschrijving toe. Facebook maakt taggen, locatie-check-ins en het toevoegen van een gevoel of activiteit aan je livestream mogelijk.
- Klik op Livevideo starten.
- Klik zodra je klaar bent op Voltooien.
Facebook-app
Zoek binnen de Facebook-app je bedrijfspagina, groep, profiel of evenement waarin je wilt livestreamen. Vervolgens volg je de stappen zoals gewoonlijk.
Creator Studio-app
De Creator Studio-app gebruikt een pictogram van pen en papier (van het tabblad Start of Berichten) in plaats van rechtstreeks naar een bericht te gaan.
Je computerbrowser
Selecteer, net als in de Facebook-app, je persoonlijke profiel, bedrijfspagina, groep of evenement om je livestream te starten en volg de hierboven beschreven stappen.
Je computer met Streamlabs Desktop
Verbind je Facebook-account door de Facebook-optie te selecteren bij het configureren van Streamlabs Desktop.
Livestreams plannen op Facebook
In plaats van meteen live te gaan, kun je ook een livestream plannen. Kies na het selecteren van Livevideo in de linkerkolom de optie Livevideogebeurtenis plannen. Voeg vervolgens een gebeurtenisnaam, -datum en -tijd toe plus de privacyinstelling voor de livegebeurtenis.
Klik op Volgende en vervolgens op Omslagfoto uploaden of Illustratie kiezen. Als je ervoor kiest om geen foto toe te voegen, wordt je omslagfoto gebruikt. Klik op Gebeurtenis maken.
Met deze stappen worden automatisch twee berichten gemaakt: een aankondiging (onmiddellijk gepubliceerd op de plek waar je de gebeurtenis hebt gepland) en een livevideobericht dat wordt gepubliceerd wanneer de gebeurtenis live gaat.
Games livestreamen op Facebook
Maak voordat je games gaat streamen op Facebook een pagina voor makers binnen Facebook Gaming. Meld je vervolgens aan bij Streamlabs Desktop met je Facebook-account.
- Selecteer je Facebook Gaming-pagina.
- De koppeling is gelukt als je knop Live gaan ziet.
- Voeg in het pop-upvenster je gamecategorie, titel, beschrijving toe en selecteer je pagina.
- Klik op Bevestigen en live gaan.
Livestreamen op YouTube
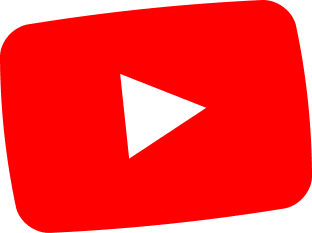
Als je live wilt streamen op YouTube, meld je dan aan bij je YouTube-account. Zorg ervoor dat je 90 dagen vrij bent van eventuele beperkingen voor livestreamen op YouTube en dat je kanaal is geverifieerd.
Als je kiest voor streamen zonder een encoder zoals Streamlabs, kom je mogelijk in aanmerking voor streamen via mobiel. Als je echter rechtstreeks vanaf je mobiel wilt streamen, vereist YouTube dat je meer dan 1.000 YouTube-abonnees hebt (of de mobiele Streamlabs-app gebruikt).
Livestreamen op YouTube (vanaf pc)
Meestal willen makers weten hoe ze vanaf een pc op YouTube kunnen streamen. Doe het volgende nadat je livestreamen op YouTube hebt ingeschakeld:
- Koppel je YouTube-account door je aan te melden bij Streamlabs Desktop met je YouTube-inloggegevens. Kies de optie Helemaal opnieuw beginnen als je livestreamen via YouTube nog niet hebt ingesteld met andere encoders.
- Zet je microfoon en webcam klaar (Streamlabs Desktop zal ze automatisch vinden als ze op je computer zijn aangesloten).
- Personaliseer de ervaring door een thema toe te voegen en klik zodra je er klaar voor bent op 'Live gaan'.
Livestreamen op YouTube (vanaf mobiel)
Het gebruik van de mobiele Streamlabs-app opent de deur om vanaf je mobiele apparaat live op YouTube te streamen. Installeer Streamlabs voor Android of iOS, meld je aan met je YouTube-inloggegevens en kies of je je scherm deelt of IRL streamt. Gebruik de Bewerkermodus om je stream aan te passen en klik vervolgens op Live gaan.
De YouTube-streamkey
Nadat je op de knop Live gaan hebt geklikt, vind je je YouTube-streamkey onder het gedeelte Streaminstellingen. Net als de streamkey voor Twitch, is je YouTube-streamkey uniek en vertrouwelijk, maar noodzakelijk voor encoders zoals Streamlabs. Deze unieke code vertelt de software waar je livestream naartoe moet en staat YouTube toe om de stream te ontvangen.
Streamen op YouTube (vanaf pc)
Als laatste kun je ook rechtstreeks vanaf YouTube streamen. Nadat je je in je browser hebt aangemeld bij je YouTube-account, klik je op het pictogram Maken en vervolgens op Live gaan. Vanaf hier kun je je stream plannen of Nu meteen kiezen. Als je Streamlabs niet wilt gebruiken, kies je de optie Ingebouwde webcam . Om Streamlabs te gebruiken, selecteer je de optie Streamingsoftware. Pas vervolgens je streamgegevens aan volgens de aanwijzingen. Klik ten slotte op Uitzending beëindigen zodra je klaar bent.
Nu weet je hoe je je streamingsoftware moet instellen voor de beste ervaring voor zowel jou als je kijkers terwijl je je publiek voor livestreaming opbouwt. Naarmate je meer ervaring opdoet met livestreamen, kun je overwegen meer widgets toe te voegen, op meerdere platforms te streamen of meer. Livestreamen kan een passieproject of een bloeiende carrière zijn, maar nu weet je de stappen om aan de slag te gaan op Twitch, Facebook of YouTube. Geniet van je livestreamervaring!