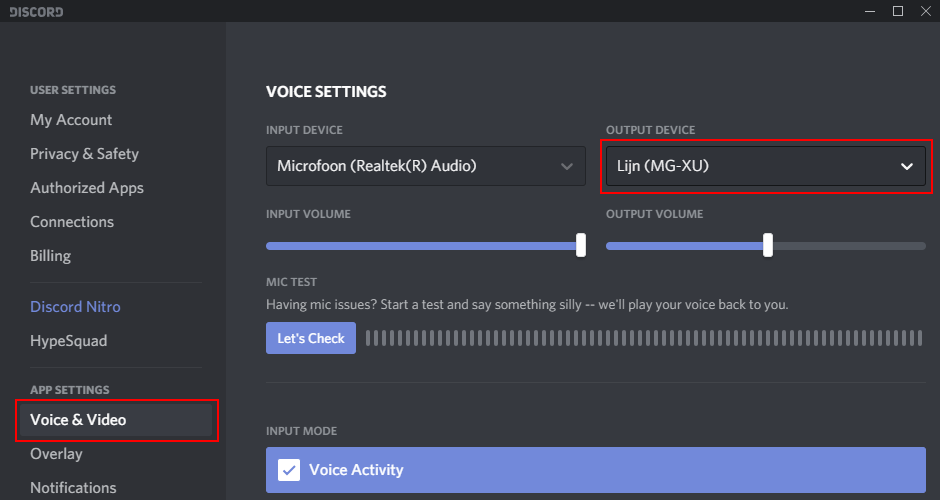Streamlabs Desktop heeft een nieuwe functie waarmee je meer kunt horen dan alleen je stream. Als je bijvoorbeeld je mods via Discord wilt horen, maar hun stemmen gedempt wilt houden in je stream, zul je deze update geweldig vinden. Voorheen moesten contentcreators een virtuele audiokabel installeren via een programma van derden om hun audio te splitsen. Nu is Toepassingsaudio-opname, als onderdeel van de OBS 28 Merge, live in Streamlabs Desktop. We laten je zien hoe je het kunt gebruiken. (Hint: het is heel eenvoudig.)
Audio splitsen in Streamlabs Desktop
Open je Streamlabs Desktop-software en voeg Toepassingsaudio-opname toe als een nieuwe bron. Opmerking: als je de optie Toepassingsaudio-opname als bron toe te voegen niet ziet, probeer dan Streamlabs Desktop bij te werken naar de nieuwste versie.

Dubbelklik vervolgens op Toepassingsaudio-opname in je bronnenlijst om Geavanceerde audio-instellingen te openen.

Kies in de vervolgkeuzelijst van Toepassingsaudio-opname het venster dat je op je stream wilt opnemen. Voor de meeste contentcreators is dit heel belangrijk. Opmerking: je moet je Geluidsbron desktop uitschakelen in Instellingen > Audio, anders kan je stream alle audio van je computer horen.

En dat is alles! Streamlabs Desktop zal nu de audio van je geselecteerde venster opnemen. Zolang je je microfoon als bron hebt toegevoegd (zoals je normaal zou doen), hoort je stream alleen je stem, het venster dat je hebt geselecteerd en eventuele meldingsgeluiden die je hebt geprogrammeerd (wanneer iemand je volgt, abonnee wordt, doneert, enz.).
We hebben de handleiding voor het opzetten van een virtuele audiokabel hieronder opgeslagen, voor het geval iemand meer informatie nodig heeft. Met de nieuwe functie Toepassingsaudio-opname kun je Discord (of een andere toepassing) tijdens het streamen met slechts één klik dempen.
Problemen oplossen:
Hoe verander ik welke audio wordt gestreamd versus opgenomen?
Met Selectieve opname kun je eenvoudig kiezen welke bronnen hoorbaar zijn in je stream versus in je opnames. Zorg ervoor dat Selectieve opname is ingeschakeld en stel vervolgens in voor elke bron of deze moet worden gestreamd, opgenomen of beide.

Waarom hoor ik echo's?
Als je Toepassingsaudio-opname gebruikt en echo's hoort, moet je je Desktopaudiobron uitschakelen in Instellingen > Audio.
Hoe zorg ik ervoor dat mijn kijkers mijn meldingen (abonnees, donaties, enz.) nog steeds kunnen horen?
Zorg ervoor dat je je meldingen (en alle andere audio waarvan je wilt dat je kijkers deze horen naast wat je hebt geselecteerd met de Toepassingsaudio-opname) wijzigt van Monitoren (uitvoer dempen) naar Monitoren en uitvoeren. Ga naar Geavanceerde audio-instellingen om dit te doen.

Audio splitsen via toepassingen van derden
Deze handleiding leidt je door een eenvoudige audio-installatie met slechts een enkele virtuele audiokabel (afgekort VAC), zodat je meer kunt horen dan wat in de stream is te horen. Je bent bijvoorbeeld verbonden met een VOIP-toepassing zodat je je moderators en/of vrienden kunt horen, maar je wilt niet dat ze in de stream te horen zijn.
Een virtuele audiokabel installeren
Begin hiermee door een VAC te laten installeren. Als je dat nog niet hebt gedaan, download dan de eerste VAC gratis van VB-Audio. Zorg er na de installatie voor dat je je computer opnieuw opstart voordat je doorgaat, aangezien dit vereist is.
Stel het standaardafspeelapparaat in op een VAC
Je moet het standaard uitvoerapparaat (afspeelapparaat) in Windows instellen op een van de geïnstalleerde VAC's. Hierdoor hoor je niets dat op je computer wordt afgespeeld, maar dit wordt in de volgende stap hersteld.
Open de Windows-geluidsinstellingen door te zoeken naar 'Geluidsinstellingen' of door met de rechtermuisknop op het pictogram  te klikken in het systeemvak en Geluidsinstellingen openen te selecteren. Selecteer in de Windows-geluidsinstellingen een VAC als het standaarduitvoerapparaat (afspeelapparaat).
te klikken in het systeemvak en Geluidsinstellingen openen te selecteren. Selecteer in de Windows-geluidsinstellingen een VAC als het standaarduitvoerapparaat (afspeelapparaat).
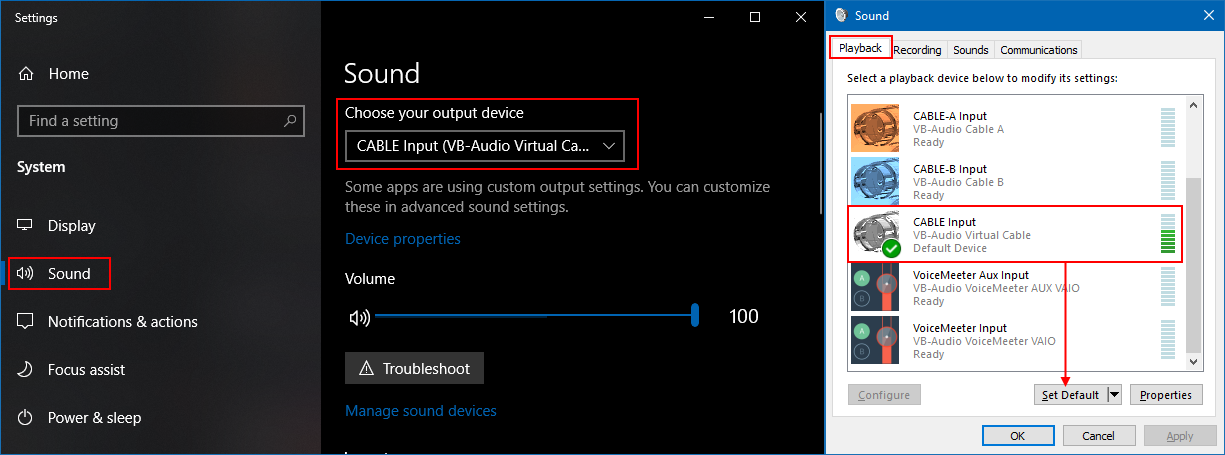
Alle audio weer horen
Nu de VAC je standaarduitvoerapparaat is in Windows, moet je deze audio ook naar je headphones of boxen patchen om de audio ook te kunnen horen. Dit kan alleen via het verouderde geluidspaneel, dat je kunt openen door te klikken op Configuratiescherm voor geluiden rechts in de Windows-geluidsinstellingen of door met de rechtermuisknop op het pictogram  te klikken in het systeemvak en Geluiden te selecteren.
te klikken in het systeemvak en Geluiden te selecteren.
Zodra je het configuratiescherm Geluid hebt geopend, ga je naar het tabblad Opnemen en klik je met de rechtermuisknop op de VAC die je hebt ingesteld als het standaarduitvoerapparaat om de eigenschappen van dit apparaat te openen. Navigeer in de eigenschappen naar het tabblad Luisteren en vink Naar dit apparaat luisteren aan. In het vervolgkeuzemenu selecteer je je normale headset of boxen die je normaal gebruikt. Als er audio op je computer wordt afgespeeld, hoor je dat nu weer.
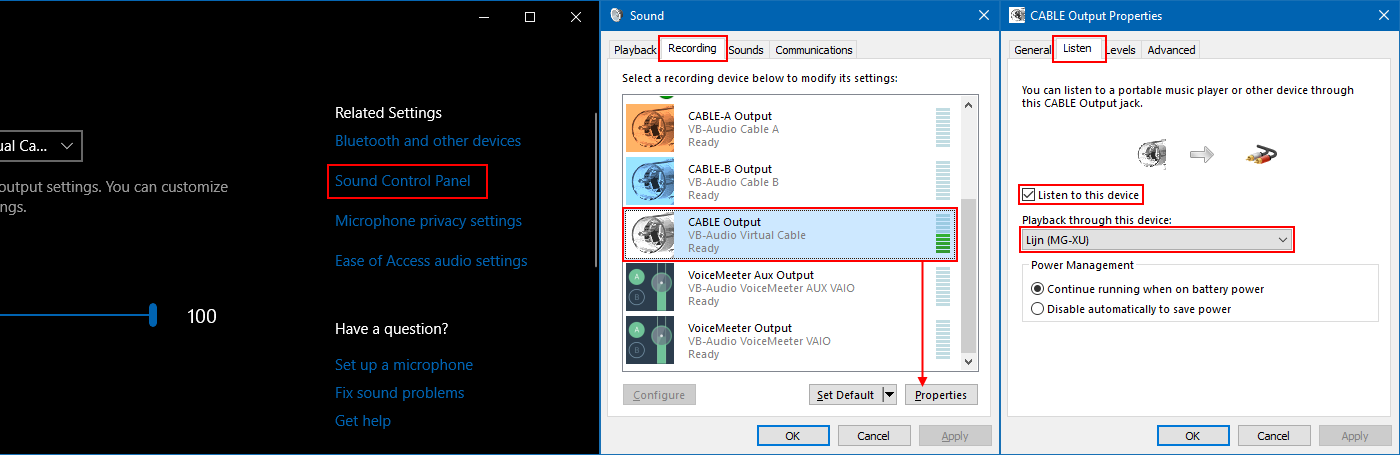
Je eigen volume aanpassen
Het is wat lastiger om het volume van je headset of boxen te regelen, omdat dit niet meer rechtstreeks wordt geregeld door mediatoetsen en het aanpassen van volumes van andere bronnen ook het volume van de stream zou kunnen beïnvloeden. Om het volume alleen voor jou aan te passen, moet je de eigenschappen van de headset of boxen die je gebruikt openen via het configuratiescherm Geluid en het volume aanpassen onder het tabblad Niveaus.
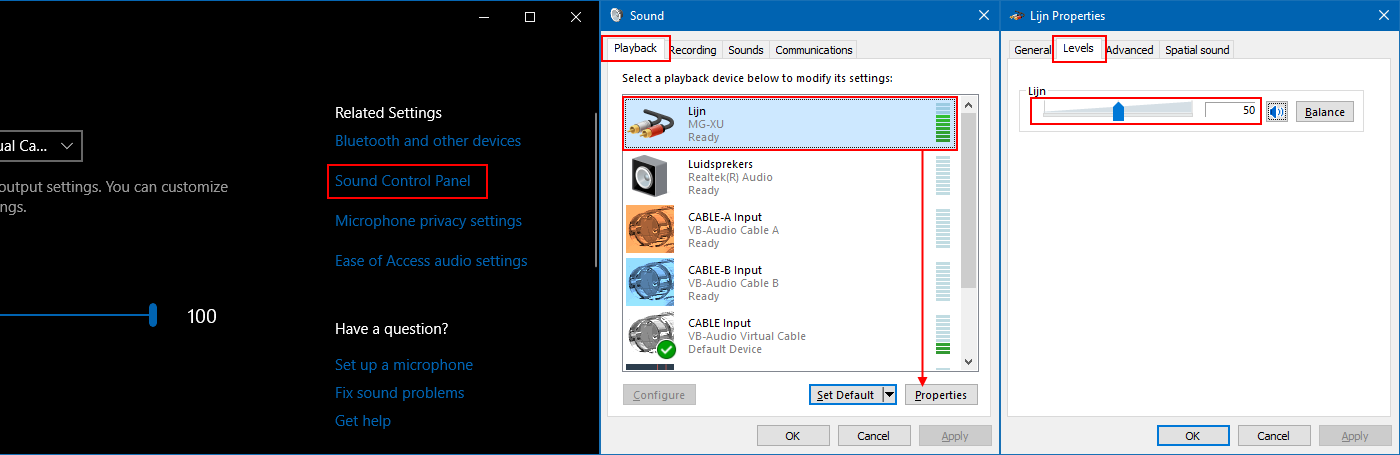
De VAC opnemen in de streamingsoftware
De truc is nu om de VAC in je streamingsoftware te gebruiken als het 'Desktop-audioapparaat' (of een audio-invoerbron als je lokale audiobronnen per scène gebruikt). Alles dat op de VAC wordt doorgegeven, wordt gehoord door de stream of opname, maar alles wat je instelt om rechtstreeks op de headset of boxen af te spelen, is alleen door jou te horen. Je kunt 'Standaard' gebruiken of de VAC expliciet instellen als het apparaat, aangezien de standaardinstelling is wat je al hebt ingesteld in de Windows-geluidsinstellingen.
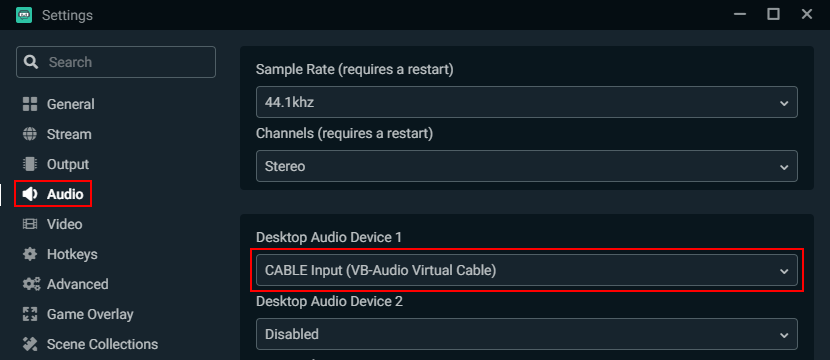
Meer horen dan de kijkers
Om dingen als VOIP te horen waarvan je niet wilt dat de stream het hoort, stel je het uitvoerapparaat in de toepassingsinstellingen gewoon rechtstreeks in op je headset of boxen. Als dit niet beschikbaar is, raadpleeg dan de handleiding voor het forceren van het uitvoerapparaat om te leren hoe je dit doet in Windows 10.
Voor Discord kun je bijvoorbeeld het uitvoerapparaat gewoon rechtstreeks instellen, zodat jij Discord kunt horen, maar de stream niet. Zoek gewoon naar de uitvoerapparaatinstellingen in Stem en video onder Gebruikersinstellingen.