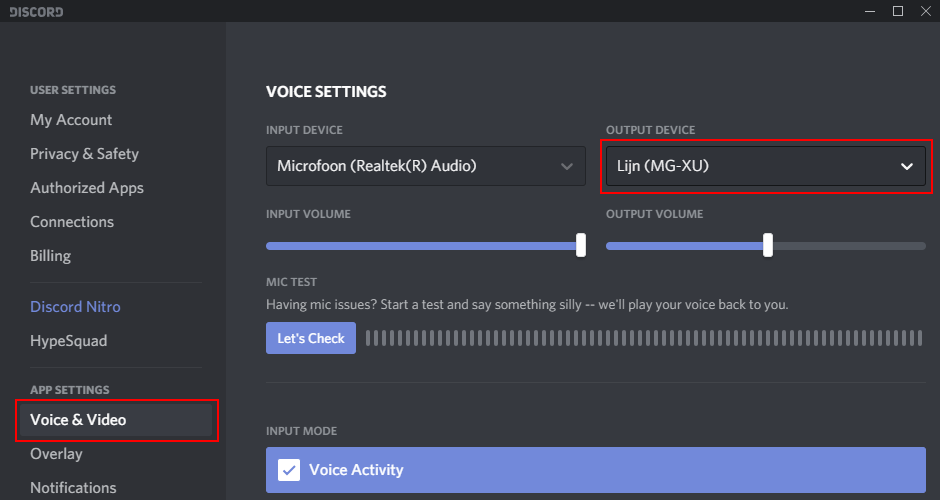Streamlabs Desktop には、ストリーム以上の音を聞くための新機能が搭載されています。例えば、Discord で MOD の声を聞きたいが、ストリームではミュートにしておきたい場合、このアップデートが最適です。以前は、オーディオを分割するには、サードパーティープログラムを使って仮想オーディオケーブルをインストールする必要がありました。今は、OBS 28 Merge の一部として、Application Audio Capture が Streamlabs Desktop で利用可能になりました。使用方法をご紹介します。(ヒント:とても簡単です)。
Streamlabs Desktop でオーディオを分割する方法
Streamlabs Desktop ソフトウェアを開き、Application Audio Capture を新しいソースとして追加します。注意:Application Audio Capture をソースとして追加するオプションが表示されない場合、Streamlabs Desktop を最新バージョンに更新してみてください。

次に、ソースリストから Application Audio Capture をダブルクリックして、[オーディオ詳細設定] に入ります。

[Application Audio Capture] ドロップダウンから、ストリームでキャプチャするウィンドウを選択します。ほとんどのクリエーターにとって、これはゲームになります。注:[設定] > [オーディオ] でデスクトップのオーディオソースを無効にする必要があります。そうしないと、コンピュータからのすべてのオーディオがストリームで聞こえるようになります。

これで完了です。Streamlabs Desktop が、選択したウィンドウからオーディオをキャプチャするようになります。マイクをソースとして追加している限り(通常どおりに)、ストリームでは、あなたの声、選択したウィンドウ、およびプログラムしたアラート音(誰かがフォロー、サブスクライブ、ドネーションなどしたときなど)のみが聞こえます。
情報が必要な場合に備え、仮想オーディオケーブルのセットアップガイドを以下に保存しました。しかし、新しい Application Audio Capture を使えば、ストリーミング中にわずかワンクリックで Discord(またはその他のアプリケーション)をミュートにすることができます。
トラブルシューティング:
ストリーミングされるオーディオと録音されるオーディオを変更するにはどうすればよいですか?
選択的録音を使用すると、ストリームと録音内で聞こえるソースを簡単に選択できます。選択的録音がオンになっていることを確認してから、各ソースの対象を、ストリーミング、録音、またはその両方に切り替えます。

エコーが聞こえるのはなぜですか?
Application Audio Capture を使用していて、エコーが聞こえる場合は、[設定] > [オーディオ] で [デスクトップ オーディオソース] を必ず無効にしてください。
アラート(サブスクライブ、ドネーションなど)が視聴者に聞こえるようにするにはどうすればよいですか?
アラート(および、Application Audio Capture で選択した音声以外に、視聴者に聞かせたいその他のオーディオ)を、[モニター](ミュート出力)から [モニターと出力] に変更してください。これを行うには、[オーディオ詳細設定] に移動します。
![アラートボックスで [モニターと出力] を必ず選択して、Application Audio Capture 使用時にチャットの音声が聞こえるようにしてください](https://contenthub-cdn.streamlabs.com/static/imgs/posts/alertbox settings.png)
サードパーティーアプリケーションを使ってオーディオを分割する方法
このガイドでは、ストリームで聞こえる以上の音を聞こえるようにする、1 本の仮想オーディオケーブル(VAC)だけを使用したシンプルなオーディオセットアップについて順を追って説明します。例えば、VOIP アプリケーションと接続しているため、モデレーターや友人の声を聞くことはできますが、ストリーム上では聞きたくないと想定します。
仮想オーディオケーブルをインストールする
このセットアップでは、まず VAC をインストールします。まだ行っていない場合は、VB-Audio が提供する初の無料 VAC をダウンロードします。インストール後、コンピュータを必ず再起動してから、続行してください。再起動は必須です。
デフォルトの再生デバイスを VAC に設定する
Windows のデフォルト出力(再生)デバイスを、インストールされている VAC のいずれかに設定する必要があります。そうすることで、コンピュータ上で再生されている音は聞こえなくなり、これは次のステップで復元されます。
[サウンド設定] を検索するか、システムトレイの  アイコンを右クリックし、[サウンド設定を開く] を選択して、Windows の [サウンド] 設定を開きます。Windows の [サウンド] 設定で、デフォルトの出力(再生)デバイスとして VAC を選択します。
アイコンを右クリックし、[サウンド設定を開く] を選択して、Windows の [サウンド] 設定を開きます。Windows の [サウンド] 設定で、デフォルトの出力(再生)デバイスとして VAC を選択します。
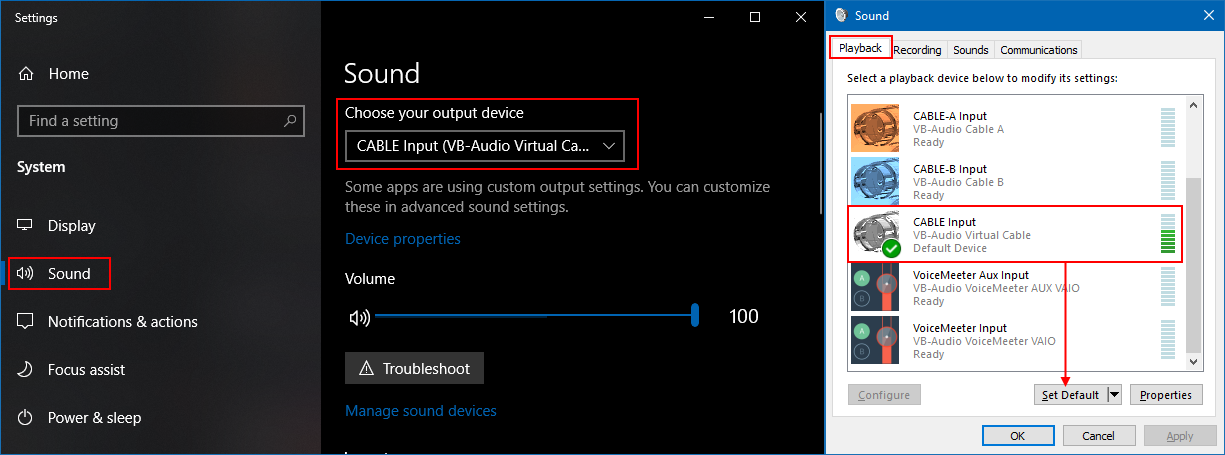
すべてのオーディオを再度聞く
VAC が Windows のデフォルトの出力デバイスになったので、オーディオも聞くためには、このオーディオをヘッドフォンまたはスピーカーにも適用する必要があります。これは、従来の [サウンド] パネルを介してのみ実行できます。[サウンド] パネルを開くには、Windows の [サウンド] 設定の右側にある [サウンドコントロールパネル] をクリックするか、またはシステムトレイの  アイコンを右クリックして [サウンド] を選択します。
アイコンを右クリックして [サウンド] を選択します。
[サウンド] パネルを開いたら、[録音] タブをクリックし、デフォルトの出力デバイスとして設定した VAC を右クリックして、このデバイスのプロパティを開きます。プロパティで、[リスニング] タブに移動し、[このデバイスを聴く] にチェックを付けます。ドロップダウンメニューから、通常使用する標準ヘッドセットまたはスピーカーを選択します。コンピュータでオーディオを再生中の場合、これで再び聞こえるようになります。
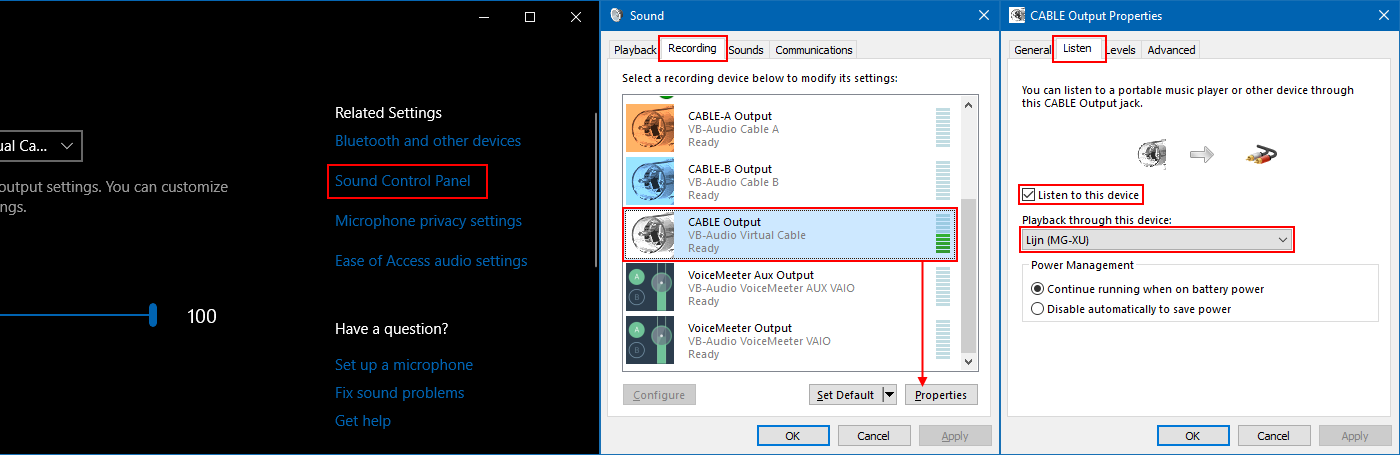
独自の音量を調節する
ヘッドセットやスピーカーの音量をメディアキーで直接コントロールできなくなったため、音量コントロールが少し難しくなりました。また、他のソースからの音量を調節すると、ストリームの音量が影響を受けます。自分だけのために音量を調節するには、使用しているヘッドセットまたはスピーカーのプロパティを [サウンド] パネルで開き、[レベル] タブで音量を調節します。
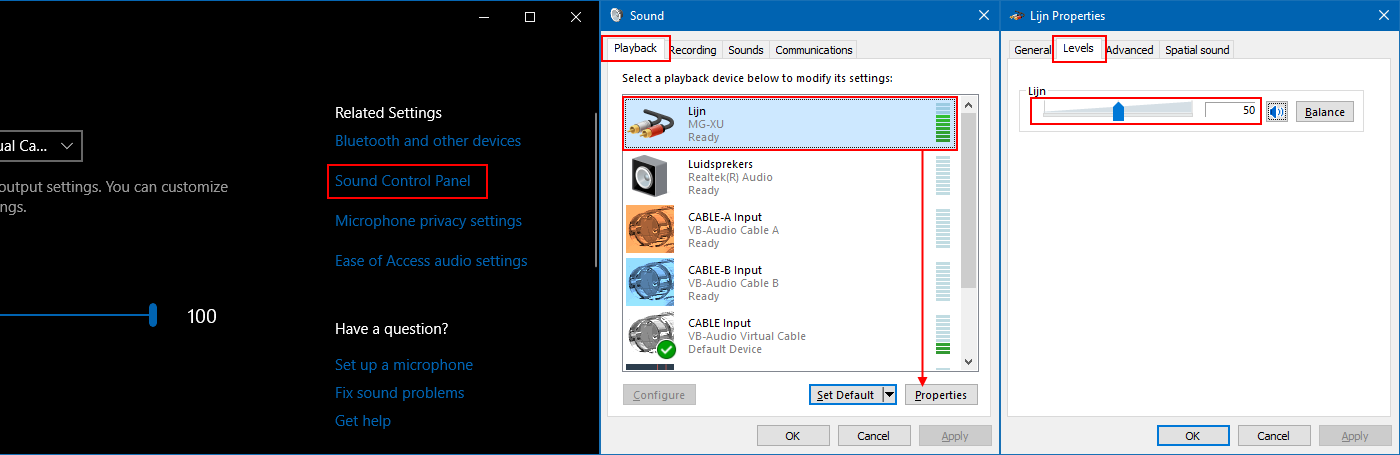
ストリーミングソフトウェアで VAC をキャプチャする
ここでの秘訣は、ストリーミングソフトウェアで VAC を [デスクトップオーディオデバイス](またはシーンごとのローカルオーディオソースを使用する場合は [オーディオ入力ソース])として使用することです。VAC を介して渡されたものはすべてストリームまたは録音で聞こえますが、ヘッドセットまたはスピーカーで直接再生するように設定したものはすべて自分にしか聞こえません。「デフォルト」を使用するか、VAC をデバイスとして明示的に設定することができます。デフォルトは Windows の [サウンド] 設定で既に設定されているものであるためです。
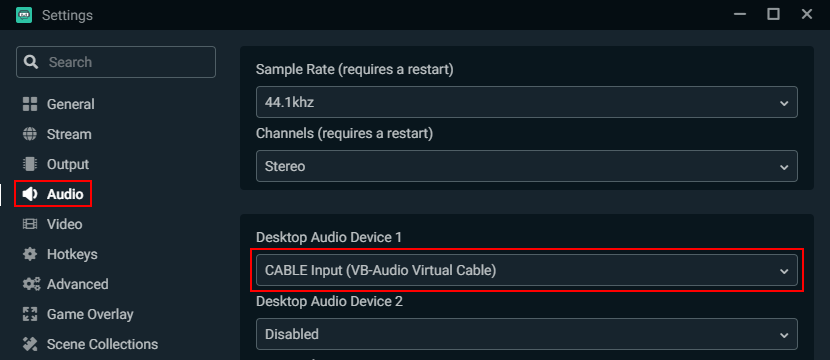
視聴者よりも多くの音を聞く
VOIP など、ストリームで聞かせたくない音を聞くには、アプリケーションの設定で出力デバイスをヘッドセットまたはスピーカーに直接設定します。これが利用できない場合、Windows 10 上でこれを行う方法に関する、「出力デバイスの強制」ガイドを参照してください。
Discord では、一例として、Discord を聞けるように出力デバイスを直接設定することができますが、ストリームではできません![ユーザー設定] の [ボイス & 動画] で出力デバイス設定を探します。