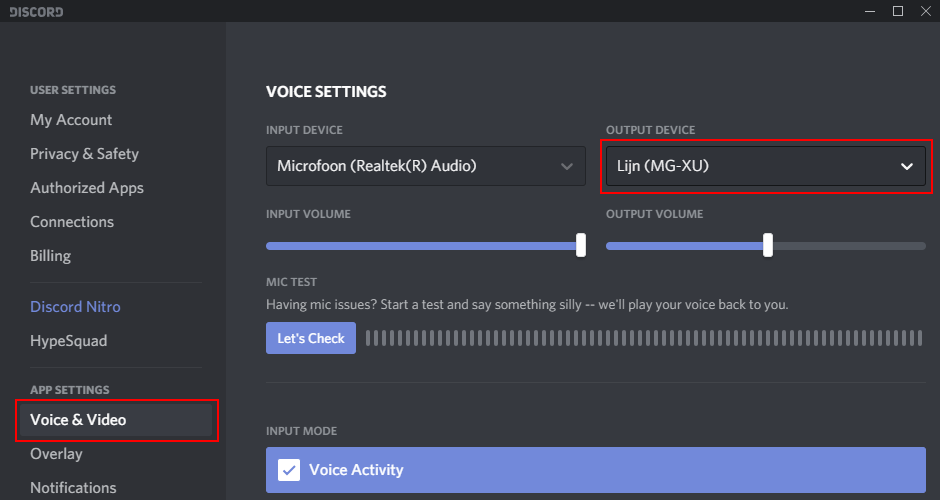Streamlabs Desktop dispose d'une nouvelle fonctionnalité qui te permet d'entendre davantage que ton seul stream. Par exemple, si tu souhaites écouter tes modérateurs sur Discord sans que l'on puisse entendre leur voix sur ton stream, cette mise à jour est faite pour toi. Avant cet ajout, les créateurs devaient installer un câble audio virtuel via un programme tiers afin de diviser leur audio. Maintenant, avec la mise à jour OBS 28 Merge, l'application de capture audio est désormais disponible dans Streamlabs Desktop. Nous allons te montrer comment l'utiliser. (Astuce: c'est vraiment facile).
Comment séparer l'audio dans Streamlabs Desktop
Ouvre ton logiciel Streamlabs Desktop et ajoute l'application de capture audio comme nouvelle source. Remarque: si l'option permettant d'ajouter l'application de capture audio comme source n'apparaît pas, essaie de mettre à jour Streamlabs Desktop avec la version la plus récente.

Ensuite, fais un double clic sur l'application de capture audio depuis ta liste de sources pour accéder aux Paramètres audio avancés.

Dans la liste déroulante de l'application de capture audio, choisis la fenêtre que tu souhaites capturer sur ton stream. Pour la plupart des créateurs, cette fenêtre sera celle de ton jeu. Remarque: tu dois désactiver la source audio de ton bureau via Paramètres > Audio, sinon les viewers qui regardent ton stream pourront entendre tout le son de ton ordinateur.

Et voilà le travail! Streamlabs Desktop va maintenant capturer le son de la fenêtre que tu as sélectionnée. Du moment que tu as ajouté ton micro comme source (comme tu le fais habituellement), tes viewers n'entendront que ta voix, la fenêtre que tu as sélectionnée et tous les sons d'alerte que tu programmés (et qui s'activent quand quelqu'un te suit, s'abonne, te fait un don, etc.).
Nous avons intégré le guide de configuration d'un câble audio virtuel ci-dessous, si besoin. Cependant, avec la nouvelle application de capture audio, tu peux couper le son de Discord (ou toute autre application) pendant ton stream en un seul clic.
Dépannage:
Comment changer le contenu audio diffusé en stream et celui qui est enregistré?
Tu peux facilement choisir les sources audibles dans ton stream ou dans tes enregistrements grâce à la fonction d'enregistrement sélectif. Vérifie simplement que l'enregistrement sélectif est activé, puis enclenche chaque source servant au stream, à l'enregistrement ou aux deux.

Pourquoi est-ce que j'entends des échos?
Si tu utilises l'application de capture audio et que tu entends des échos, pense à désactiver la source audio de ton bureau dans Paramètres > Audio.
Comment puis-je être certain que mes viewers peuvent toujours entendre mes alertes (abonnements, dons, etc.)?
Assure-toi de modifier tes alertes (et tout autre son que tu souhaites que tes viewers entendent, en plus de ta sélection via l'application de capture audio) en passant de Surveillance (Couper le son de la sortie) à Surveillance et sortie. Pour ce faire, accède aux Paramètres audio avancés.

Comment diviser l'audio via des applications tierces
Ce guide va t'accompagner dans une configuration audio simple qui n'utilise qu'un seul câble audio virtuel, afin que tu puisses entendre davantage ce que ton stream peut entendre. Par exemple, supposons que tu es connecté à une application VOIP, tu peux donc entendre tes modérateurs et/ou amis, mais tu ne veux pas qu'ils soient entendus par tes viewers en stream.
Installer un câble audio virtuel
Avant de démarrer cette configuration,tu dois avoir un câble audio virtuel d'installé. Si ce n'est pas déjà fait, télécharge gratuitement le premier câble audio virtuel de VB-Audio. Après l'installation, tu dois redémarrer ton ordinateur avant de continuer, sans quoi tu ne pourras pas continuer.
Définir le dispositif de lecture par défaut sur un câble audio virtuel
Tu dois définir le dispositif de sortie (lecture) par défaut dans Windows sur l'un des câbles audio virtuels installés et, dès lors, tu n'entendras plus rien de ce qui est lu sur ton ordinateur. Ce point sera corrigé dans l'étape suivante.
Ouvre les paramètres audio de Windows en recherchant la section "Son" dans les "Paramètres" ou en cliquant avec le bouton droit de la souris sur l'icône  dans la barre des tâches, puis clique sur Ouvrir les paramètres audio. Dans les paramètres "Son" de Windows, sélectionne un câble audio virtuel que tu souhaites définir comme dispositif de sortie (lecture) par défaut.
dans la barre des tâches, puis clique sur Ouvrir les paramètres audio. Dans les paramètres "Son" de Windows, sélectionne un câble audio virtuel que tu souhaites définir comme dispositif de sortie (lecture) par défaut.
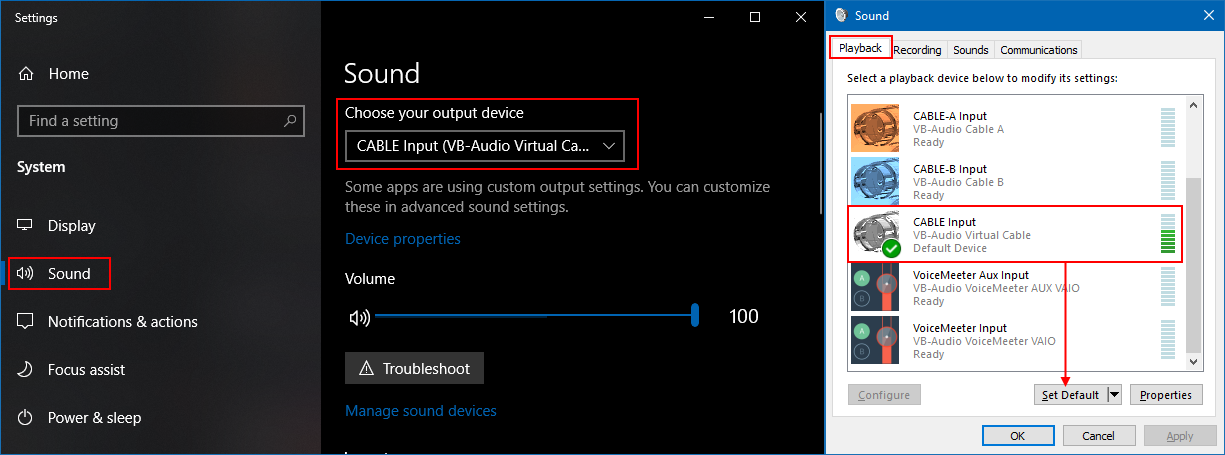
Entendre à nouveau tout l'audio
Maintenant que le câble audio virtuel est défini comme ton périphérique de sortie par défaut dans Windows, tu dois également le relier à ton casque ou à tes haut-parleurs afin de pouvoir entendre le son. Cela n'est possible que via l'ancien panneau Son, que tu peux ouvrir en cliquant sur Panneau de configuration du son dans les paramètres Son de Windows, sur le côté droit ou en cliquant avec le bouton droit sur l'icône  dans la barre des tâches et en cliquant sur Sons.
dans la barre des tâches et en cliquant sur Sons.
Une fois que tu as le panneau Son ouvert, accède à l'onglet enregistrement et clique avec le bouton droit sur le câble audio virtuel que tu as défini comme dispositif de sortie par défaut pour ouvrir les propriétés de ce dernier. Dans les propriétés, cherche l'onglet Écouter et coche Écouter ce dispositif. Dans le menu déroulant, sélectionne ton casque ou les haut-parleurs que tu utilises habituellement. Si du son est en cours de lecture sur ton ordinateur, tu pourras alors l'entendre à nouveau!
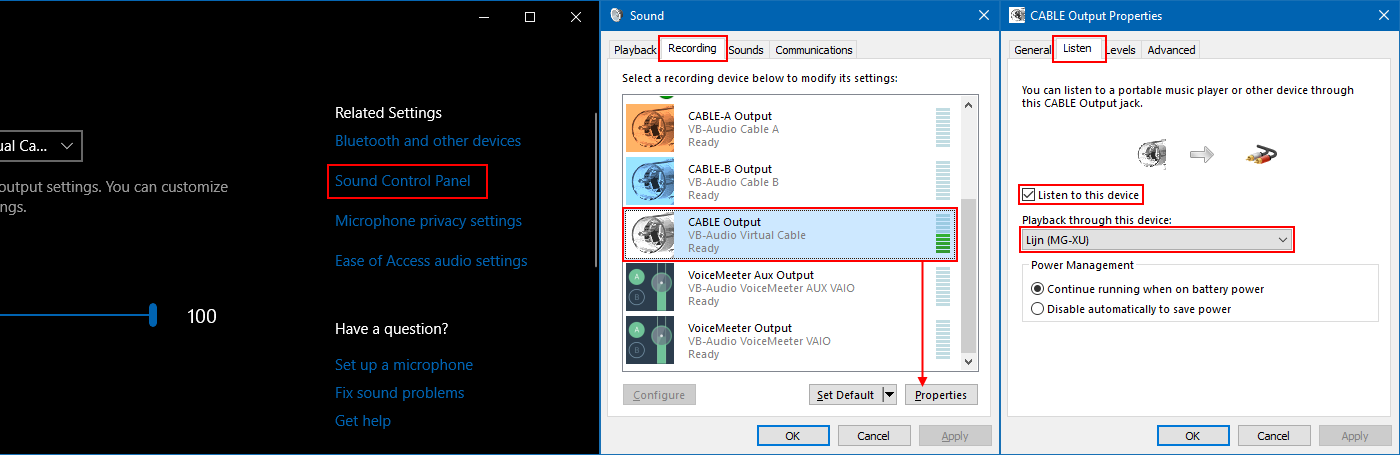
Régler ton propre volume
Contrôler le volume de ton casque ou de tes haut-parleurs est maintenant un peu plus compliqué, car ce volume n'est plus directement contrôlé par les touches multimédias ou par les fonctionnalités de réglage du volume fournies par d'autres sources. Ces options affecteraient également le volume sonore du stream, et pas seulement celui de ton dispositif audio. Afin de régler le volume seulement pour toi, tu dois accéder aux propriétés du casque ou des haut-parleurs que tu utilises via le panneau Son puis régler le volume sous l'onglet Niveaux.
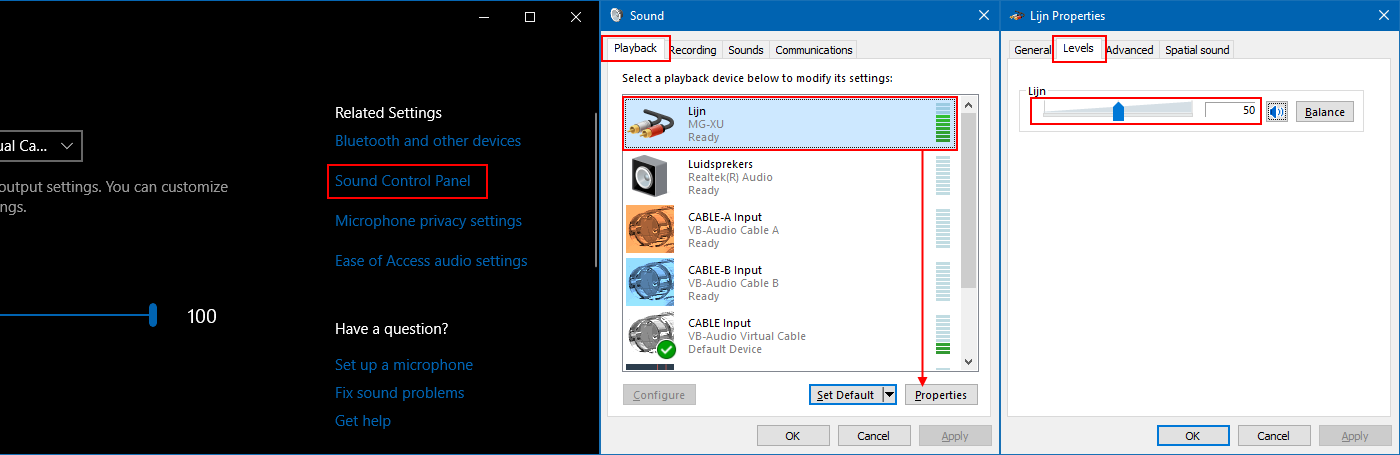
Capturer le câble audio virtuel dans le logiciel de streaming
L'opération consiste maintenant à utiliser le câble audio virtuel dans ton logiciel de streaming en tant que "dispositif audio de bureau" (ou comme source d'entrée audio si tu utilises des sources audio locales configurées par scène). Tout ce qui est transmis sur le câble audio virtuel sera entendu en stream ou dans l'enregistrement, mais tu seras le seul à entendre tous les éléments d'audio que tu as configurés pour être lus directement sur le casque ou les haut-parleurs! Tu peux soit utiliser "Par défaut", soit définir explicitement le câble audio virtuel comme le dispositif audio, car la valeur par défaut correspond à ce que tu as déjà défini dans les paramètres audio de Windows.
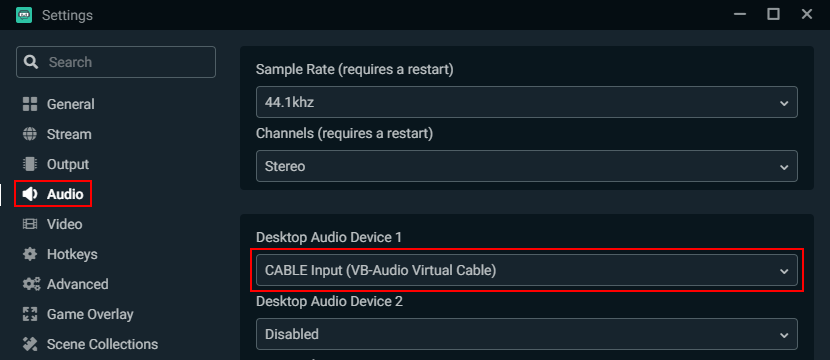
Entendre davantage de choses que les viewers
Pour entendre certains éléments, comme une application VOIP, sans que les viewers de ton stream de ne les entendent également, il te suffit de régler le dispositif de sortie dans les paramètres de l'application directement sur ton casque ou tes haut-parleurs. Si cette option n'est pas disponible, reporte-toi au Guide du dispositif de sortie de force, qui détaille la procédure à suivre sous Windows 10.
Pour Discord, par exemple, tu peux simplement configurer le dispositif de sortie directement pour pouvoir entendre Discord, contrairement à tes viewers. Cherche simplement les paramètres du dispositif de sortie dans Voix et vidéo, sous Paramètres utilisateur.