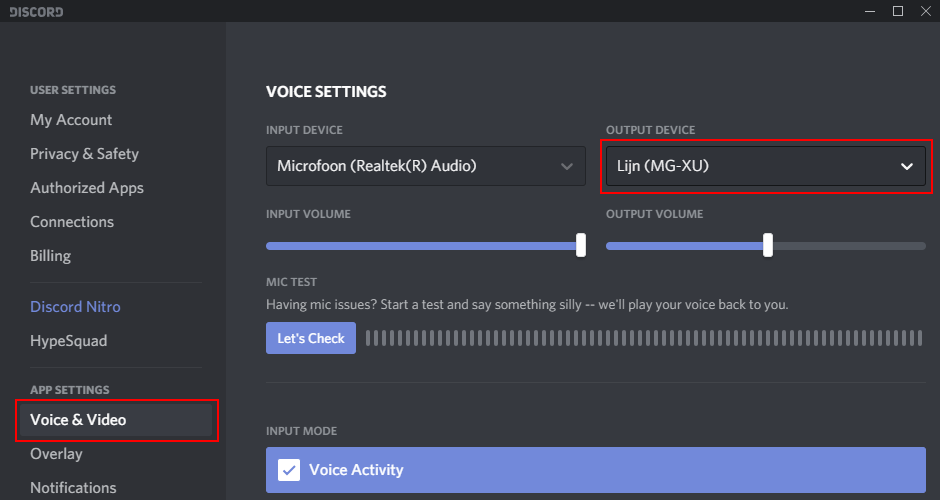Streamlabs Desktop verfügt über eine neue Funktion, mit der du mehr als nur deinen Stream hören kannst. Wenn du beispielsweise deine Mods über Discord hören, aber ihre Stimmen in deinem Stream stummschalten möchtest, wirst du dieses Update lieben. Bisher mussten Videokanalbetreiber ein virtuelles Audiokabel über ein Drittanbieterprogramm installieren, um ihr Audio aufzuteilen. Im Rahmen von OBS 28 Merge ist Application Audio Capture jetzt live in Streamlabs Desktop verfügbar. Wir zeigen dir, wie du es verwendest. (Tipp: Es ist ganz einfach).
So teilst du Audio in Streamlabs Desktop
Öffne die Streamlabs Desktop Software und füge Application Audio Capture als neue Quelle hinzu. Hinweis: Wenn die Option zum Hinzufügen von Application Audio Capture als Quelle nicht angezeigt wird, aktualisiere Streamlabs Desktop auf die neueste Version.

Doppelklicke als Nächstes in deiner Quellenliste auf Application Audio Capture, um die erweiterten Audioeinstellungen aufzurufen.

Wähle aus der Dropdown-Liste Application Audio Capture das Fenster aus, das du in deinen Stream aufnehmen möchten. Für die meisten Videokanalbetreiber ist dies das ihr Spiel. Hinweis: Du musst eventuell deine Desktop-Audioquelle über Einstellungen > Audio deaktivieren, da andernfalls das gesamte Audio deines Computers im Stream zu hören ist.

Das ist alles! Streamlabs Desktop erfasst jetzt das Audio aus dem ausgewählten Fenster. Solange du dein Mikrofon als Quelle hinzugefügt hast (wie du es normalerweise tun würdest), hört dein Stream nur deine Stimme, das von dir ausgewählte Fenster und alle von dir programmierten Benachrichtigungs-Sounds (wenn jemand folgt, ein Abo abschließt, spendet usw.).
Wir haben die Anleitung zum Einrichten eines virtuellen Audiokabels unten gespeichert, nur für den Fall, dass jemand diese Informationen benötigt. Mit der neuen Funktion für Application Audio Capture kannst du jedoch Discord (oder jede andere Anwendung) während des Streamings mit nur einem Klick stummschalten.
Fehlerbehebung:
Wie ändere ich, welche Audiodaten gestreamt oder aufgezeichnet werden?
Mit der selektiven Aufnahme kannst du ganz einfach auswählen, welche Quellen in deinem Stream oder in deinen Aufnahmen zu hören sein sollen. Stelle einfach sicher, dass die selektive Aufnahme aktiviert ist, und schalte dann die einzelnen Quellen zwischen Streaming, Aufnahme oder beidem um.

Warum höre ich Echos?
Wenn du Application Audio Capture verwendest und Echos hörst, deaktiviere die Desktop-Audioquelle unter „Einstellungen“ > „Audio“.
Wie stelle ich sicher, dass meine Zuschauer meine Benachrichtigungen (Abos, Spenden usw.) weiterhin hören können?
Stelle sicher, dass du alle Benachrichtigungen (und alle anderen Audiosignale, die deine Zuschauer zusätzlich zu dem, was du in Application Audio Capture ausgewählt hast, hören sollen) von Nur Monitoring (Ausgabe stummschalten) in Monitoring und Ausgabe änderst. Gehe dazu zu Erweiterte Audioeinstellungen .

So teilst Audio über Anwendungen von Drittanbietern auf
Diese Anleitung führt dich durch eine einfache Audioeinrichtung mit nur einem einzigen virtuellen Audiokabel (abgekürzt VAC, Virtual Audio Cable), sodass du mehr hören kannst, als der Stream hört. Du könntest beispielsweise mit einer VoIP-Anwendung verbunden sein, sodass du deine Moderatoren und/oder Freunde hören kannst, aber du willst nicht, dass sie im Stream zu hören sind.
Installieren eines virtuellen Audiokabels
Beginne mit der Einrichtung, indem du ein VAC installierst. Falls noch nicht geschehen, bitte das erste VAC kostenlos von VB-Audio herunterladen. Achte darauf, nach der Installation den Computer neu zu starten, bevor du fortfährst, da dies erforderlich ist.
VAC als Standard-Wiedergabegerät einstellen
Du musst als standardmäßiges Ausgabe- (Wiedergabe-)Gerät in Windows eines der installierten VAC einstellen. Wenn du das tust, hörst du auf deinem Computer keine Wiedergabe. Dies stellst du wird im nächsten Schritt wieder her.
Öffne die Windows-Soundeinstellungen, indem du entweder nach „Soundeinstellungen“ suchst oder mit der rechten Maustaste auf das Symbol  in der Taskleiste klickst und Soundeinstellungen öffnen wählst. Wähle in den Windows-Sound-Einstellungen ein VAC als Standardgerät für Ausgabe (Wiedergabe) aus.
in der Taskleiste klickst und Soundeinstellungen öffnen wählst. Wähle in den Windows-Sound-Einstellungen ein VAC als Standardgerät für Ausgabe (Wiedergabe) aus.
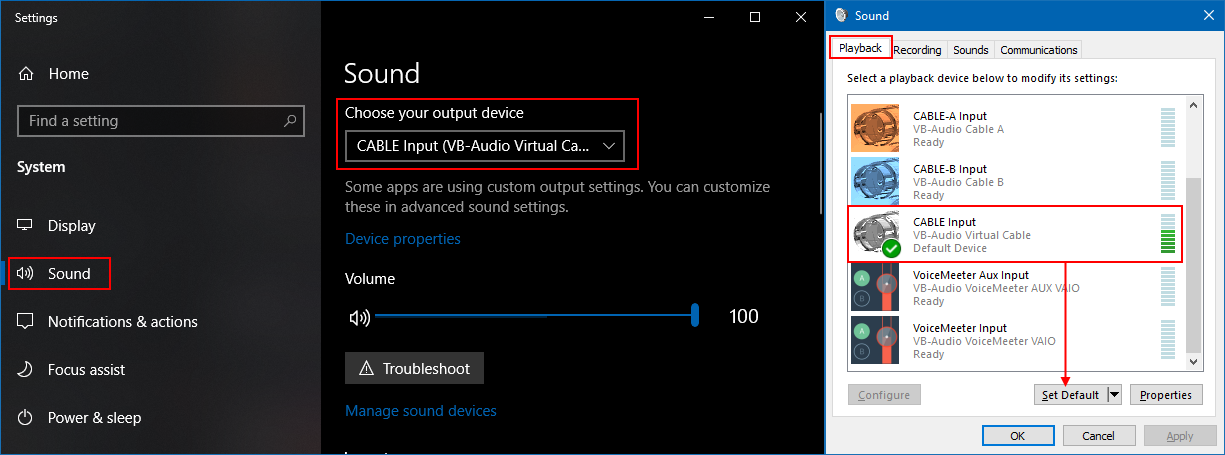
Das gesamte Audiowiedergabe wieder hörbar machen
Da das VAC jetzt das Standard-Ausgabegerät in Windows ist, musst du dieses Audio auch an deinen Kopfhörer oder deine Lautsprecher senden, um das Audio ebenfalls zu hören. Dies ist nur über das alte Sound-Bedienfeld möglich. Dieses kannst du öffnen, indem du in den Windows-Soundeinstellungen auf die Systemsteuerungsoption "Sound" (rechts) klickst oder indem du mit der rechten Maustaste auf das Symbol  in der Taskleiste klickst und Sounds wählst.
in der Taskleiste klickst und Sounds wählst.
Nachdem du das Sound-Bedienfeld geöffnet hast, navigiere zur Registerkarte Aufnahme und klicke mit der rechten Maustaste auf das VAC, das du als Standard-Ausgabegerät festgelegt hast, um die Eigenschaften dieses Geräts zu öffnen. Navigiere in den Eigenschaften zur Registerkarte Abpielen und aktiviere Dieses Gerät als Wiedergabequelle verwenden. Wähle im Dropdown-Menü dein normales Headset oder die Lautsprecher, die du normalerweise verwendest. Wenn Audio auf deinen Computer abgespielt wird, kannst du es jetzt wieder hören!
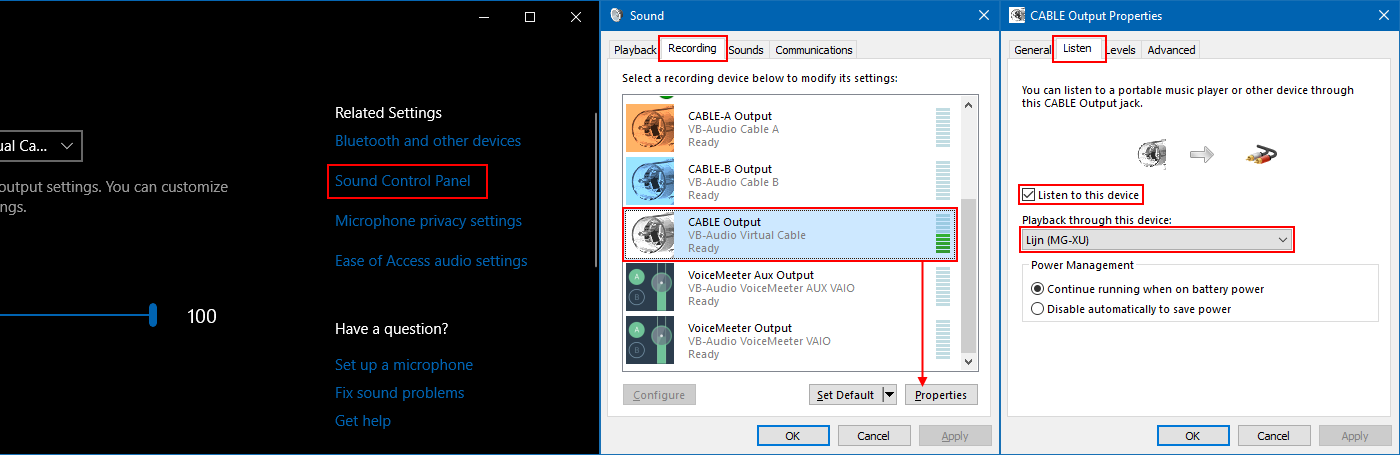
Lautstärke für dich selbst
Jetzt ist es etwas schwieriger, die Lautstärke des Headsets oder der Lautsprecher zu regeln, da dies nicht mehr direkt über Multimedia-Tasten gesteuert wird. Die Anpassung der Lautstärke anderer Quellen würde sich ebenfalls auf die Lautstärke des Streams auswirken. Um die Lautstärke allein für dich anzupassen, öffne die Eigenschaften des verwendeten Headsets oder der Lautsprecher über das Bedienfeld „Sound“ und passe die Lautstärke auf der Registerkarte Pegel an.
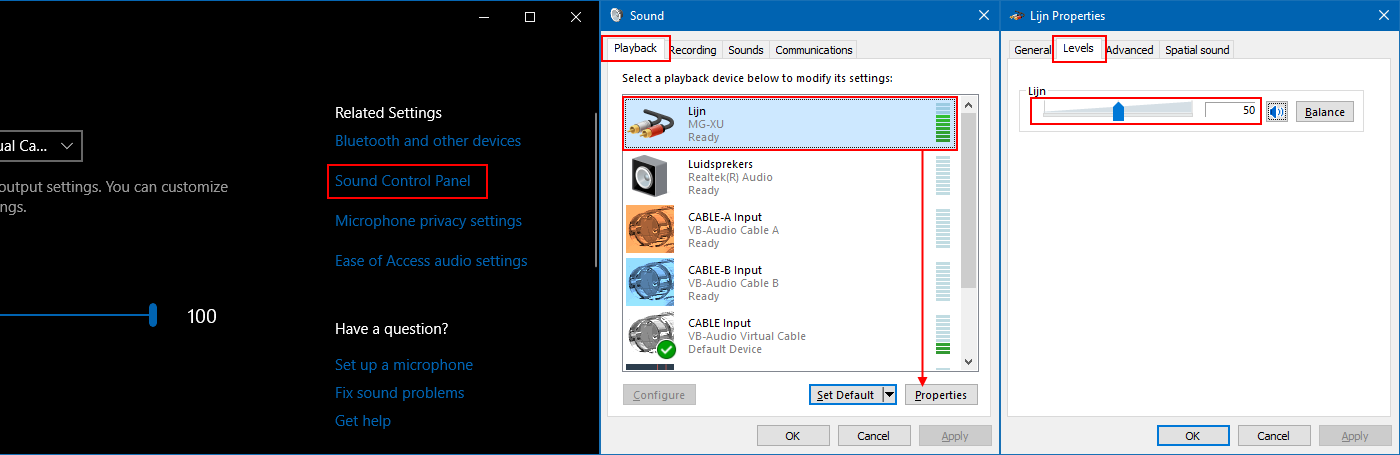
VAC in der Streaming-Software erfassen
Der Trick besteht jetzt darin, das VAC in der Streaming-Software als „Desktop-Audiogerät“ zu verwenden (bzw. als Audioeingangsquelle, wenn du lokale Audioquellen pro Szene verwendest). Alles, was über das VAC übertragen wird, ist im Stream bzw. in der Aufnahme zu hören, aber alles, was du direkt über das Headset oder die Lautsprecher abspielst, kannst nur du hören! Du kannst entweder „Standard“ verwenden oder das VAC explizit als Gerät festlegen, da als Standardeinstellung das Gerät verwendet wird, das du in den Windows-Soundeinstellungen bereits festgelegt hast.
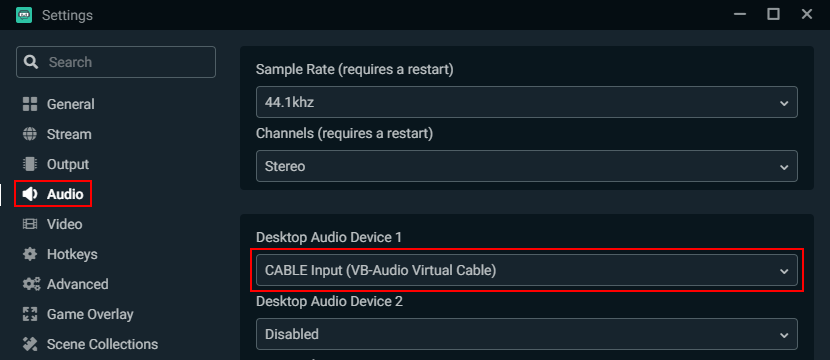
Mehr hören als die Zuschauer
Um Dinge wie VoIP zu hören, die der Stream nicht hören soll, stelle einfach in den Einstellungen der Anwendung dein Headset oder deine Lautsprecher direkt als Ausgabegerät ein. Falls dies nicht verfügbar ist, findest du unter Anleitung für Ausgabegerät erzwingen Anweisungen dazu, wie dies unter Windows 10 geht.
Beispielsweise kannst du für Discord das Ausgabegerät einfach direkt so einstellen, dass du Discord hören kannst, der Stream jedoch nicht! Suche einfach unter „Sprache & Video“ unter „Benutzereinstellungen“ nach den Einstellungen für das Ausgabegerät.