Bezoek onze website voor meer informatie over het gebruik van Streamlabs Desktop bij het opnemen van je scherm.
Houd er rekening mee dat deze tutorial specifiek de beste instellingen behandelt voor alleen opnemen. Veel van de instellingen die we hier bespreken, zullen moeten worden aangepast voor prestaties en kwaliteit als je tegelijkertijd wilt livestreamen en opnemen. Laten we er nu wat dieper op ingaan.
Hoe werkt opnemen?
Het starten van een opname is zeer eenvoudig: druk rechtsonder in Streamlabs Desktop op REC. Om de best mogelijke opname te krijgen, raden we je echter aan om te blijven lezen voor tips en trucs over de beste opname-instellingen.

Audio-instellingen
Voordat we ingaan op welke video-instellingen je kunt aanpassen, willen we eerst zeker weten dat je de juiste audio opneemt.
Als je een microfoon op je computer hebt aangesloten, zou Streamlabs Desktop deze automatisch moeten detecteren en weergeven in de audiomixer.
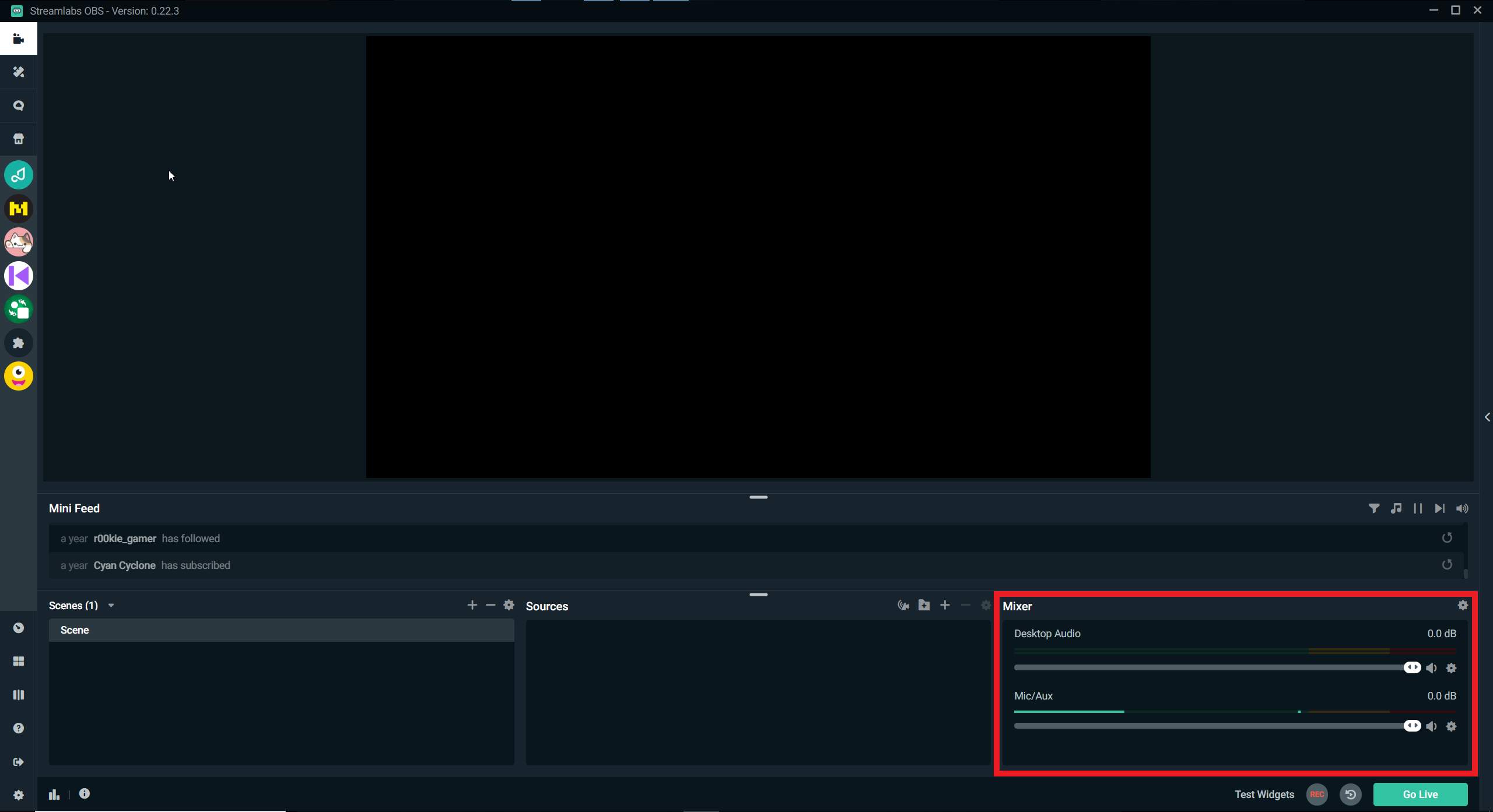
Om te wijzigen welke microfoon wordt opgenomen, klik je linksonder in Streamlabs Desktop op het instellingentandwiel, open je de audio-instellingen en kies je een andere microfoon.
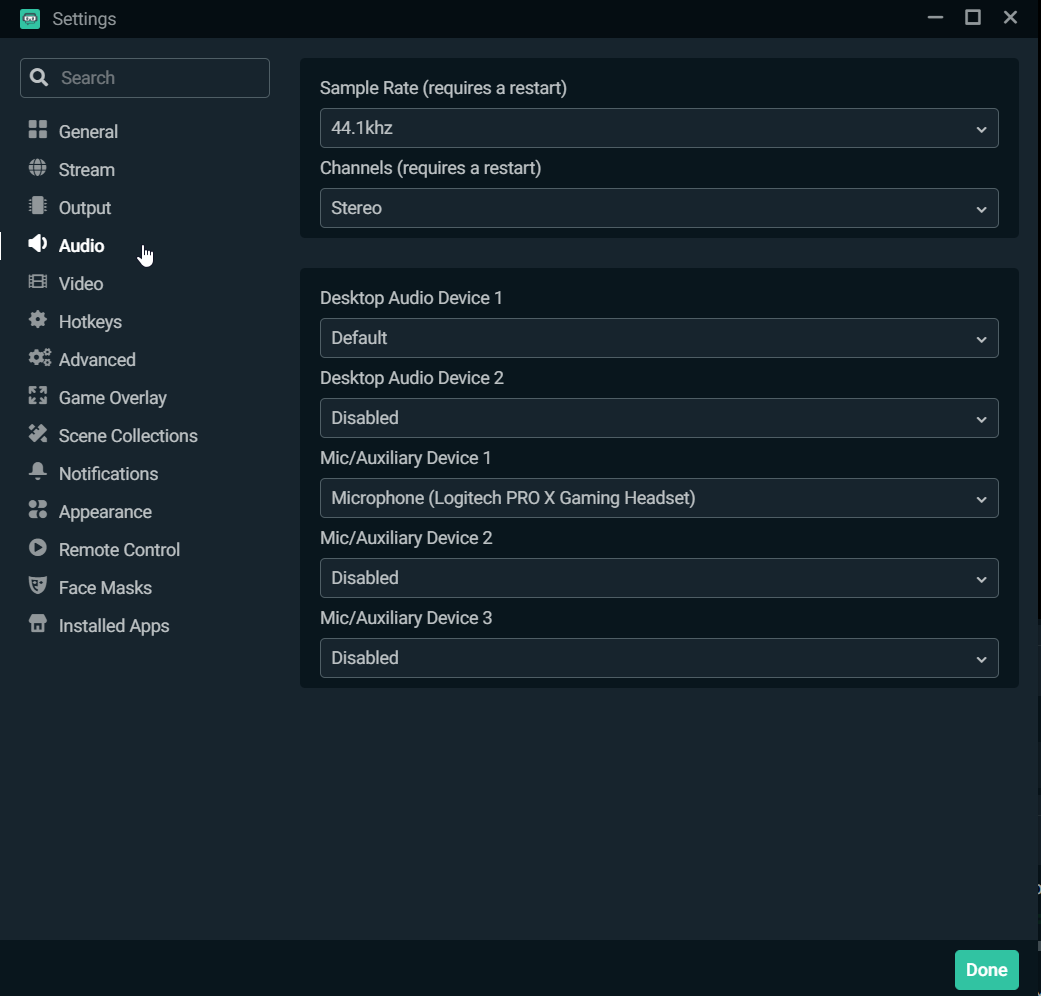
Audiotracks opnemen
Wanneer je inhoud opneemt in Streamlabs Desktop, heb je ook de mogelijkheid om bepaalde audio-invoeren toe te wijzen aan specifieke tracks. Wanneer je later aan het bewerken bent is het handig om de desktopaudio op één track te hebben en je eigen microfoon op een andere.
Om audio-invoeren aan specifieke tracks toe te wijzen, open je eerst de geavanceerde audio-instellingen door op het instellingentandwiel in de audiomixer te klikken.
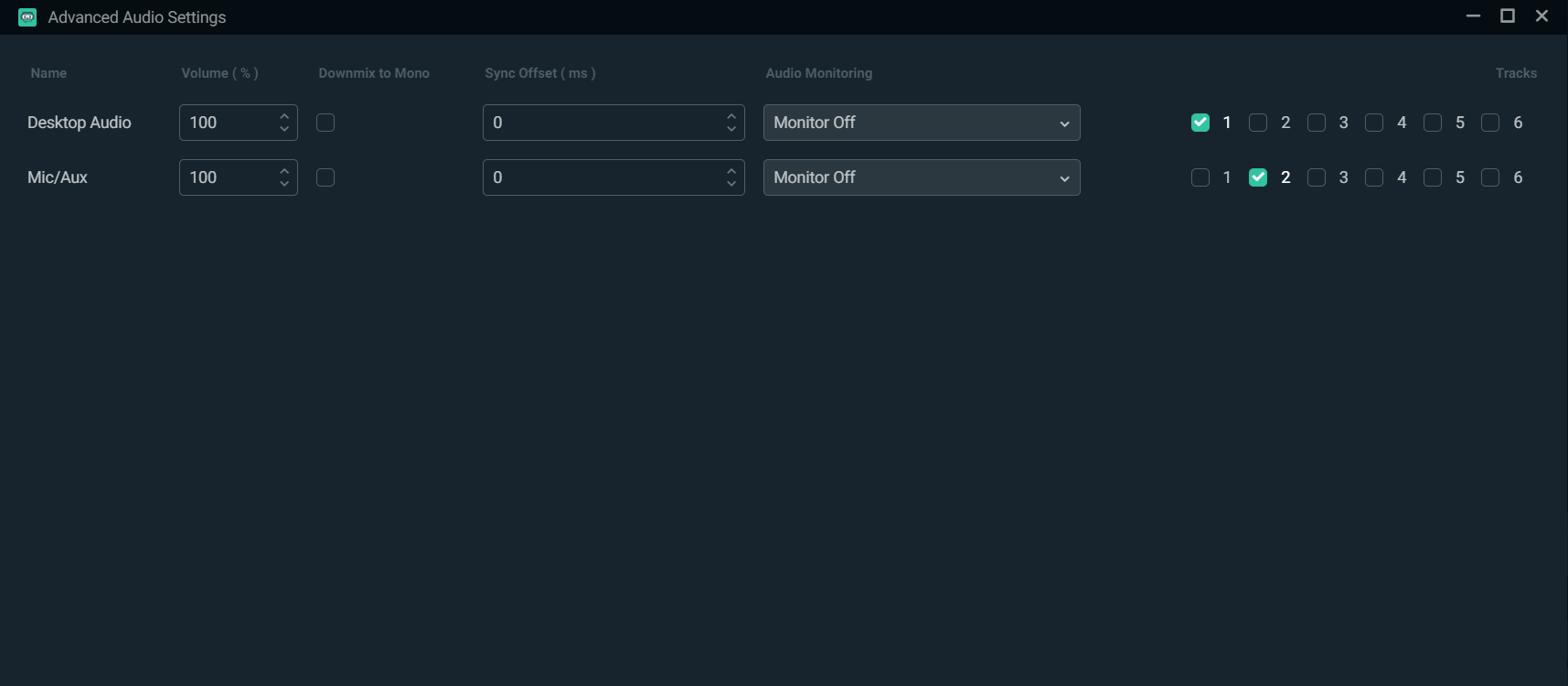
Alle zes de tracks zijn standaard aangevinkt, wat betekent dat al je audio-invoeren worden gecombineerd. In de meeste gevallen wil je elke audio-invoer zijn eigen specifieke track geven. Je kunt ook al je audio combineren in één track als je dat wilt. In dit geval wordt onze desktopaudio toegewezen aan track één, terwijl onze microfoonaudio wordt toegewezen aan track twee.
Pas vervolgens de uitvoerinstellingen voor je opname aan.
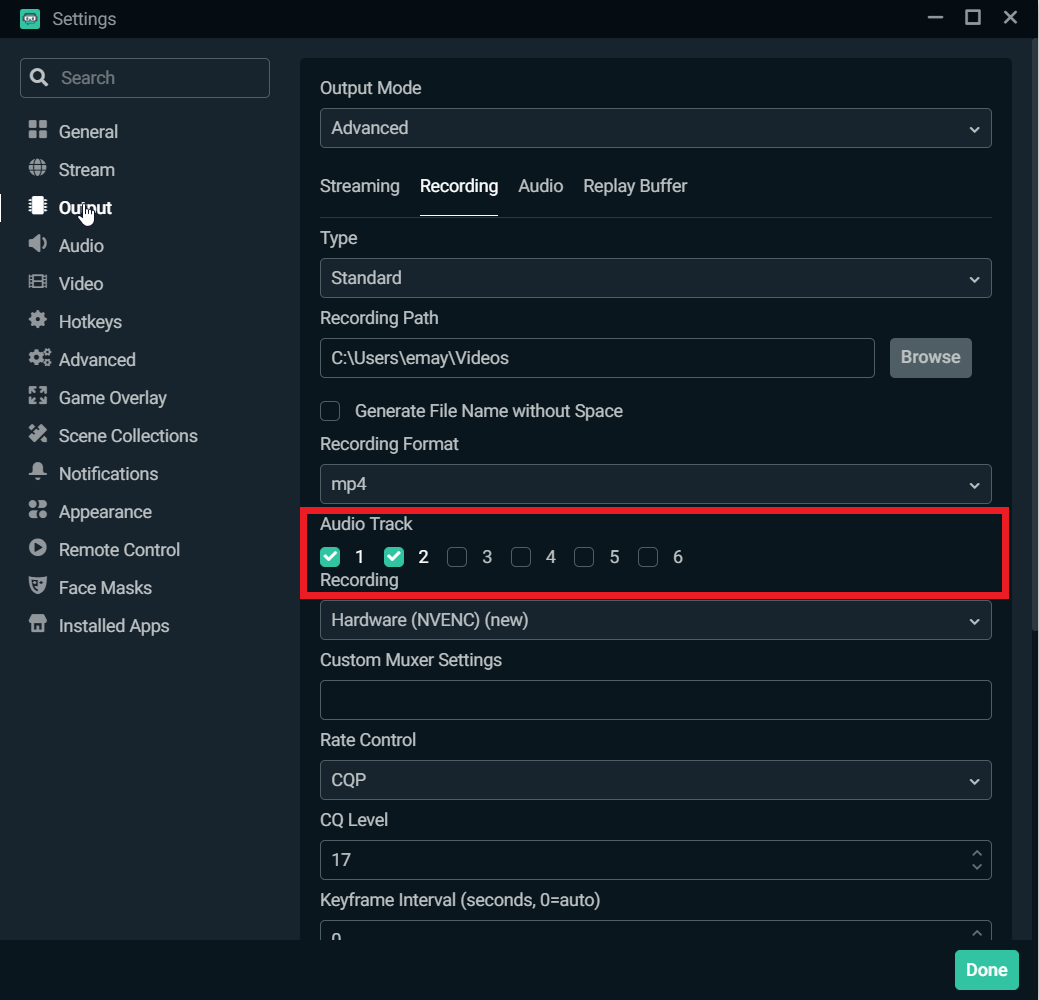
Pas het aantal tracks in dit gedeelte aan, afhankelijk van het aantal audio-invoeren dat je hebt toegewezen in de geavanceerde audio-instellingen. Wanneer je nu je bestand uploadt naar je bewerkingssoftware, verschijnen er twee audiotracks: één voor je desktopaudio en één voor je microfoonaudio.
Video-instellingen
Laten we nu eens kijken naar de video-instellingen die je moet aanpassen om de beste beeldkwaliteit te krijgen.
Navigeer naar de video-instellingen door linksonder in Streamlabs Desktop op het instellingentandwiel te klikken. Klik daarna op 'Video'.
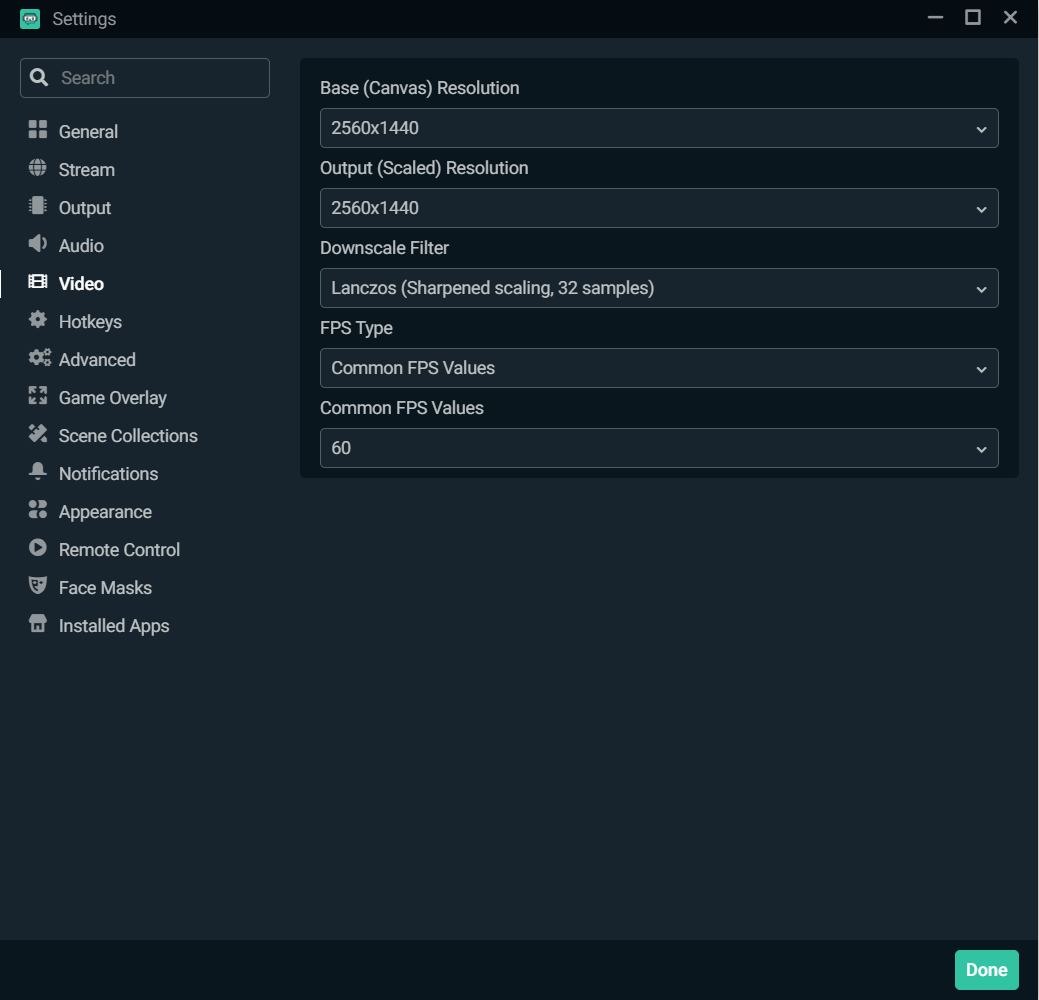
Basisresolutie (canvas)
Voor het opnemen van gameplay wordt aanbevolen dat je basisresolutie overeenkomt met de resolutie van je monitor. In mijn geval is dat 2560x1440.
Uitvoerresolutie (geschaald)
Voor het opnemen van gameplay wordt aanbevolen de uitvoerresolutie van de hoogste kwaliteit te kiezen. In mijn geval is dat 2560x1440.
Het wordt aanbevolen dat je de prestaties van je computer bijhoudt terwijl je opneemt. Als je merkt dat je computer het moeilijk heeft, probeer dan de uitvoerresolutie te verlagen.
Resolutieverlagingsfilter
Het is aan te raden om Lanczos te kiezen als je resolutieverlagingsfilter, omdat dit de beste kwaliteit levert tegen iets meer CPU.
FPS
We raden in de meeste gevallen aan om op te nemen met 60 fps, vooral voor gameplay met veel actie. Als je een bordspel speelt of iets met statischere graphics, kun je waarschijnlijk wegkomen met 30 fps, maar probeer in het algemeen meer frames op te nemen als dat kan.
Uitvoerinstellingen
Om de uitvoerinstellingen voor je opname aan te passen, klik je linksonder in Streamlabs Desktop op het instellingentandwiel en klik je op 'Uitvoer'.
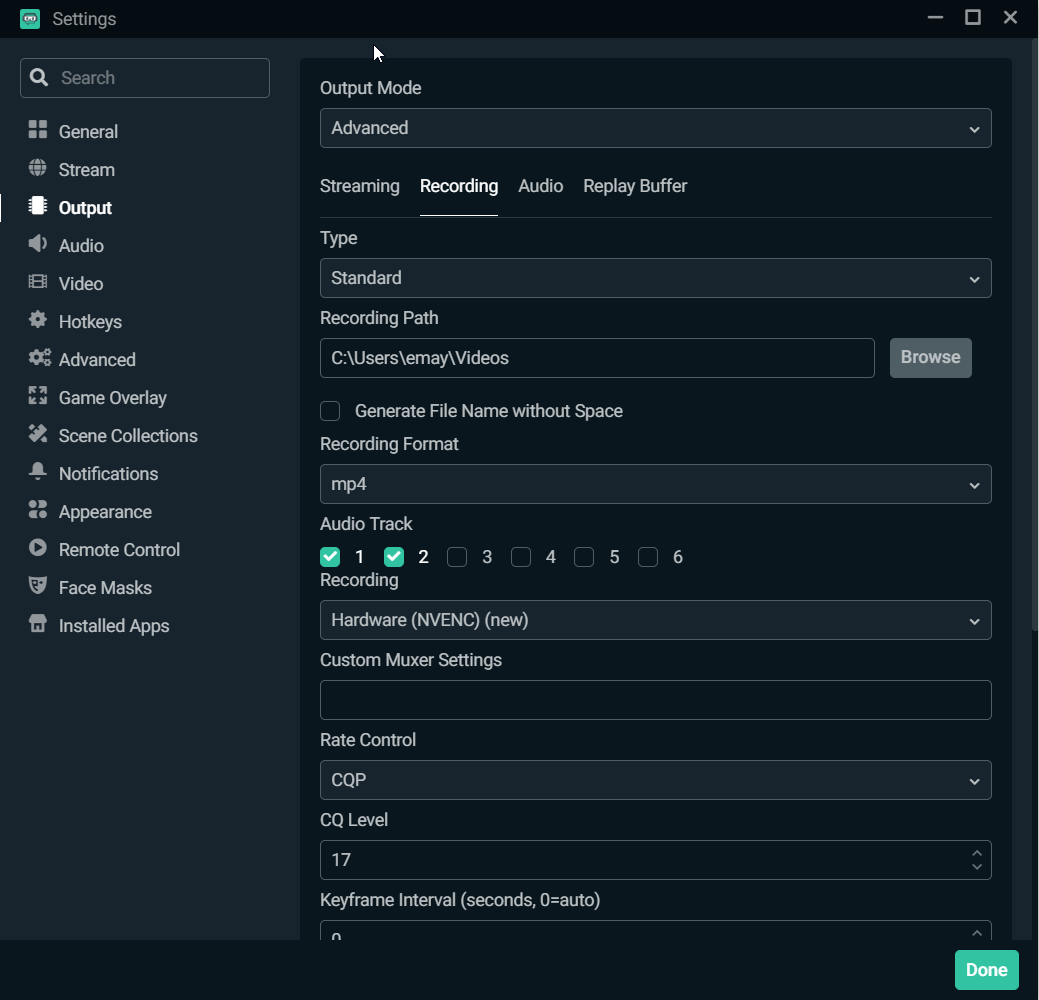
Opnamepad
Kies de bestemming waar je je opname wilt laten verschijnen.
Opname-indeling
In de meeste gevallen raden we aan om op te nemen in de mp4-indeling.
Opname-encoder
Als het om encoders gaat, zijn er twee soorten: software (x264) en hardware (NVENC). De software-encoder (x264) gebruikt je CPU om video te coderen, terwijl hardware-encoders zoals NVENC het coderingsproces overdragen aan je GPU. Als je een grafische kaart van NVIDIA gebruikt, raden we je aan op te nemen met NVENC.
Snelheidscontrole
We raden ja aan om CQP te kiezen, wat staat voor Constant Quantisation Parameter. Dit helpt de hoeveelheid compressie en videokwaliteit te regelen voor elke frame die je ziet.
Als je de X264-encoder gebruikt, raden we aan om CRF te kiezen voor je snelheidscontrole.
CQ-niveau
Hoge waarden betekenen een hogere kwantisatie, meer compressie en een lagere kwaliteit. Lagere waarden betekenen het tegenovergestelde. We raden aan om bij 17 te beginnen en vanaf daar aan te passen, afhankelijk van de prestaties van je computer.
Tijd tussen keyframes
Deze instelling laat je op 0 staan.
Voorinstellingen
Voor opnamedoeleinden raden we aan de hoogste instelling te kiezen: 'Maximale kwaliteit'. Als je prestatieproblemen ondervindt, kun je deze instelling natuurlijk dienovereenkomstig aanpassen.
Profiel
Je kunt deze instelling op 'Hoog' laten staan.
Je kunt de rest van de instellingen in dit gedeelte op hun standaardstatus laten staan, aangezien ze niet veel invloed hebben op de kwaliteit.
Je instellingen testen
Nu je de video- en opname-uitvoerinstellingen hebt aangepast om de kwaliteit te optimaliseren, kun je nu een test uitvoeren om te controleren of je computer de prestatieverbeteringen aankan. Druk op Control + Shift + ESC om Taakbeheer te openen en klik op 'Prestaties'. Probeer gameplay op te nemen met Streamlabs Desktop en controleer de prestaties op dit scherm. Als je CPU-gebruik te hoog is, probeer dan de hierboven beschreven instellingen aan te passen om ze te optimaliseren voor jouw computer.
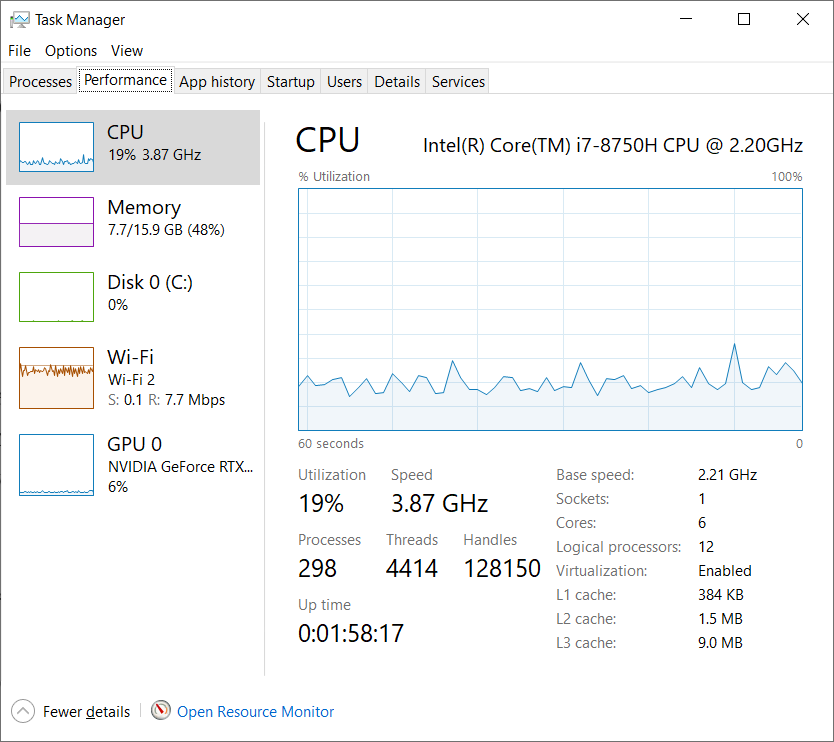
En dat waren de instellingen die je kunt aanpassen om de beste opnamekwaliteit te krijgen in Streamlabs Desktop.
Laat het ons weten als je nog vragen of opmerkingen hebt. Vergeet niet om ons te volgen op Twitter, Facebook, Instagram en YouTube.
Je kunt Streamlabs Desktop hier downloaden.