Mehr über die Verwendung von Streamlabs Desktop zum Aufzeichnen deines Bildschirms erfährst du auf unserer Website.
Bitte beachte, dass in diesem Tutorial die besten Einstellungen speziell für die Aufnahme behandelt werden. Wenn du gleichzeitig Livestreamen und aufzeichnen möchtest, musst einen großen Teil der hier besprochenen Einstellungen im Hinblick auf Leistung und Qualität anpassen. Nachdem dies gesagt wurde, legen wir los!
So zeichnest du auf
Das Starten einer Aufnahme ist ganz einfach: Klicke aufREC unten rechts in Streamlabs Desktop. Damit du die bestmögliche Aufnahme erhältst, empfehlen wir dir jedoch, weiterzulesen, um Tipps und Tricks zu den besten Aufnahmeeinstellungen zu erhalten.

Audioeinstellungen
Bevor wir zu den Videoeinstellungen kommen, die du anpassen kannst, möchten wir zunächst sicherstellen, dass du das richtige Audio aufnimmst.
Wenn ein Mikrofon an deinen Computer angeschlossen ist, sollte Streamlabs Desktop es automatisch erkennen und im Audiomixer anzeigen.
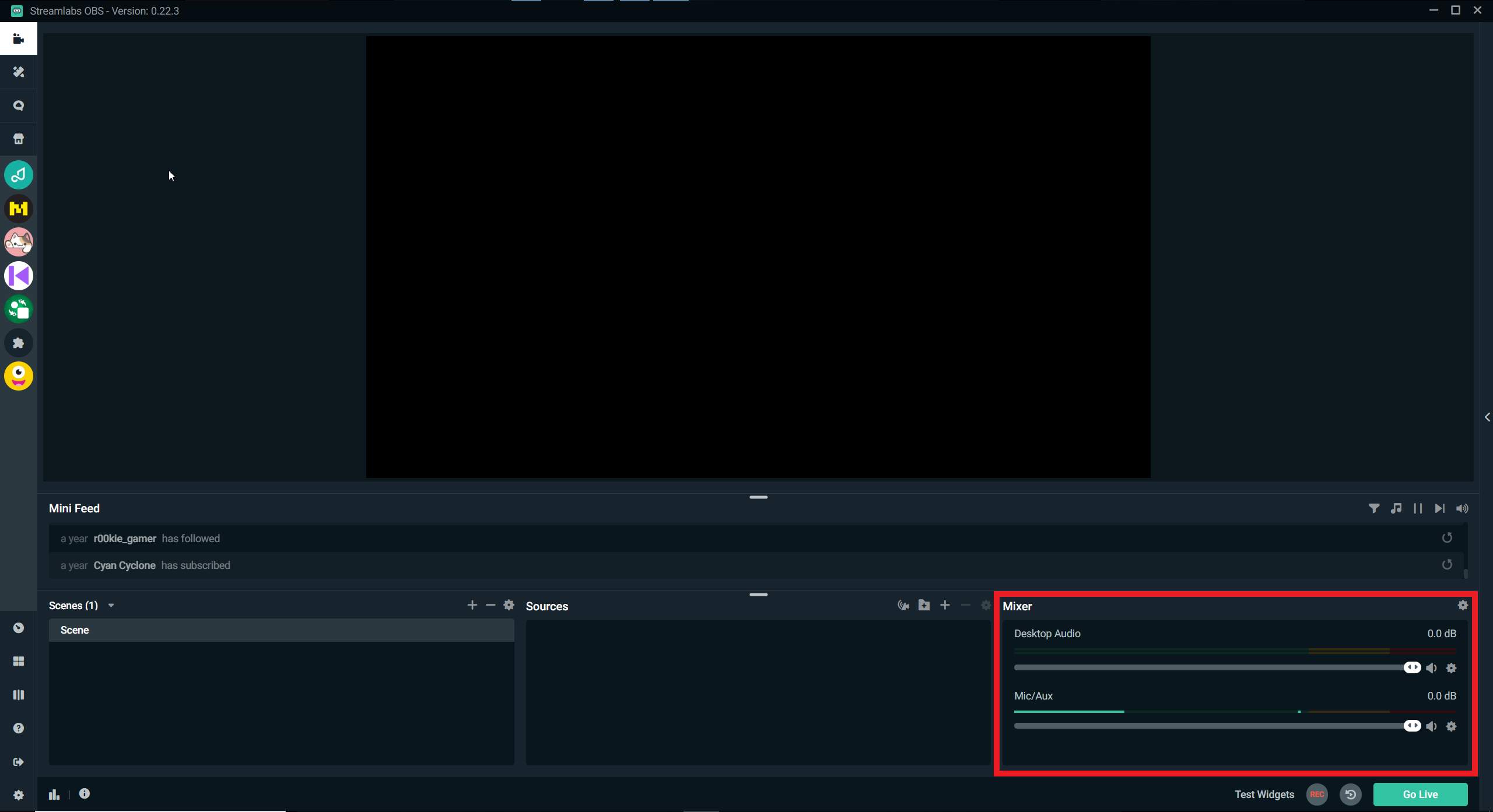
Wenn du ein anderes Mikrofon erfassen möchtest, klicke auf „Einstellungen“ (das Zahnradsymbol) in der unteren linken Ecke von Streamlabs Desktop, öffne die Audioeinstellungen und wähle ein anderes Mikrofon aus.
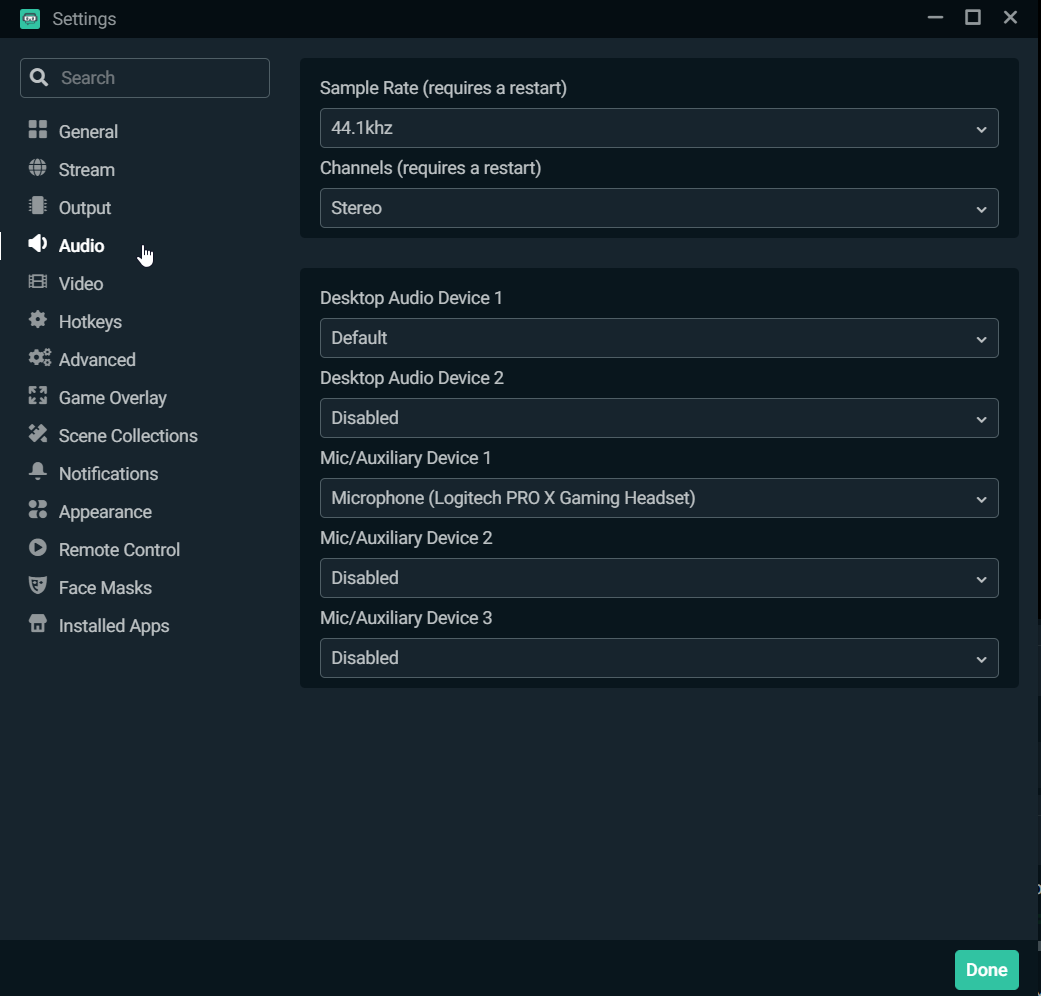
Aufnehmen von Audiospuren
Wenn du Inhalte in Streamlabs Desktop aufnimmst, hast du die Möglichkeit, bestimmte Audioeingänge bestimmten Spuren zuzuweisen. Dies ist später hilfreich, wenn du beim Bearbeiten Desktop-Audio auf einer Spur verwenden möchtest, während sich dein eigenes Mikrofon auf einer anderen befindet.
Um Audioeingänge bestimmten Spuren zuzuweisen, öffne zuerst die erweiterten Audio-Einstellungen, indem du im Audiomixer auf das Zahnrad für die Einstellungen klickst.
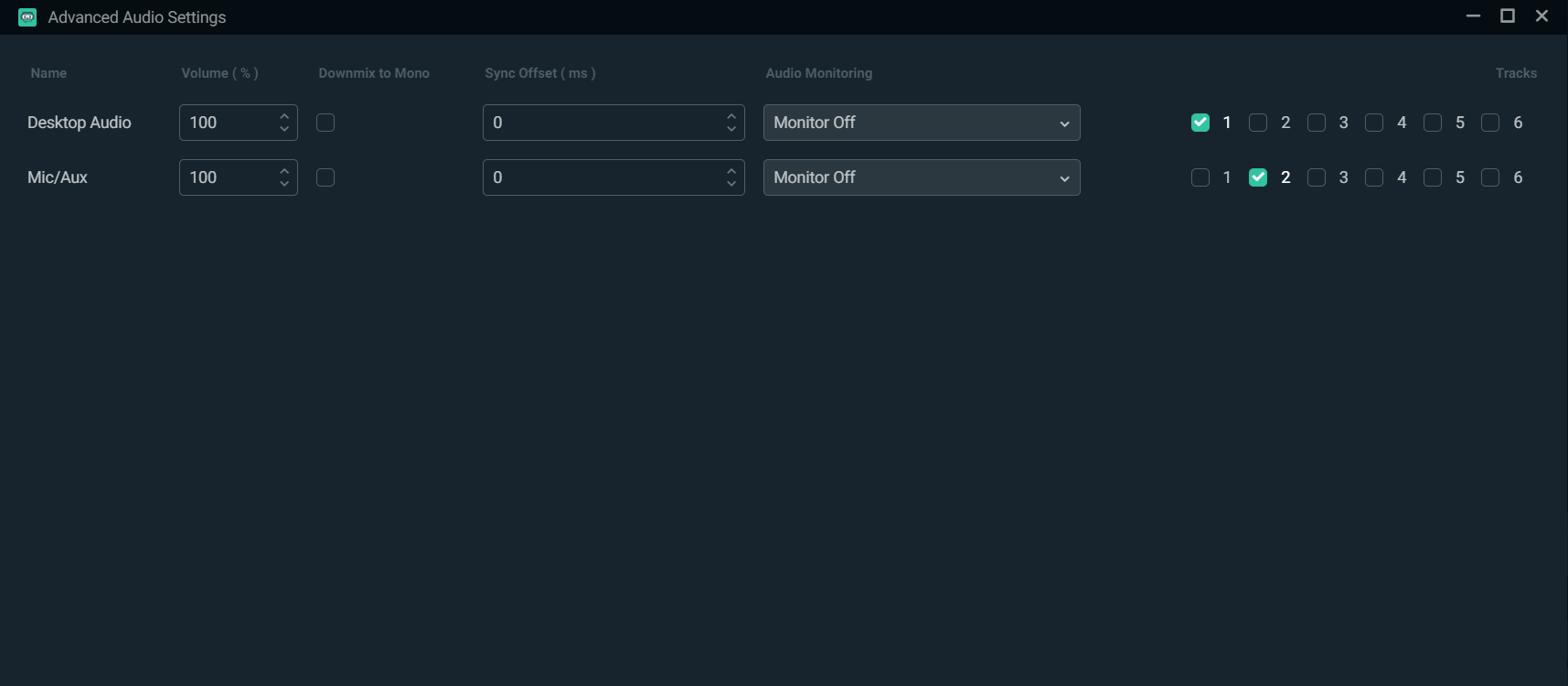
Alle sechs Spuren sind standardmäßig aktiviert, d. h., alle Audioeingänge werden kombiniert. In den meisten Fällen ist es sinnvoll, jedem Audioeingang eine eigene Spur zuzuweisen. Wenn du möchtest, kannst du auch alle Audiodaten in einer Spur zusammenfassen. In diesem Fall wird das Desktop-Audio der Spur Eins, das Mikrofon-Audio hingegen der Spur Zwei zugewiesen.
Passe als Nächstes die Ausgabeeinstellungen für deine Aufnahme an.
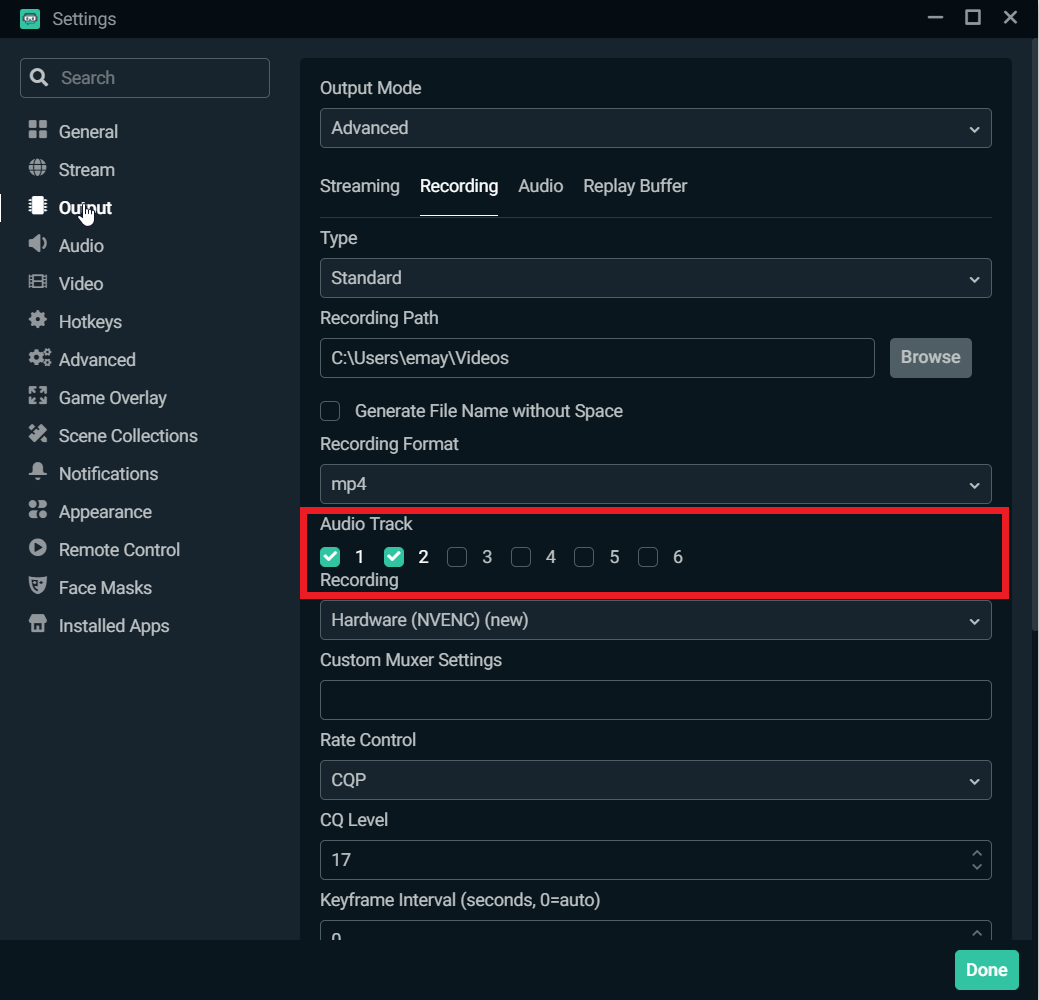
Passe die Anzahl der Spuren in diesem Abschnitt entsprechend der Anzahl der Audioeingänge an, die du in den erweiterten Audio-Einstellungen zugewiesen hast. Wenn du deine Datei jetzt in deine Bearbeitungssoftware hochlädst, werden zwei Audiospuren angezeigt – eine für das Desktop-Audio und eine für das Mikrofon-Audio.
Videoeinstellungen
Kommen wir nun zu den Videoeinstellungen, die du anpassen solltest, um die bestmögliche Bildqualität zu erhalten.
Navigiere zu den Videoeinstellungen, indem du auf „Einstellungen“ (das Zahnradsymbol) in der linken unteren Ecke von Streamlabs Desktop und dann auf „Video“ klickst.
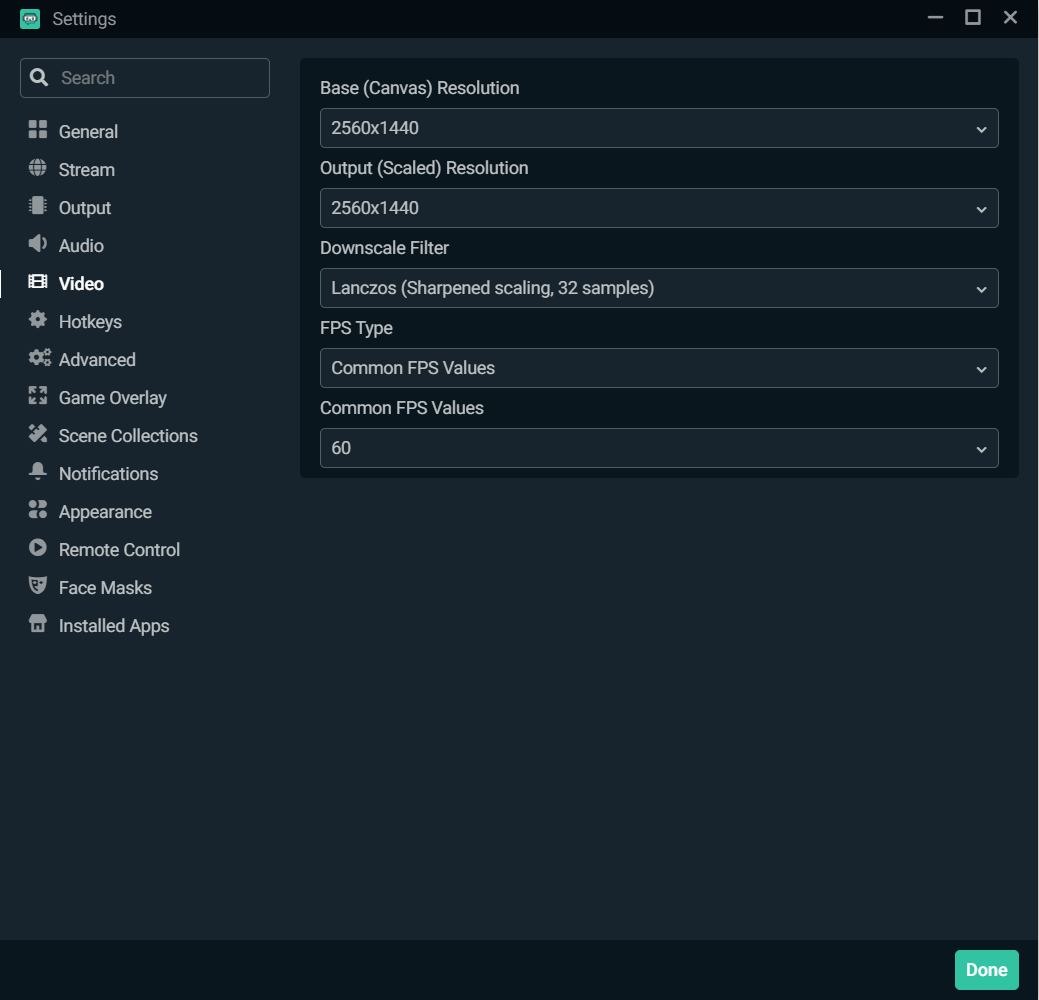
Basis-Auflösung (Canvas)
Für die Aufnahme von Gameplay empfehlen wir, als Basisauflösung die Auflösung deines Monitors zu verwenden. In meinem Fall ist es 2560 x 1440.
Ausgabe-Auflösung (skaliert)
Für die Aufnahme von Gameplay wird empfohlen, die Ausgabeauflösung in höchster Qualität zu wählen. In meinem Fall ist es 2560 x 1440.
Wir empfehlen, die Leistung des Computers während der Aufnahme zu überwachen. Wenn Probleme mit dem Computer auftreten, reduzieren die Ausgabeauflösung.
Downscale-Filter
Wir empfehlen, Lanczos als Downscale-Filter zu wählen, da dies die beste Qualität bietet, wobei allerdings etwas mehr CPU benötigt wird.
FPS
Für die meisten Fälle empfehlen wir, mit 60 FPS aufzunehmen, insbesondere bei Spielen, die viel Action erfordern. Wenn du ein Brettspiel oder etwas mit einem eher statischen Bild spielst, kommst du wahrscheinlich mit 30 FPS aus, aber im Allgemeinen solltest du versuchen, mehr Frames aufzunehmen, wenn möglich.
Ausgabeeinstellungen
Um die Ausgabeeinstellungen für die Aufnahme anzupassen, klicke auf „Einstellungen“ (das Zahnradsymbol) in der unteren linken Ecke von Streamlabs Desktop und dann auf „Ausgabe“.
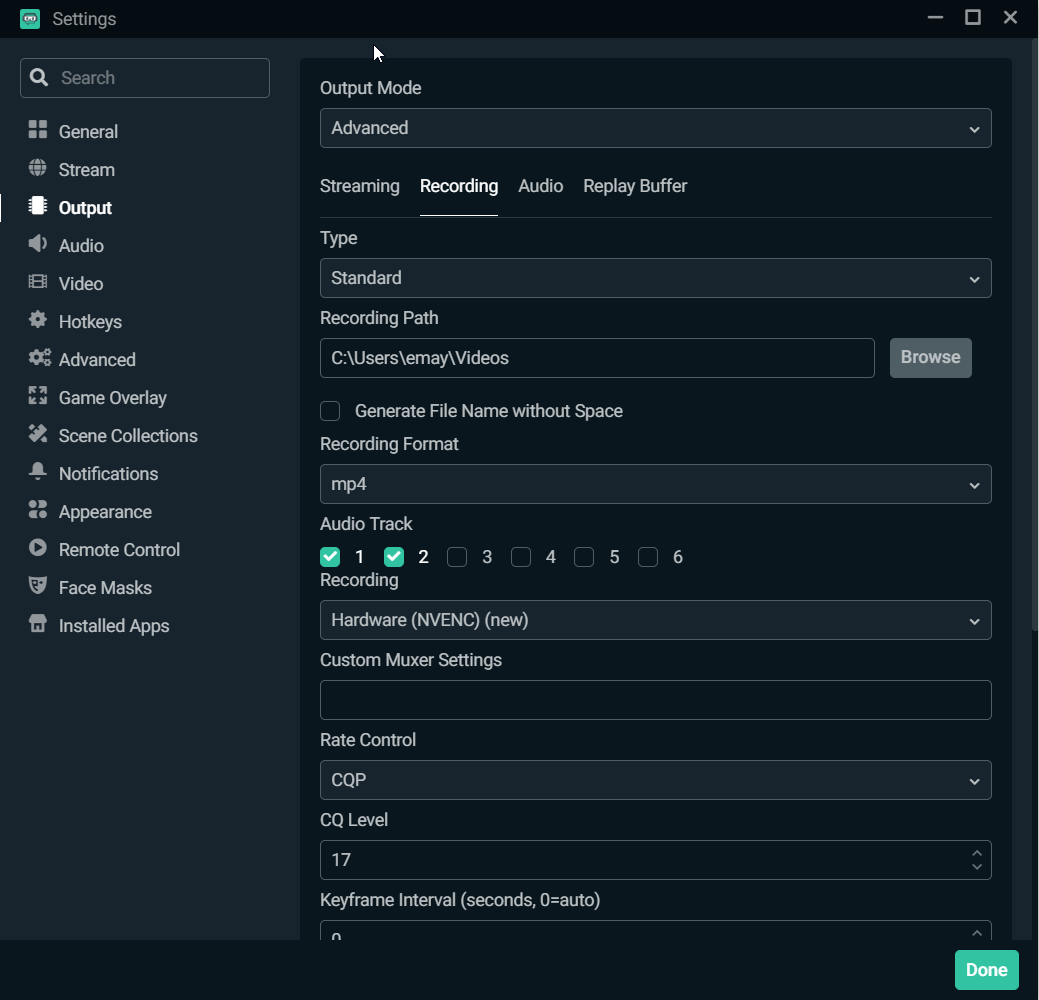
Aufnahmepfad
Wähle das Ziel für die Anzeigen deiner Aufnahme aus.
Aufnahmeformat
In den meisten Fällen empfehlen wir, im mp4-Format aufzunehmen.
Aufnahme-Encoder
Es gibt zwei Arten von Encodern: Software (x264) und Hardware (NVENC). Der Software-Encoder (x264) nutzt die CPU zum Kodieren von Video, während Hardware-Encoder wie NVENC den Kodierungsprozess auf die GPU auslagern. Wenn du eine NVIDIA-Grafikkarte verwendest, empfehlen wir, mit NVENC aufzunehmen.
Ratensteuerung
Wir empfehlen, CQP zu wählen. Dies steht für Constant Quantization Parameter. Auf diese Weise kannst die Stärke der Komprimierung und die Videoqualität für jeden angezeigten Frame steuern.
Wenn du den X264-Encoder verwendest, empfehlen wir CRF für die Ratensteuerung.
CQ-Level
Höhere Werte bedeuten eine höhere Quantisierung, mehr Komprimierung und eine geringere Qualität. Niedrigere Werte bedeuten das Gegenteil. Wir empfehlen, mit 17 zu beginnen und dann die Anpassungen je nach Leistung des Computers vorzunehmen.
Keyframe-Intervall:
Behalte für diese Einstellung den Wert 0 bei.
Voreinstellungen
Für Aufnahmezwecke empfehlen wir, die höchste Einstellung, „Max. Qualität“, zu wählen. Sollten Leistungsprobleme auftreten, kannst du diese Einstellung selbstverständlich entsprechend anpassen.
Profil
Du kannst diese Einstellung auf „Hoch“ belassen.
Für die restlichen Einstellungen in diesem Abschnitt kannst du die Standardwerte beibehalten, da sie keine größeren Auswirkungen auf die Qualität haben.
Einstellungen testen
Damit hast du die Einstellungen für die Video- und Aufnahmeausgabe angepasst, um die Qualität zu optimieren. Teste als Nächstes, ob der Computer die zusätzliche Leistungsanforderung bewältigen kann. Drücke Strg + Umschalt + ESC, um den Task-Manager zu öffnen, und klicke auf „Leistung“. Nimm das Gameplay mit Streamlabs Desktop auf und überwache die Leistung auf diesem Bildschirm. Wenn die CPU-Auslastung zu hoch ist, passe die oben beschriebenen Einstellungen an, um sie für deinen Computer zu optimieren.
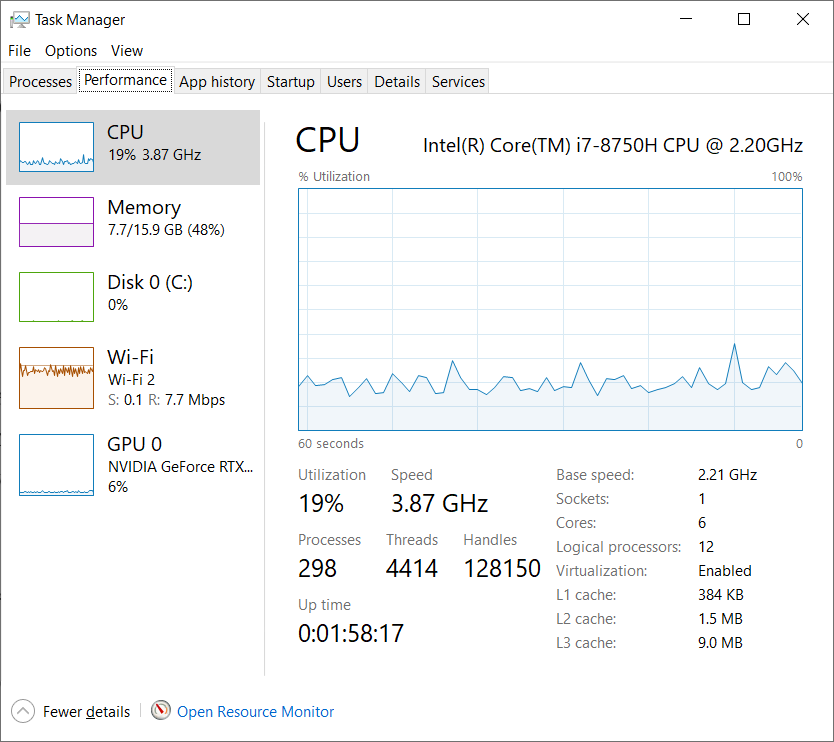
Damit sind die Einstellungen abgeschlossen, die du anpassen kannst, um die bestmögliche Aufnahmequalität in Streamlabs Desktop zu erzielen.
Wenn du Fragen oder Anmerkungen hast, teile uns diese bitte mit. Denke daran, uns auf Twitter, Facebook, Instagram und YouTube zu folgen.
Du kannst Streamlabs Desktop hier herunterladen.