Streamlabs Desktop を使った画面録画の詳細については、弊社のウェブサイトにアクセスしてください。
このチュートリアルでは、録画に最適な設定のみを取り上げます。ライブストリーミングと録画を同時に行いたい場合、ここで説明する設定の多くは、パフォーマンスと品質のために調整する必要があります。それを踏まえて、本題に入りましょう。
録画方法
録画を開始するには、Streamlabs Desktop の右下にある REC を押すだけです。ただし、可能な限り最高の録画を行うために、最適な録画設定に関するヒントとコツを引き続き読むことをお勧めします。

オーディオ設定
調整可能な動画設定に入る前に、まず、適切なオーディオをキャプチャしていることを確認します。
コンピュータにマイクが接続されている場合、Streamlabs Desktop はそれを自動的に検出し、オーディオミキサーに表示します。
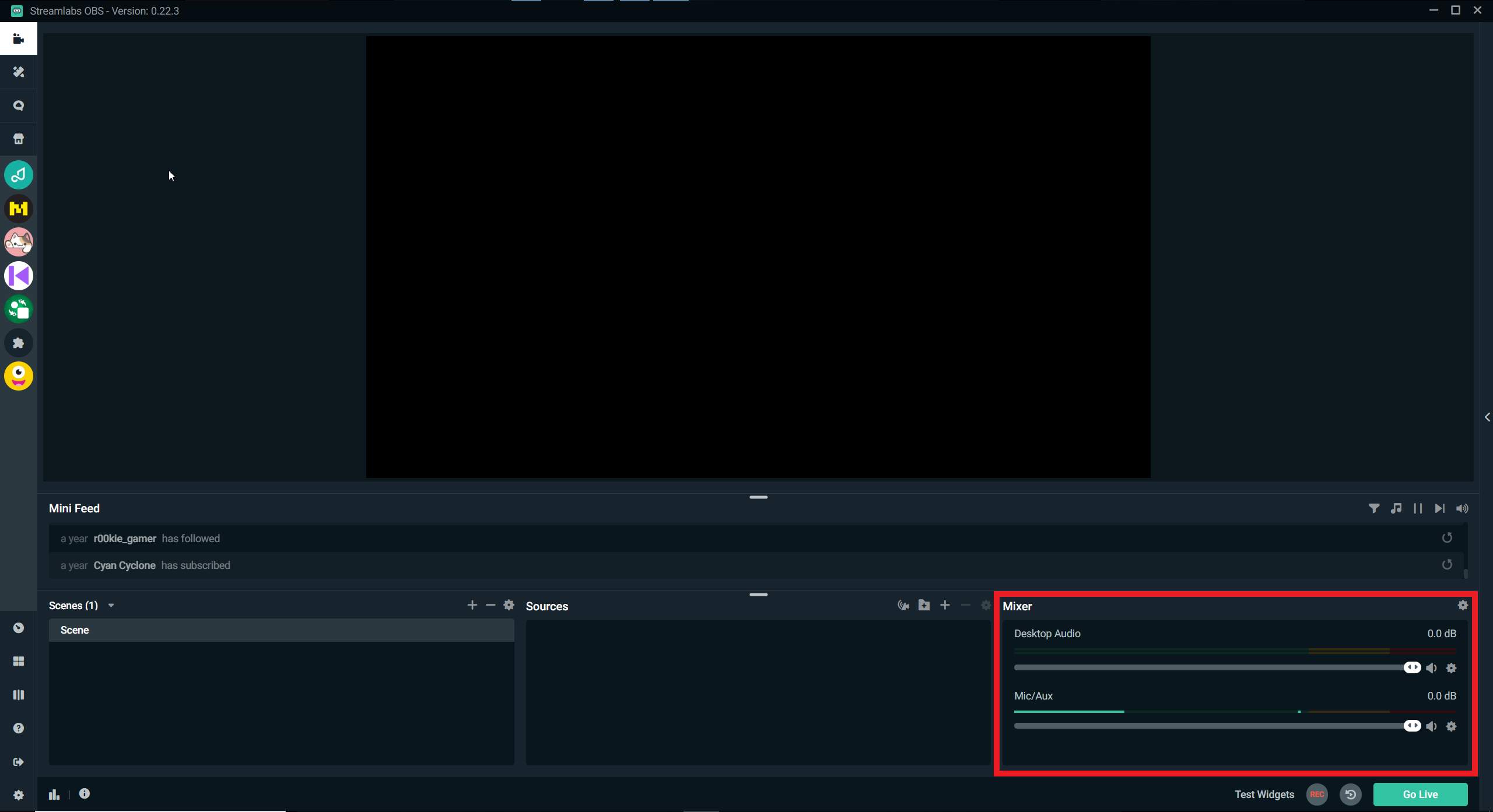
キャプチャするマイクを変更するには、Streamlabs Desktop の左下隅にある設定歯車アイコンをクリックし、オーディオ設定を開いて、別のマイクを選択します。
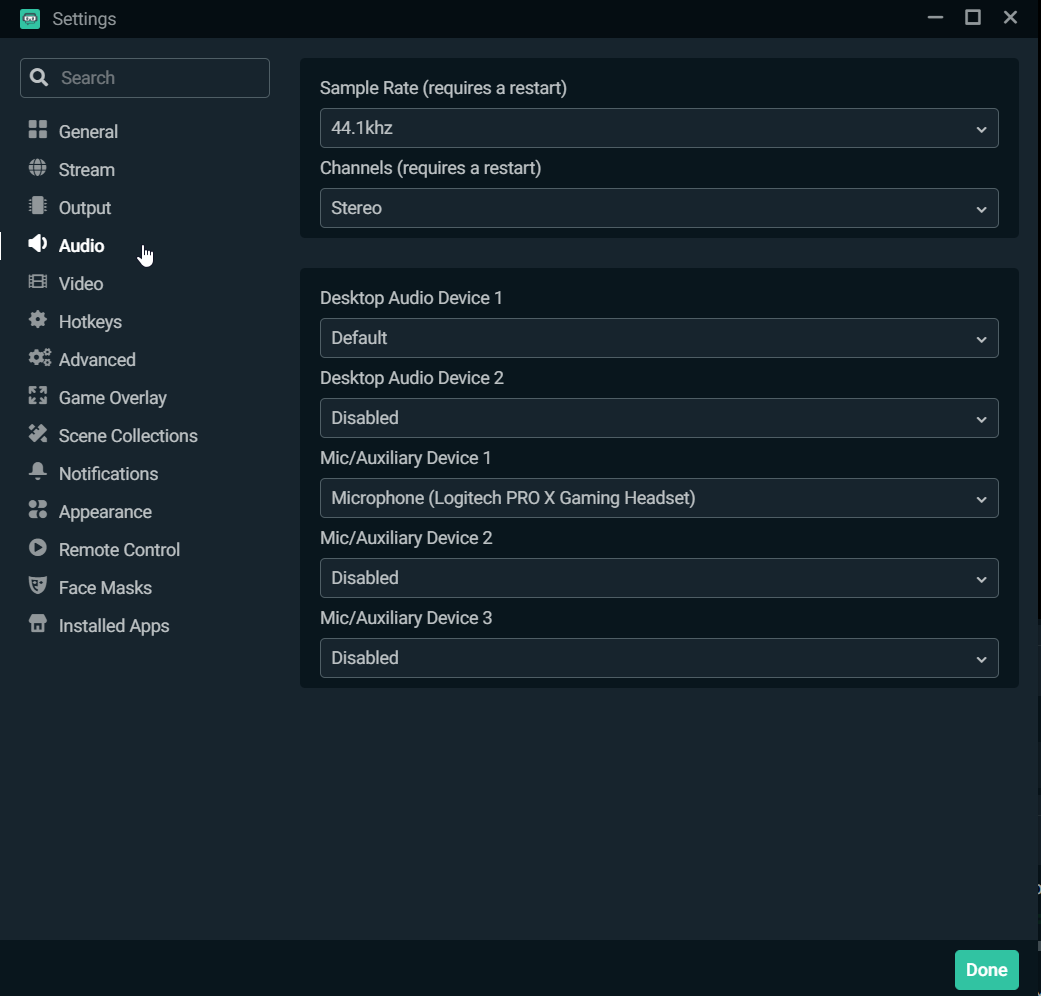
オーディオトラックの録音
Streamlabs Desktop でコンテンツを録画する場合、特定のオーディオ入力を特定のトラックに割り当てるオプションもあります。これは、後で編集していて、あるトラックにデスクトップオーディオを入れ、自分のマイクを別のトラックに乗せる場合に便利です。
オーディオ入力を特定のトラックに割り当てるには、まず、オーディオミキサーの設定歯車をクリックして、[オーディオ詳細設定] を開きます。
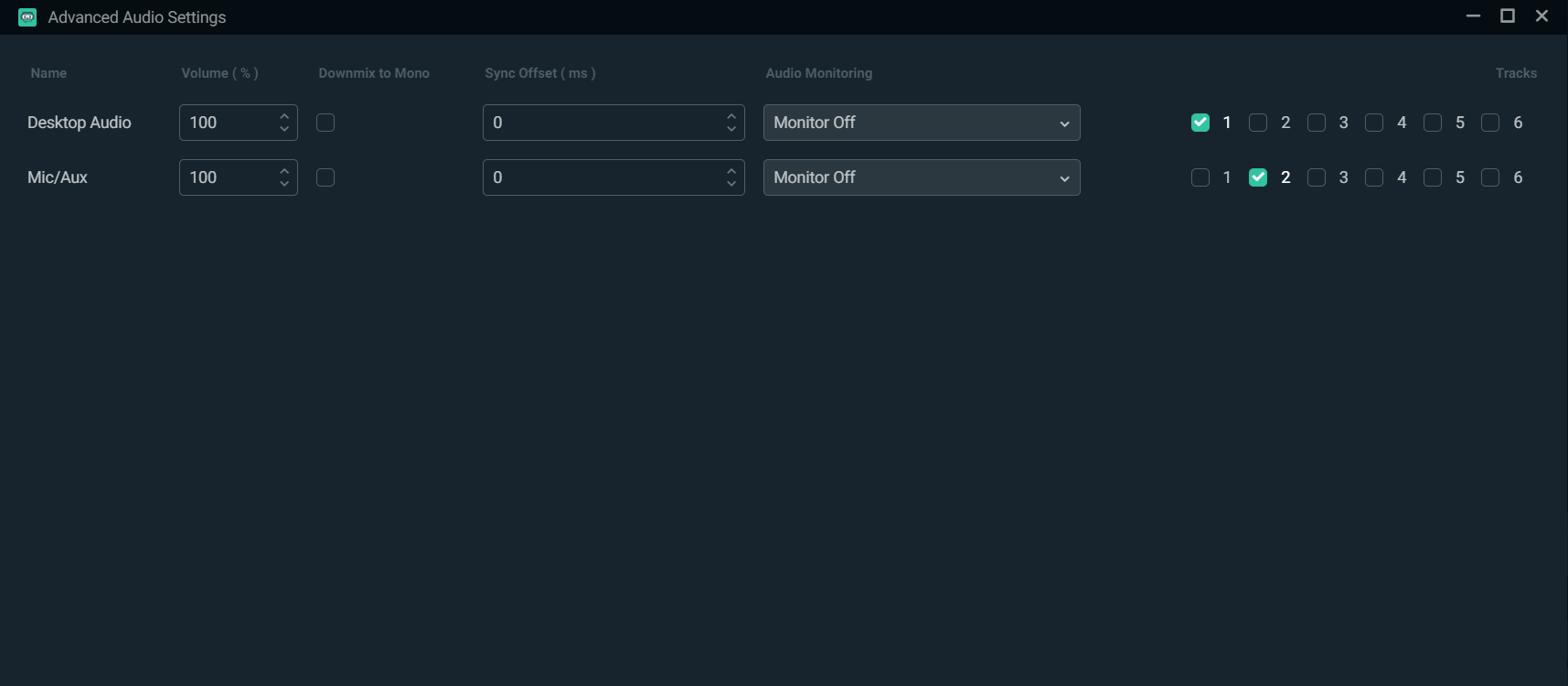
デフォルトで 6 つのトラックすべてにチェックが付いています。つまり、すべてのオーディオ入力が結合されます。ほとんどの場合、各オーディオ入力に独自のトラックを割り当てたいと思うでしょう。必要に応じて、すべてのオーディオを 1 つのトラックに結合することもできます。この場合、デスクトップオーディオはトラック 1 に、マイクオーディオはトラック 2 に割り当てられています。
次に、録画の出力設定を調整します。
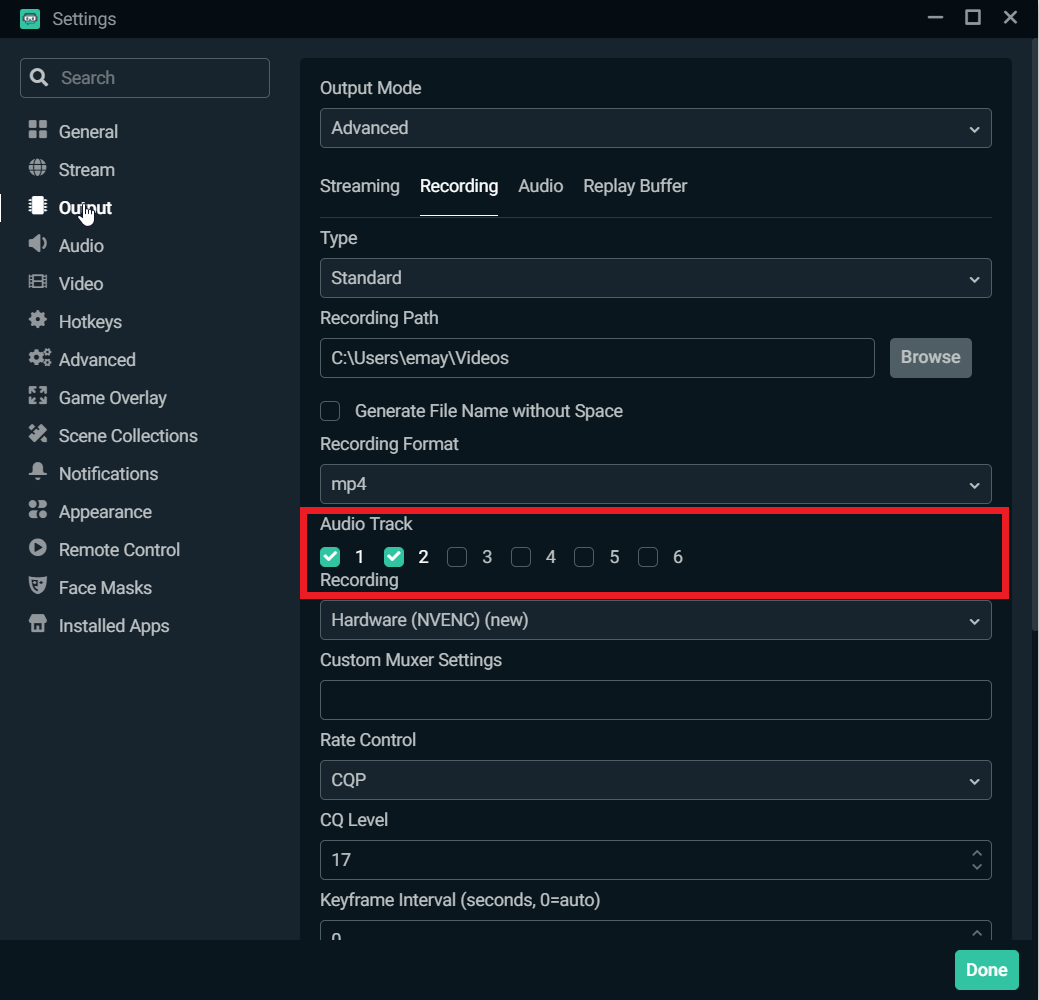
[オーディオ詳細設定] で割り当てたオーディオ入力の数に応じて、このセクションのトラック数を調整します。これで、編集ソフトウェアにファイルをアップロードすると、2 つのオーディオトラックが表示されます — 1 つはデスクトップオーディオ用、もう 1 つはとマイクオーディオ用です。
動画設定
それでは、最高品質の画像を得るために調整が必要な動画設定について見ていきましょう。
Streamlabs Desktop の左下隅にある設定歯車をクリックし、[動画] をクリックして、動画設定に移動します。
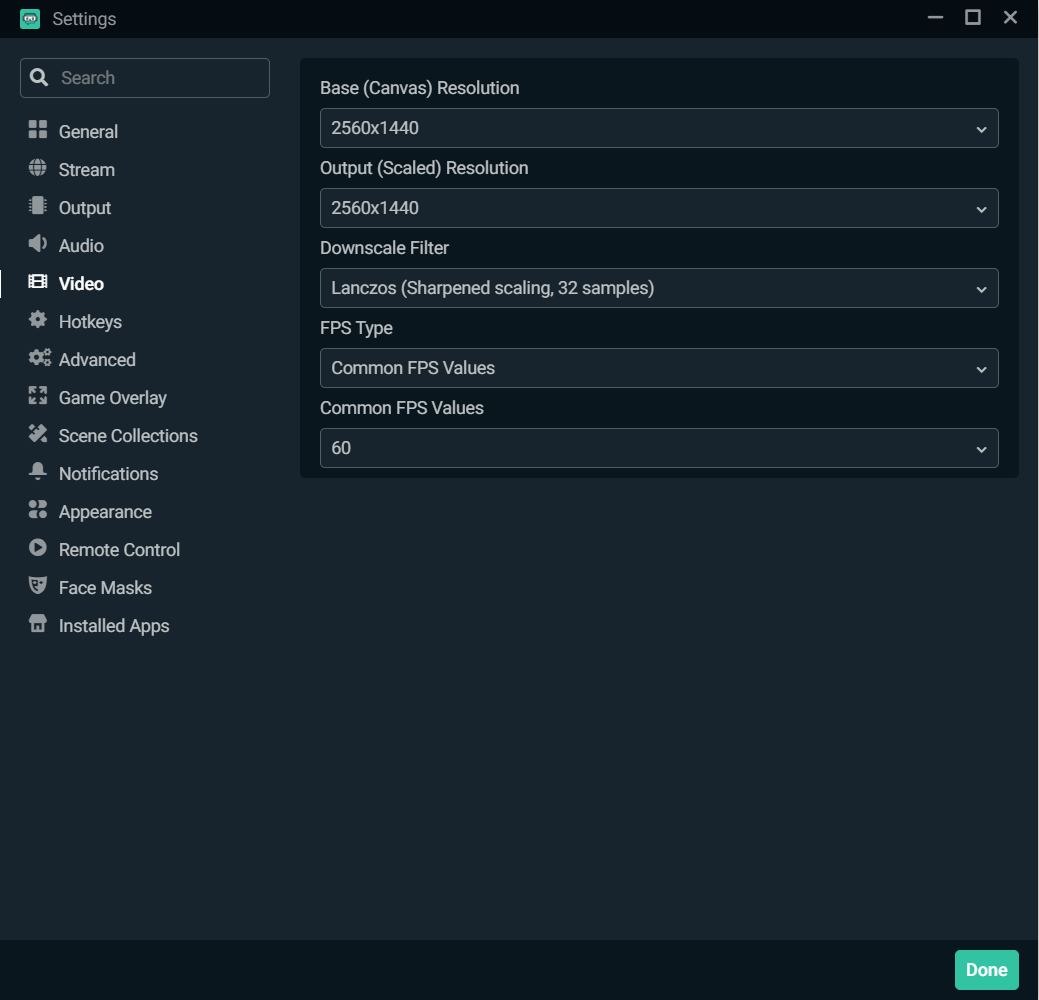
ベース(キャンバス)解像度
ゲームプレイを録画する場合は、基本解像度をモニター解像度と一致させることをお勧めします。私の場合は 2560x1440 です。
出力(スケーリング済み)解像度
ゲームプレイを録画する場合は、最高品質の出力解像度を選択することをお勧めします。私の場合は 2560x1440 です。
録画中は、コンピュータのパフォーマンスを監視することをお勧めします。コンピュータの調子が悪い場合は、出力解像度を下げてみてください。
ダウンスケール フィルター
ダウンスケールフィルターとして Lanczos を選択することをお勧めします。これは最高品質を提供しますが、CPU 使用量がわずかに増加します。
FPS
多くの場合、特に多くのアクションを伴うゲームプレイでは、60 FPS で録画することをお勧めします。ボードゲームや、画像がより静的なゲームなどをプレイしている場合、おそらく 30 FPS で十分ですが、一般的には、可能であればより多くのフレームを記録するようにしてください。
出力設定
録画の出力設定を調整するには、Streamlabs Desktop の左下隅にある設定歯車をクリックし、[出力] をクリックします。
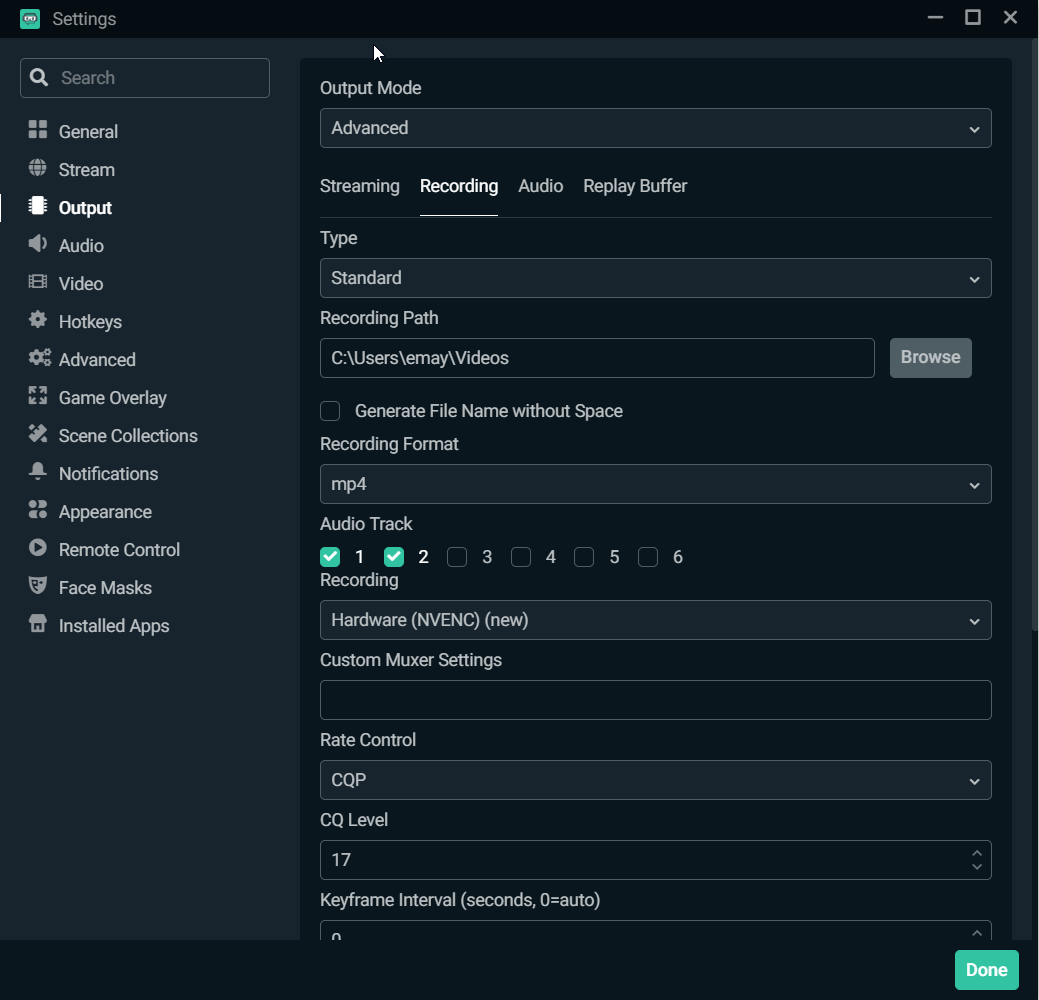
録画パス
録画の表示先を選択します。
録画形式
ほとんどの場合、mp4 形式での録画をお勧めします。
録画エンコーダー
エンコーダーには、ソフトウェア(x264)とハードウェア(NVENC)の 2 種類があります。ソフトウェアエンコーダー(x264)は CPU を使って動画をエンコードし、NVENC などのハードウェアエンコーダーはエンコードプロセスを GPU にオフロードします。NVIDIA グラフィックス カードを使用している場合、NVENC での録画を推奨します。
レートコントロール
CQP(Constant Quantisation Parameter の略)の選択をお勧めします。これにより、表示される特定のフレームの圧縮量と動画品質を制御できます。
X264 エンコーダーを使用している場合、レートコントロールに CRF を選択することをお勧めします
CQ レベル
値が大きいほど、量子化と圧縮率が高くなり、品質が低くなります。値が小さいほどその逆になります。17 から始めて、コンピュータのパフォーマンスに応じてそこから調節することをお勧めします。
キーフレーム間隔
この設定は 0 のままにします。
プリセット
録画目的では、最高設定の [最高品質] を選択することをお勧めします。もちろん、パフォーマンスの問題が発生した場合は、適宜この設定を調整してください。
プロファイル
この設定は「高」のままにします。
このセクションの残りの設定は、品質にあまり影響を与えないため、デフォルトの状態のままにしておきます。
設定をテストする
品質を最適化するように動画と録画出力の設定を調整したところで、次にテストを行い、コンピュータがパフォーマンスの向上に対応できることを確認します。Control + Shift + Esc を押してタスクマネージャーを起動し、[パフォーマンス] をクリックします。Streamlabs Desktop を使ってゲームプレイを録画し、この画面でパフォーマンスを監視してみてください。CPU 使用率が高すぎる場合は、上で概説した設定を調整して、お使いのコンピュータ用に最適化してみてください。
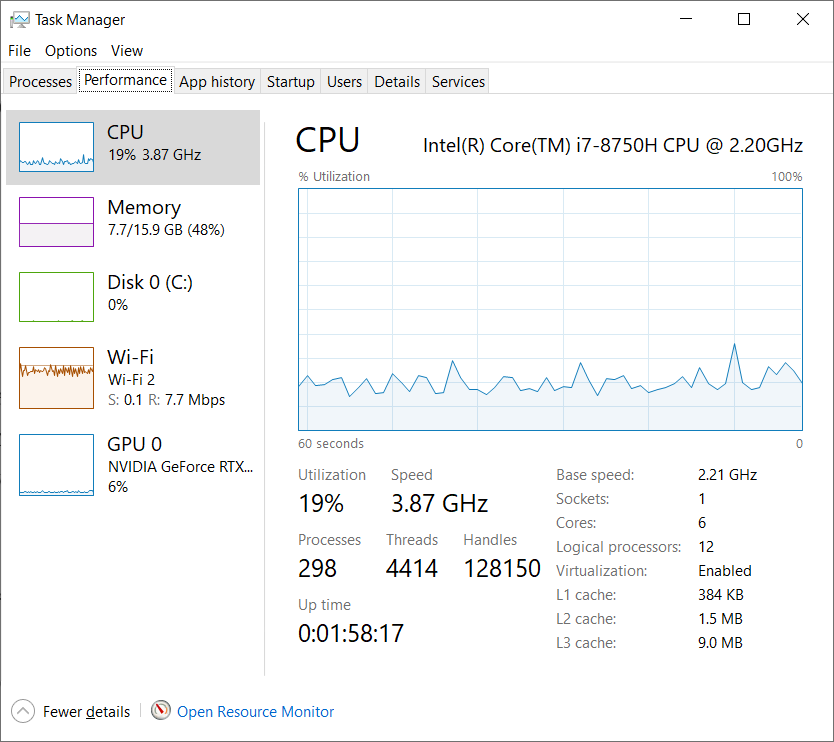
以上、Streamlabs Desktop で最高品質の録画を実現するために調整可能な設定をまとめました。
ご質問やご意見がございましたら、お気軽にお問い合わせください。Twitter、Facebook、Instagram、および YouTube で弊社をフォローしてください。
Streamlabs Desktop はこちらでダウンロードできます。