Pour en savoir plus sur l'utilisation de Streamlabs Desktop pour enregistrer votre écran, visite notre site Web.
Garde à l'esprit que ce tutoriel aborde exclusivement les meilleurs paramètres pour t'enregistrer. La plupart des paramètres abordés ici devront être ajustés en fonction des performances et de la qualité si tu souhaites streamer en direct et enregistrer en même temps. Cela étant dit, nous pouvons continuer.
Comment enregistrer du contenu
Pour démarrer un enregistrement, il suffit d'appuyer sur la touche REC, située en bas à droite de Streamlabs Desktop. Cependant, pour obtenir le meilleur enregistrement possible, nous te recommandons de continuer à lire nos conseils et astuces à propos des paramètres d'enregistrement les plus adéquats.

Paramètres audio
Avant d'aborder les paramètres vidéo que tu peux modifier, il faut d'abord s'assurer que tu enregistres le bon audio.
Si un microphone est connecté à ton ordinateur, Streamlabs Desktop devrait le détecter automatiquement et l'afficher sur le Mixer audio.
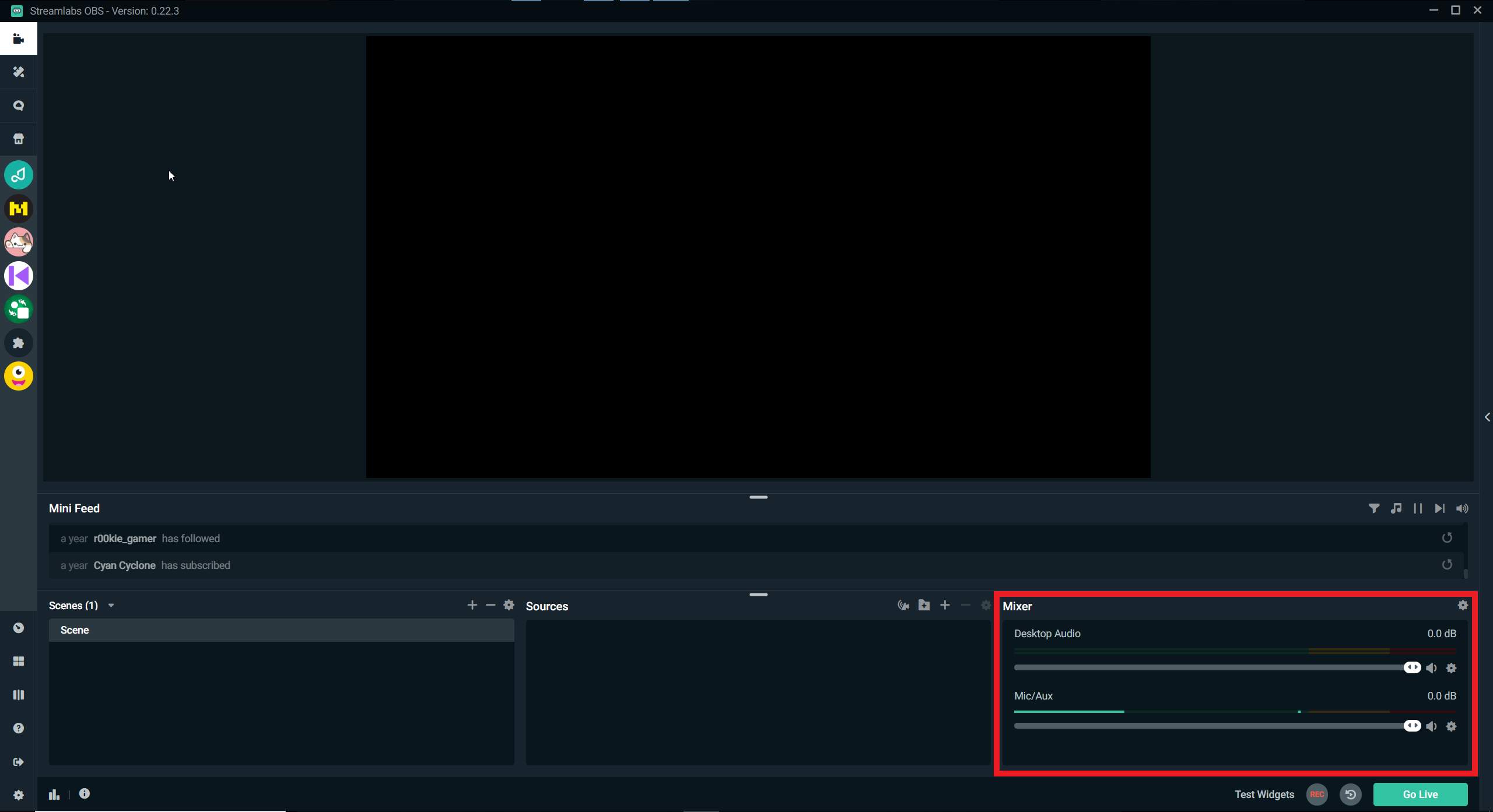
Pour changer le microphone qui doit être capturé, clique sur l'engrenage des paramètres, situé dans le coin inférieur gauche de Streamlabs Desktop, puis ouvre les paramètres audio et choisis un autre microphone.
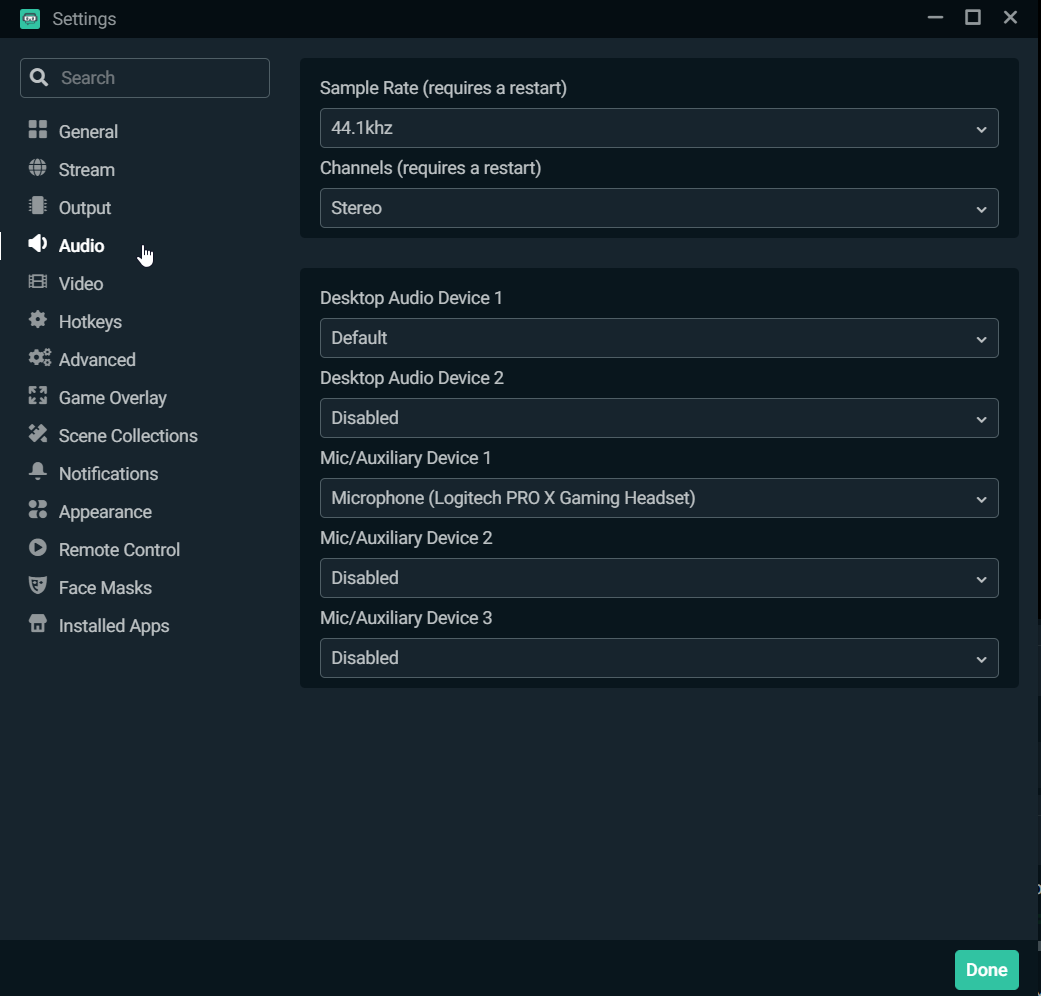
Enregistrer des pistes audio
Lorsque tu enregistres du contenu sur Streamlabs Desktop, tu as également la possibilité d'affecter certaines entrées audio à des pistes spécifiques. Cette option s'avérera utile plus tard, lorsque tu vas placer l'audio du bureau sur une piste et celui de ton propre microphone sur une autre.
Pour affecter des entrées audio à des pistes spécifiques, ouvre d'abord les paramètres audio avancés en cliquant sur l'engrenage des paramètres dans le Mixer audio.
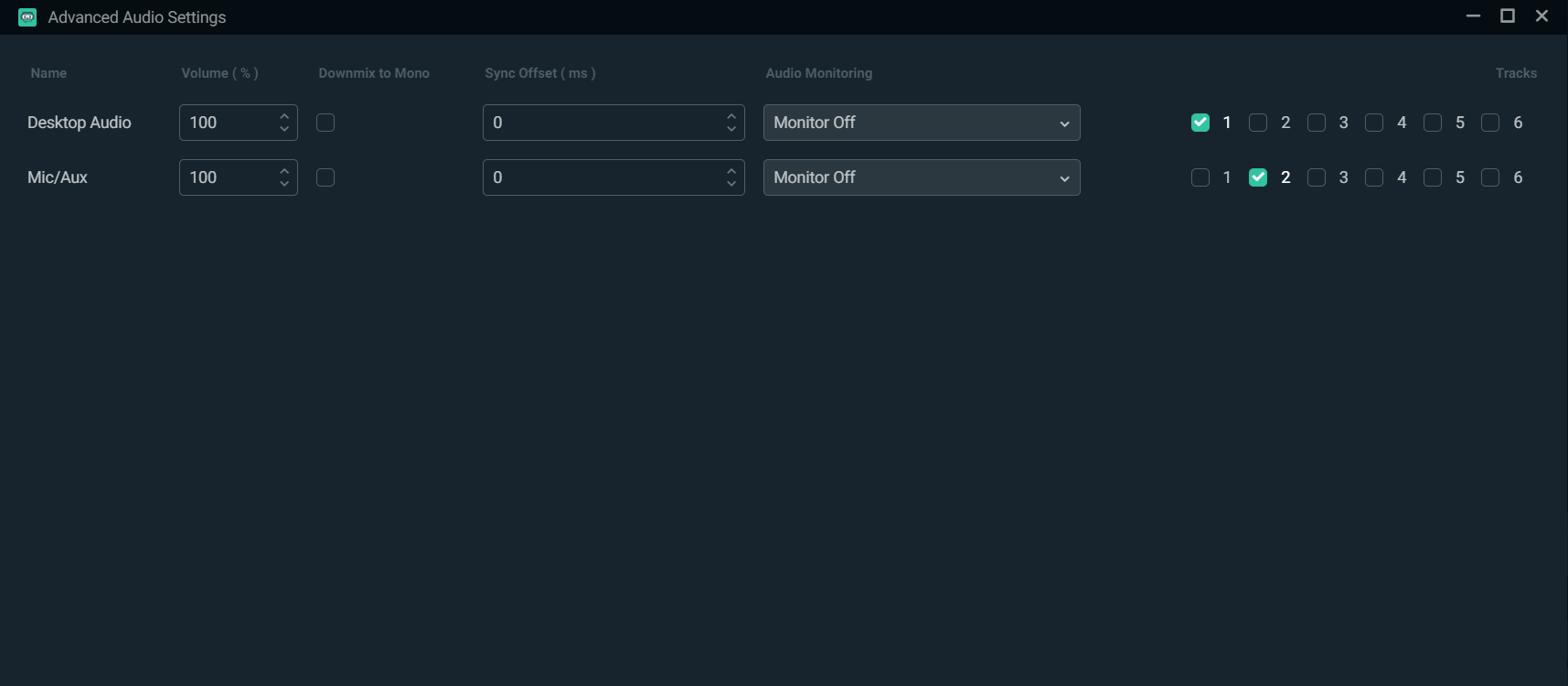
Les six pistes vont être cochées par défaut, ce qui signifie que toutes tes entrées audio seront combinées. Dans la plupart des cas, tu voudras affecter à chaque entrée audio sa propre piste. Tu peux également combiner tous tes fichiers audio en une seule piste si tu le souhaites. Dans ce cas, l'audio de notre bureau est affecté à la piste 1, tandis que l'audio de notre micro est affecté à la piste 2.
Ensuite, tu peux régler les paramètres de sortie pour ton enregistrement.
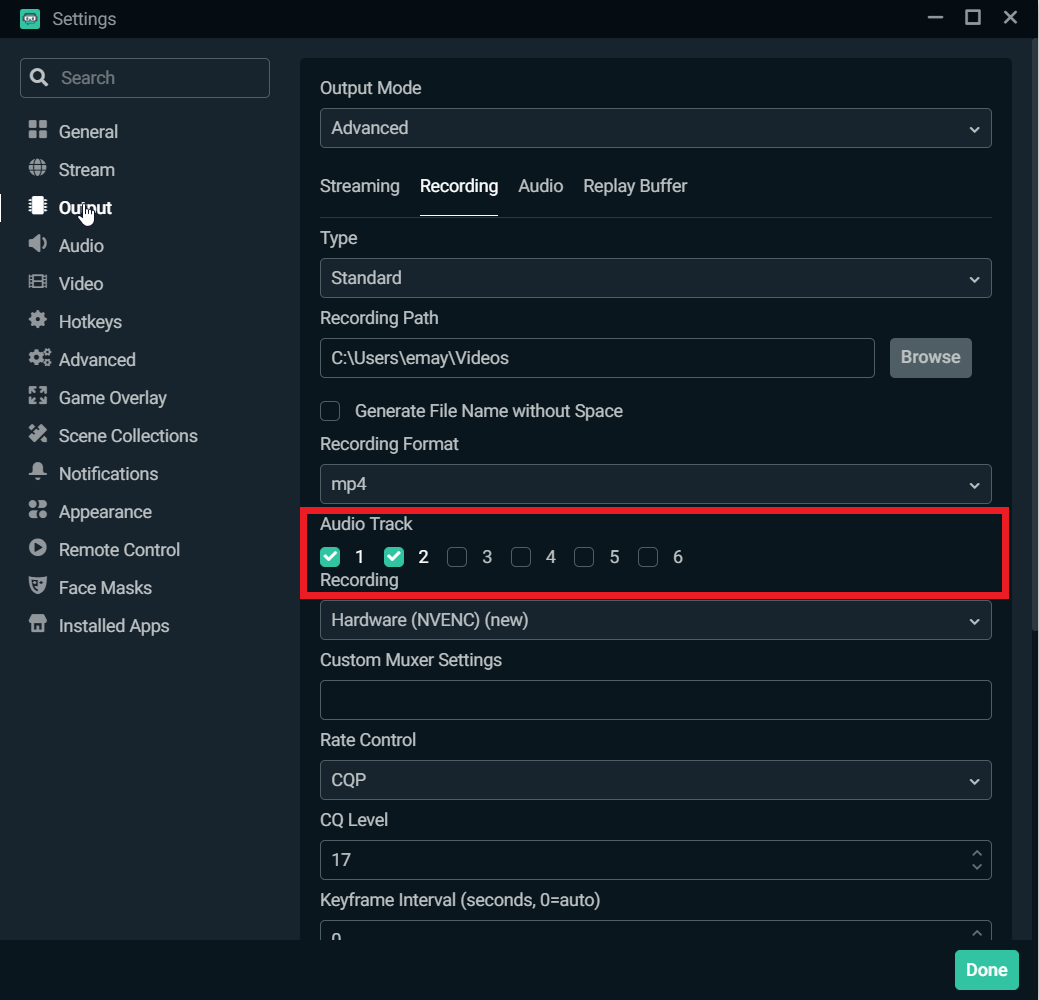
Modifie le nombre de pistes dans cette section en fonction du nombre d'entrées audio que tu as affectées dans les paramètres audio avancés. Désormais, lorsque tu télécharges ton fichier dans le logiciel de montage audio, deux pistes son apparaissent: une pour l'audio de ton bureau et l'autre pour le son de ton microphone.
Paramètres vidéo
Intéressons-nous maintenant aux paramètres vidéo que tu dois ajuster pour obtenir la meilleure qualité d'image possible.
Accède aux paramètres vidéo en cliquant sur l'engrenage des paramètres, situé dans le coin inférieur gauche de Streamlabs Desktop, puis sur "vidéo".
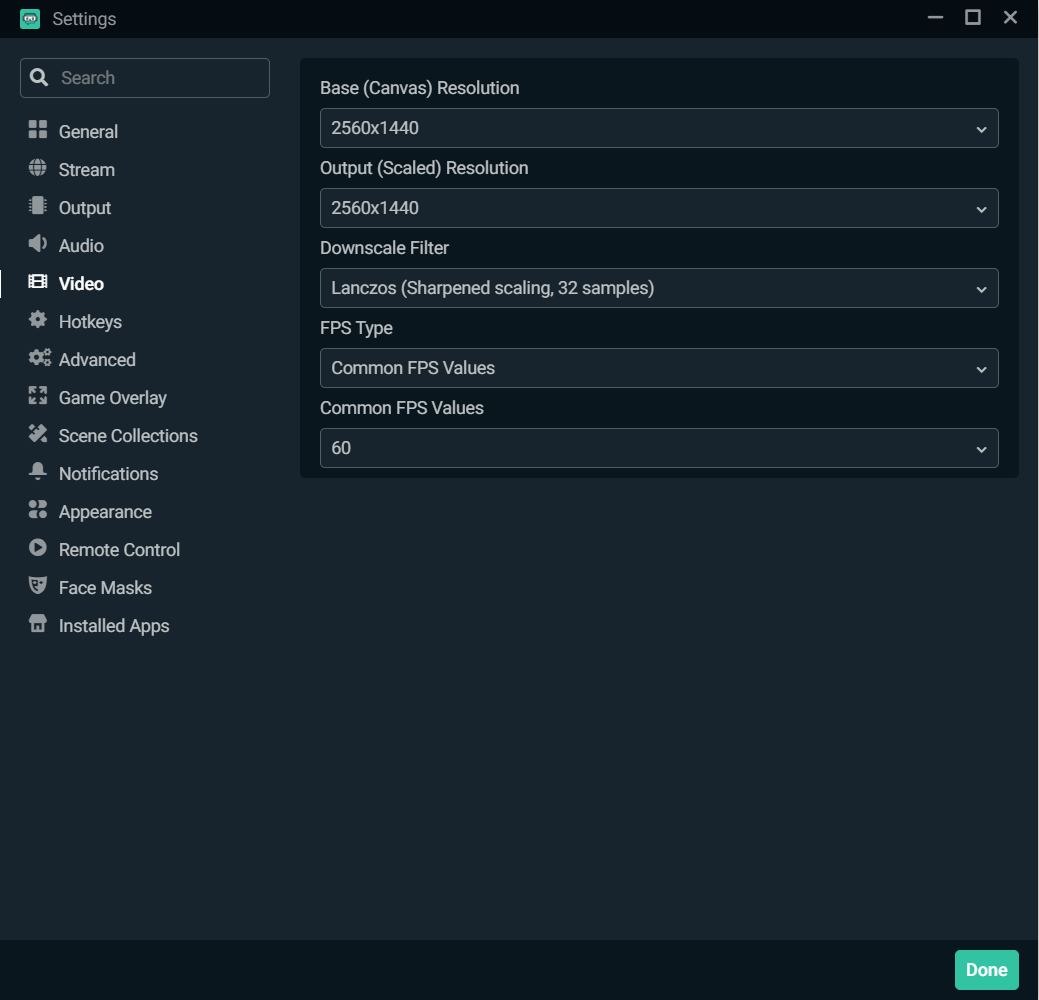
Résolution de base (Canvas)
Pour enregistrer une partie, il est recommandé que ta résolution de base corresponde à la résolution de ton moniteur. Dans mon cas, la résolution est de 2 560x1 440.
Résolution de sortie (mise à l'échelle)
Pour enregistrer ton gameplay, nous te conseillons de choisir la résolution de sortie la plus élevée. Dans mon cas, la résolution est de 2 560x1 440.
Il est recommandé de garder un œil sur les performances de ton ordinateur pendant que tu enregistres. Si tu remarques que ton ordinateur rencontre des difficultés, essaie de réduire la résolution de sortie.
Filtre de réduction à l'échelle
Il est recommandé de choisir Lanczos comme filtre de réduction à l'échelle, car il offre la meilleure qualité possible contre une utilisation légèrement supérieure du CPU.
IMAGES PAR SECONDE (IPS)
Nous te recommandons d'enregistrer en 60 images par seconde dans la plupart des cas, en particulier pour les parties comprenant beaucoup d'action. Si tu joues à un jeu de société ou à un jeu avec une image plus statique, tu peux probablement te contenter de 30 ips, mais en général, essaie d'enregistrer plus d'images si tu en as la possibilité.
Paramètres de sortie
Pour ajuster les paramètres de sortie de ton enregistrement, clique sur l'engrenage des paramètres, situé dans le coin inférieur gauche de Streamlabs Desktop, puis sur "sortie".
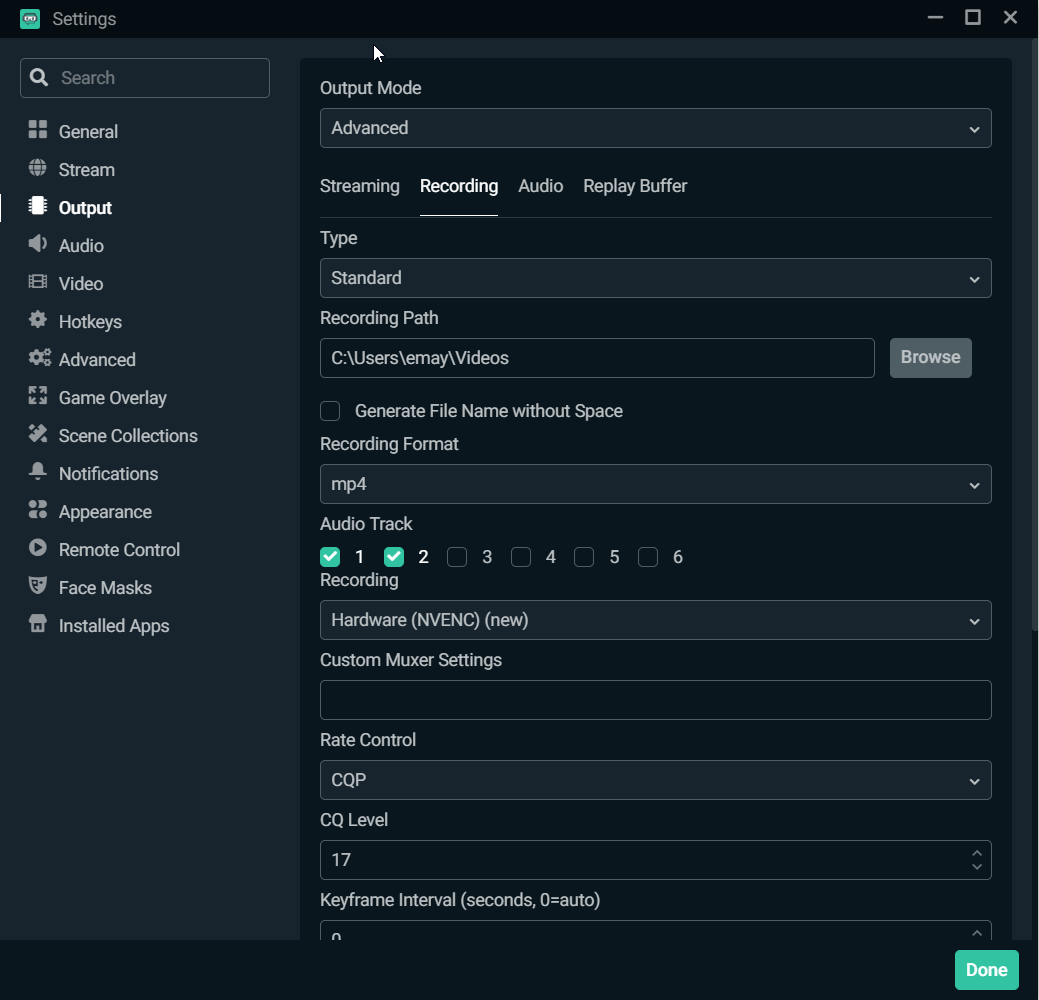
Chemin d'enregistrement
Choisis la destination où tu souhaites sauvegarder ton enregistrement.
Format d'enregistrement
Dans la plupart des cas, nous te recommandons d'enregistrer au format mp4.
Encodeur d'enregistrement
Il existe deux types d'encodeurs: les logiciels (x264) et les matériels (NVENC). L'encodeur logiciel (x264) utilise ton CPU pour encoder la vidéo, tandis que l'encodeur matériel, tel que NVENC, déchargent le processus d'encodage sur ton GPU. Si tu utilises une carte graphique NVIDIA, nous te recommandons d'enregistrer avec NVENC.
Contrôle du débit
Nous te recommandons d'opter pour CQP, qui signifie Constant Quantification Parameter (ou paramètre de quantification constant en français). Tu pourras ainsi mieux contrôler le niveau de compression et la qualité vidéo pour chaque image.
Si tu utilises l'encodeur X264, nous te recommandons de choisir CRF pour contrôler le débit
Niveau de quantification constant
Des valeurs élevées signifient que le niveau de quantification sera plus élevé, qu'il y aura plus de compression et donc une qualité inférieure. Des valeurs inférieures ont des effets contraires. Nous te recommandons de commencer au niveau 17 et d'appliquer des modifications en fonction des performances de ton ordinateur.
Intervalle d'images clé
Laisse ce paramètre sur 0.
Préréglages
Pour l'enregistrement, nous te recommandons de choisir le réglage le plus élevé, "Qualité maximale". Bien entendu, si tu rencontres des problèmes de performances, n'hésite pas à ajuster ce paramètre en conséquence.
Profil
Tu peux laisser ce paramètre sur "Élevé".
Tu peux aussi laisser les autres paramètres de cette section sur leurs configurations par défaut, car ils n'auront pas beaucoup d'impact sur la qualité.
Teste tes paramètres
Maintenant que tu as réglé les paramètres de sortie vidéo et d'enregistrement afin d'optimiser la qualité, tu dois effectuer un test pour vérifier que ton ordinateur peut gérer les augmentations de performances. Appuie sur Ctrl + Maj + ÉCHAP pour afficher le gestionnaire de tâches et clique sur "Performances". Essaie d'enregistrer une partie avec Streamlabs Desktop et contrôle les performances sur cet écran. Si ton utilisation du CPU est trop élevée, essaie d'ajuster les paramètres décrits ci-dessus afin de les optimiser pour ton ordinateur.
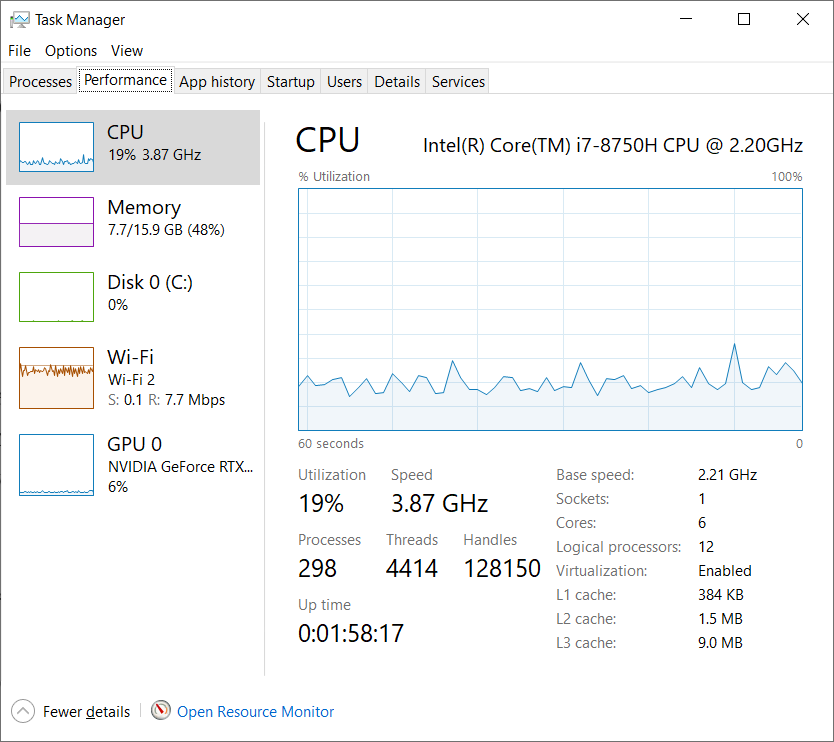
Voilà qui conclut cette présentation sur les paramètres que tu peux ajuster pour obtenir la meilleure qualité d'enregistrement possible dans Streamlabs Desktop.
Si tu as des questions ou des commentaires, n'hésite pas à nous en informer. Pense à nous suivre sur Twitter, Facebook, Instagram et YouTube.
Tu peux télécharger Streamlabs Desktop ici.