Voorbereiding
VC++ 2017 installeren
Streamlabs Desktop vereist dat enkele extra bestanden in je systeem worden geïnstalleerd voordat je de software gebruikt, anders kunnen er problemen optreden. Download en voer beide Microsoft Visual C++ 2017 Redistributables uit en start je computer daarna opnieuw op.Zowel de 32-bits- als de 64-bits-versie moet worden geïnstalleerd, zelfs als je een 64-bits-versie van Windows hebt.
Bijgewerkte stuurprogramma's en software
Zorg ervoor dat je stuurprogramma's, met name de stuurprogramma's van je videokaart, en Windows volledig up-to-date zijn. Als je stuurprogramma's of software hebt bijgewerkt, zorg er dan voor dat je je computer opnieuw hebt opgestart voordat je doorgaat.Firewall openen
Het is belangrijk om je firewall te openen zodat Streamlabs Desktop correct verbinding maakt met het internet en de verschillende gebruikte widgets, zoals Meldingenvenster, snel kan bijwerken. Als je geen andere firewall hebt geïnstalleerd, kun je dit artikel volgen om de Windows-firewall te openen. En als je ook nog een andere firewall hebt geïnstalleerd, zorg er dan voor dat je Streamlabs Desktop op de witte lijst zet voor zowel een 'openbaar netwerk' als 'privénetwerk'.Witte lijst in antivirusprogramma
Als je antivirussoftware op je computer hebt geïnstalleerd, zorg er dan voor dat je Streamlabs Desktop (C:\Programmabestanden\Streamlabs Desktop\Streamlabs Desktop.exe) op de witte lijst plaatst om te voorkomen dat het dit uitvoerbare bestand en onderliggende processen scant. Mogelijk wil je ook de hele map met het uitvoerbare bestand op de witte lijst zetten. Door deze op de witte lijst te zetten, voorkom je dat je antivirusprogramma elke update van meldingen of widgets scant die weergaveproblemen kan veroorzaken.Eerste uitvoering (opschonen)
Als streaming nieuw is voor jou, je het importeren hebt overgeslagen of je een andere streamingsoftware hebt gebruikt, krijg je standaard een lege scèneverzameling te zien. Het eerste dat je moet doen, is deBasisresolutie (canvas) en de Uitvoerresolutie (geschaald) in Instellingen > Uitvoer aan te vinken en de Basis in te stellen op je eigen monitorresolutie en de Uitvoer op wat je streamt. Als je dit doet, kun je je scènes instellen op de hoogte-breedteverhouding die eigen is aan je monitor.Eerste uitvoering (importeren)
Streamlabs Desktop kan één profiel en alle scèneverzamelingen van OBS Studio overbrengen als de software detecteert dat dit programma op je systeem is geïnstalleerd. Nadat je het geselecteerde profiel en de scèneverzamelingen hebt geïmporteerd, moet je enkele kleine wijzigingen aanbrengen om de ingebouwde widgets te gebruiken.Niet gevraagd om te importeren
Als Streamlabs Desktop je niet heeft gevraagd om het OBS Studio-profiel en de scènes te importeren, is het mogelijk niet correct op je systeem geïnstalleerd. Sluit Streamlabs Desktop en installeer vervolgens OBS Studio opnieuw met het nieuwste installatieprogramma. Het is niet nodig om de installatie op de juiste manier te verwijderen. Open daarna Streamlabs Desktop opnieuw en ga naar Instellingen> Algemeen en selecteer Cache wissen en opnieuw opstarten in het gedeelte Algemeen. Hierdoor worden alle gebruikersgegevens gewist en wordt Streamlabs Desktop opnieuw en schoon gestart, net als bij de eerste uitvoering.Aanpassen voor Streamlabs Desktop
Nadat je je scènes hebt geïmporteerd, zijn er een paar dingen die je kunt aanpassen om de geïntegreerde widgets te gaan gebruiken. Het belangrijkste is de Stream Labels. In OBS Studio zijn dit tekstbronnen (GDI) die verwijzen naar een tekstbestand dat is geschreven door de Stream Label-toepassing, maar dit is niet meer nodig met Streamlabs Desktop!Verwijder de oude tekstbronnen (GDI) en vervang ze door de nieuwe ingebouwde Stream Label-widget, te vinden door op de + boven de bronnen te klikken. Als je geen widgets ziet, zorg er dan voor dat je bent aangemeld bij Streamlabs Desktop.
Nadat je dat hebt gedaan, kun je ook de browserbronnen voor de Streamlabs-widgets vervangen door de ingebouwde widgets. Houd er voor het Meldingenvenster, net als OBS Studio, rekening mee dat je er slechts één in een scène plaatst en deze handmatig kopieert en plakt als referentie in andere scènes om dubbele meldingen te voorkomen.
De juiste streaminstellingen kiezen in Streamlabs Desktop
Het hebben van instellingen die te hoog zijn voor de hardware van je computer kan prestatieproblemen veroorzaken voor je livestream. Voor nieuwe Twitch-streamers heeft Streamlabs Desktop de functie Automatisch optimaliseren, die automatisch je internetsnelheid en computerhardware scant om je onze aanbevolen instellingen te geven. Gebruik deze functie door Streamlabs Desktop te openen en naar Instellingen > Algemeen te gaan. Dit is een fantastische manier om er meteen in te springen zonder te hoeven knoeien met de fijnere details.
Als je wat meer technisch onderlegd bent, kun je de instellingen binnen Streamlabs Desktop zelf aanpassen om een optimale kwaliteit te garanderen.
Kwaliteit en resolutie wijzigen
De uitvoer van je videoresolutie kan een aanzienlijke impact hebben op de kwaliteit van je livestream en de prestaties van Streamlabs Desktop. Streamen met 1080p versus 720p verdubbelt bijvoorbeeld het aantal pixels, wat betekent dat je computer meer bronnen gebruikt.
Om je resolutie aan te passen, selecteer je 'Video' in het zijpaneel in het instellingenvenster.
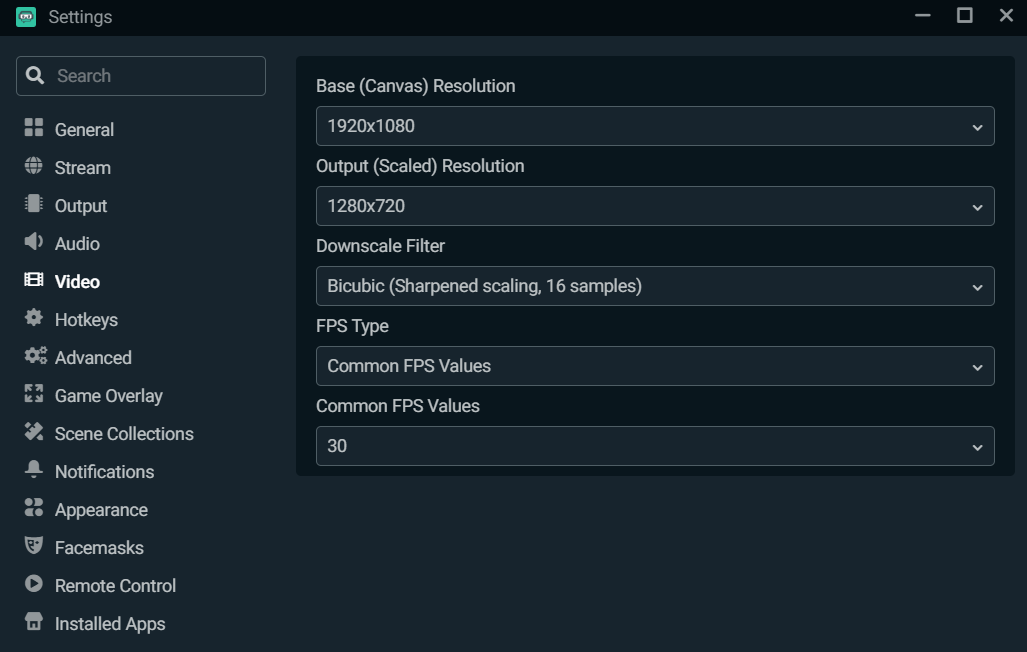
Laat de Basisresolutie (canvas) als de oorspronkelijke resolutie van je computer. We raden aan de Uitvoerresolutie (geschaald) te verlagen, aangezien streamen in 1080p een aanzienlijke impact kan hebben op je CPU. We raden aan om de Uitvoerresolutie (geschaald) te verlagen naar 1280x720 voor een goede balans tussen prestaties en kwaliteit.
Je encoder kiezen
Als het om encoders gaat, zijn er twee soorten: software (x264) en hardware (NVENC). De software-encoder (x264) gebruikt je CPU om video te coderen, terwijl hardware-encoders zoals NVENC een speciale encoder in de GPU gebruiken, zodat je kunt gamen en streamen zonder de gameprestaties in gevaar te brengen. Als je een grafische kaart van NVIDIA gebruikt, raden we je aan te streamen met NVENC New.
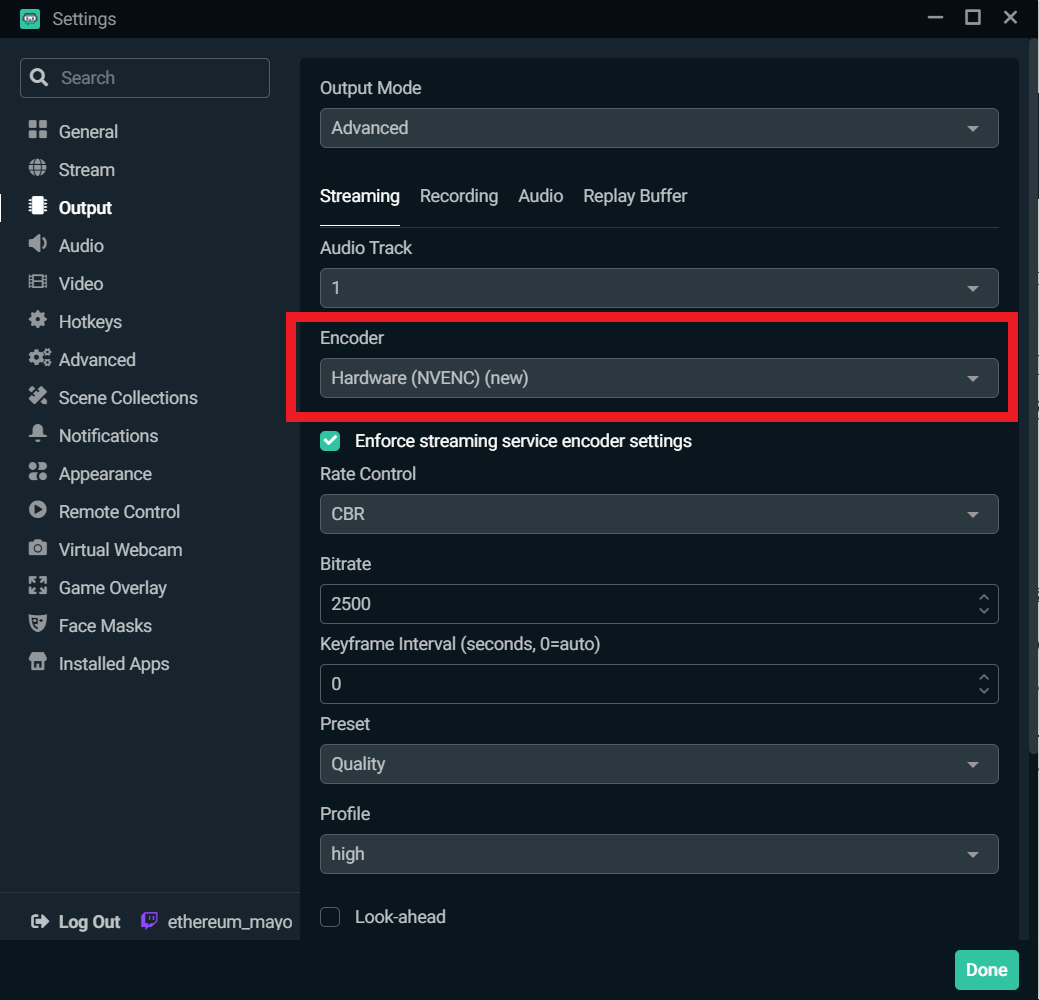
De voorinstelling voor CPU-gebruik wijzigen
Om de voorinstelling voor CPU-gebruik te wijzigen, ga je naar 'Uitvoer' in het instellingenvenster.
NVENC-voorinstellingen variëren tussen lage latentie, optimale prestaties en maximale kwaliteit. We raden je aan te beginnen met de voorinstelling 'Kwaliteit' en van daaruit te experimenteren om te vinden wat het beste werkt voor jou.
x264 biedt een reeks gebruiksvoorinstellingen. Deze verwijzen naar hoe snel de CPU video codeert. Hoe sneller deze codeert, hoe minder CPU er wordt gebruikt. Standaard is dit ingesteld op 'Zeer snel', wat de beste balans biedt tussen prestaties en kwaliteit.
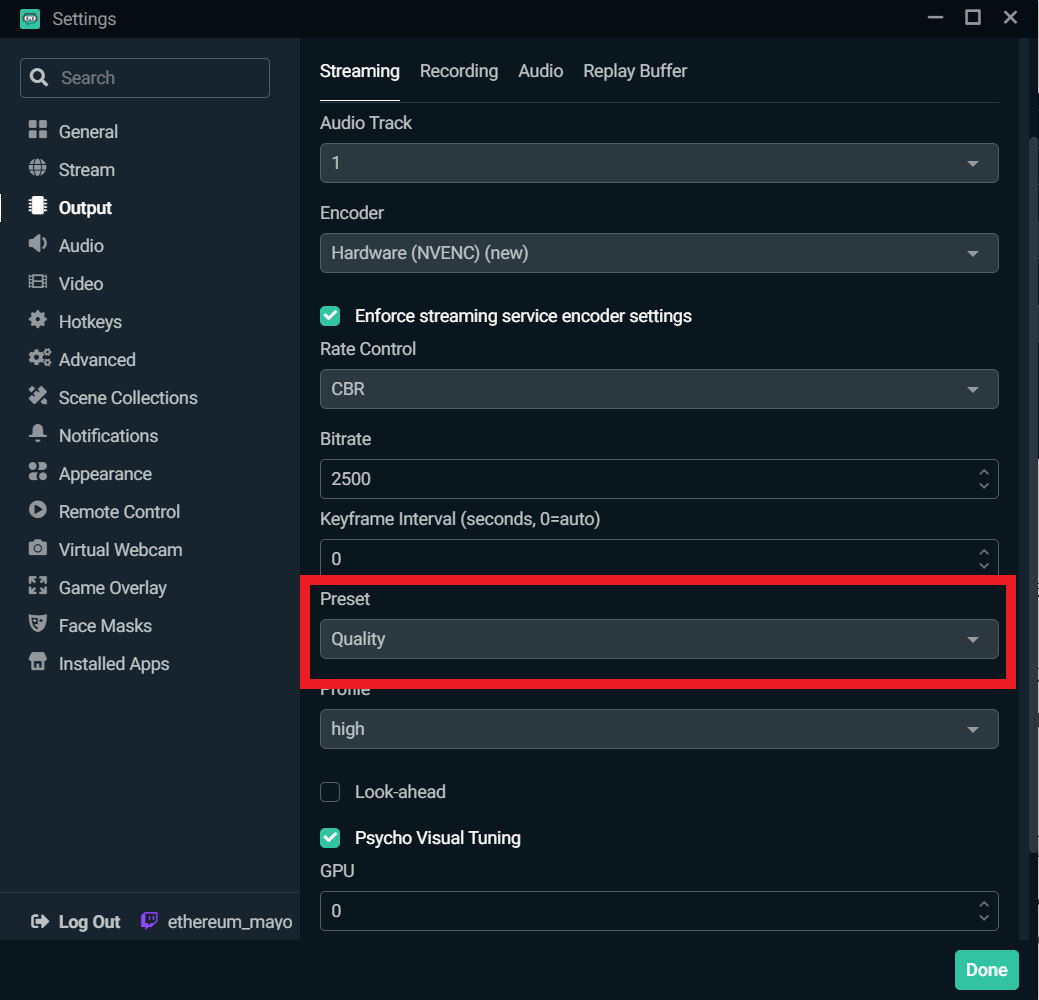
Dynamische bitsnelheid inschakelen
In een recente update van Streamlabs Desktop hebben we een functie opgenomen met de naam Dynamische bitsnelheid. Met deze functie kan onze software je bitsnelheid automatisch aanpassen op basis van netwerkomstandigheden om te voorkomen dat er frames worden gedropt.
Onthoud dat als je computer en internetsnelheid de ingestelde bitsnelheid niet aankan, je mogelijk last hebt van gedropte frames om de stabiliteit van je stream te verbeteren en de latentie te minimaliseren.
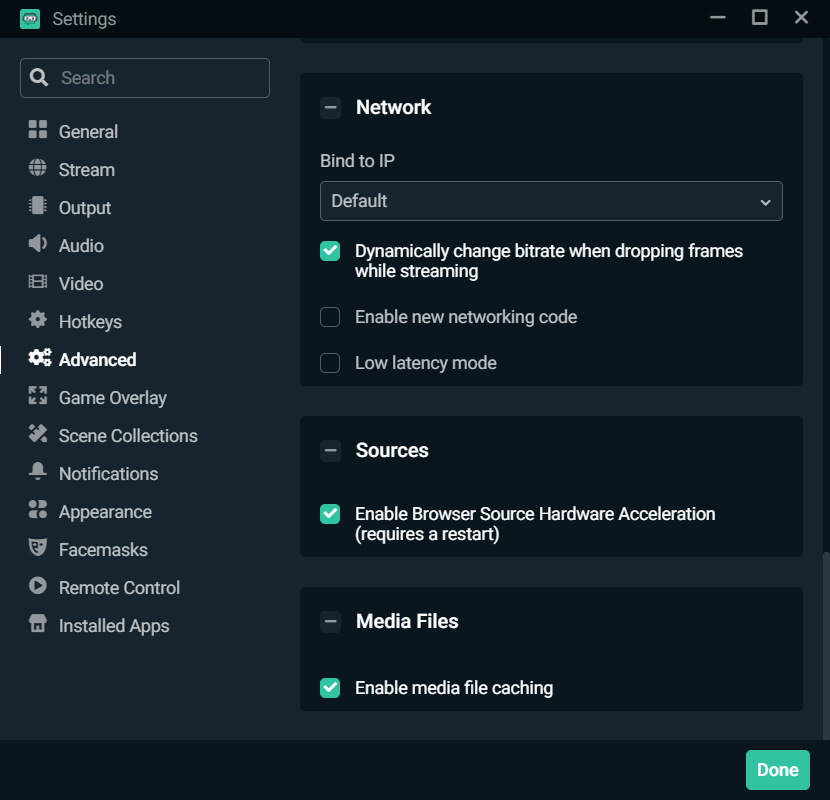
Om Dynamische bitsnelheid in te schakelen, ga je naar het instellingenvenster en klik je op 'Geavanceerd'. Scrol naar beneden en schakel het vakje in naast de optie met de tekst 'Bitsnelheid dynamisch wijzigen bij het droppen van frames tijdens het streamen'.
Bitsnelheid handmatig bewerken
Je kunt je bitsnelheid ook handmatig bewerken. Hieronder staan de aanbevolen specificaties van Twitch voor NVIDIA NVENC, afhankelijk van de resolutie en fps die je wilt bereiken. We raden aan om te streamen in 720p met 30 fps om de beste prestaties uit je streamingsoftware te halen.
1080p 60 fps
- Resolutie: 1920x1080
- Bitsnelheid: 6000 Kbps
- Snelheidscontrole: CBR
- Framefrequentie: 60 of 50 fps
- Tijd tussen keyframes: 2 seconden
- Voorinstelling: Kwaliteit
- B-frames: 2
1080p 30 fps
- Resolutie: 1920x1080
- Bitsnelheid: 4500 Kbps
- Snelheidscontrole: CBR
- Framefrequentie: 25 of 30 fps
- Tijd tussen keyframes: 2 seconden
- Voorinstelling: Kwaliteit
- B-frames: 2
720p 60 fps
- Resolutie: 1280x720
- Bitsnelheid: 4500 Kbps
- Snelheidscontrole: CBR
- Framefrequentie: 60 of 50 fps
- Tijd tussen keyframes: 2 seconden
- Voorinstelling: Kwaliteit
- B-frames: 2
720p 30 fps
- Resolutie: 1280x720
- Bitsnelheid: 3000 Kbps
- Snelheidscontrole: CBR
- Framefrequentie: 25 of 30 fps
- Tijd tussen keyframes: 2 seconden
- Voorinstelling: Kwaliteit
- B-frames: 2
Houd er rekening mee dat de opstelling voor iedereen weer anders is, dus zorg ervoor dat je zelf met de instellingen speelt om erachter te komen wat het beste werkt voor jou.
Livestreammeldingen toevoegen aan Twitch, YouTube of Facebook
Het creëren van unieke meldingen is een fundamenteel aspect van elke livestream. Ze vertegenwoordigen jou en je merk en je kunt ze volledig aanpassen aan jouw persoonlijkheid of esthetiek. Als je een persoonlijk tintje aan je meldingen toevoegt, kun je je onderscheiden van de rest, ervoor zorgen dat kijkers terugkomen en anderen aanmoedigen om deel te nemen aan je livestream.
Meldingen op het scherm zijn vaak de eerste indruk van je kijker. We raden aan om tijd te besteden om ze onvergetelijk te maken. Vandaag laten we zien hoe je aangepaste meldingen voor Twitch, YouTube of Facebook kunt maken.
De widget Meldingenvenster toevoegen
Het eerste dat je zou moeten doen, is de widget Meldingenvenster toevoegen aan je livestream. Widgets zijn functies die je in Streamlabs Desktop kunt toevoegen om je te helpen communiceren en interactie te hebben met je community. Je kunt meer te weten komen over de topwidgets die we aanbevelen aan je livestream toe te voegen door onze video te bekijken.
Om een Meldingenvenster toe te voegen, druk je op het plusteken in het gedeelte 'Bronnen' van Streamlabs Desktop.
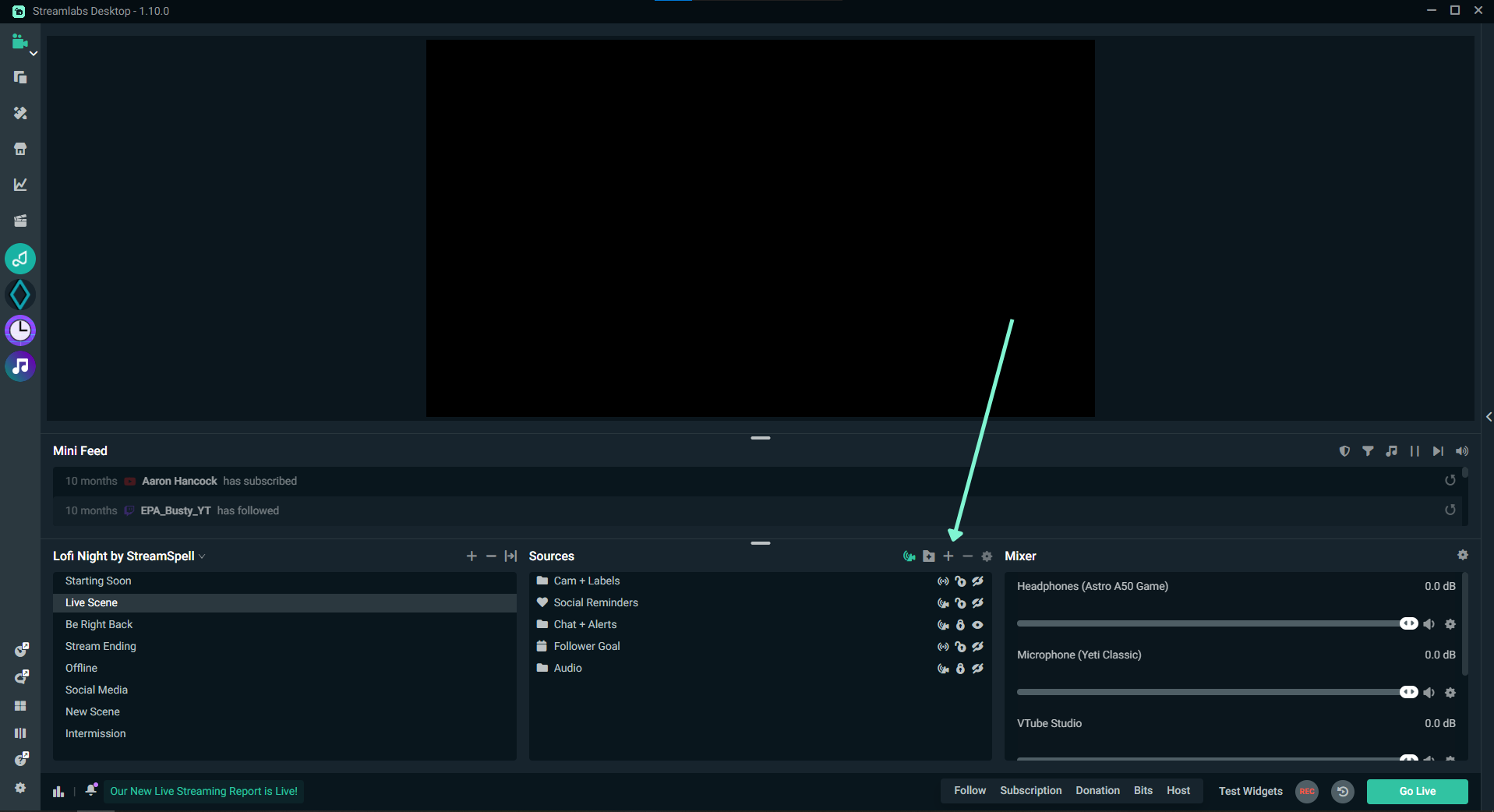
Selecteer nu 'Meldingenvenster' in het pop-upmenu.
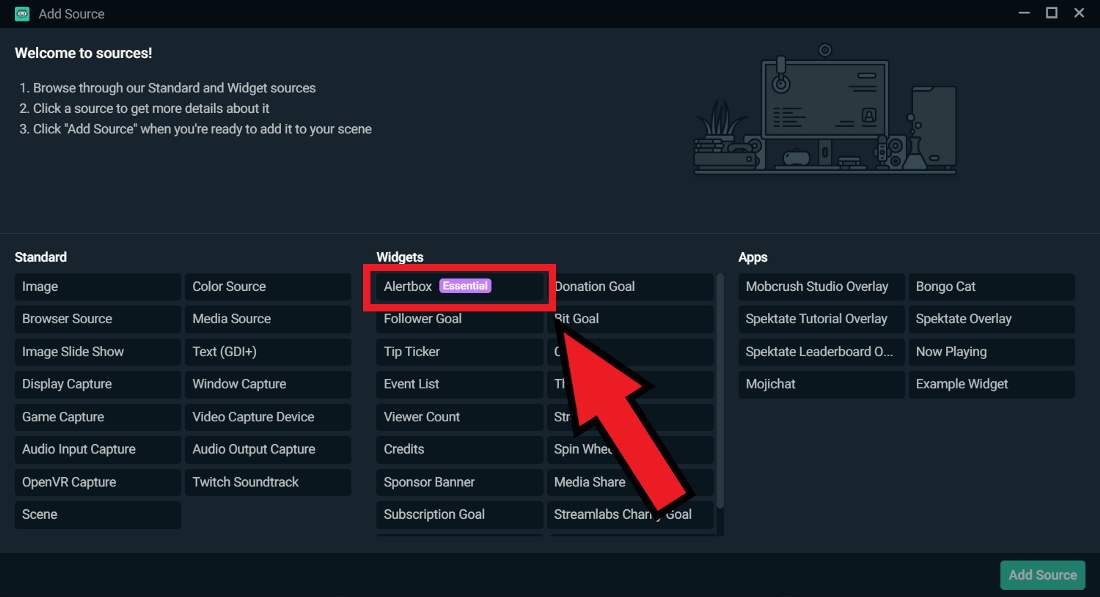
Nadat je klaar bent met het toevoegen van de bron, zullen kijkers onze standaardmelding op het scherm zien verschijnen wanneer je een nieuwe abonnee, bit, volger, host, enz. hebt.
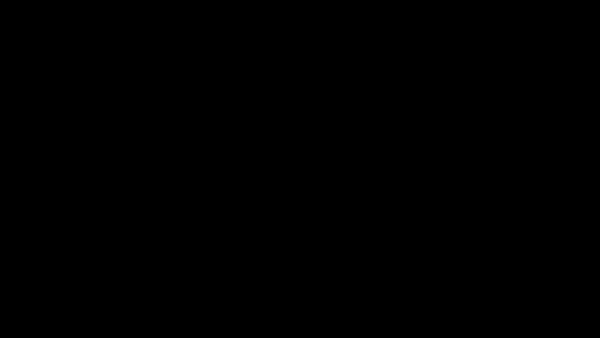
Maak van deze gelegenheid gebruik om je kijkers te bedanken voor hun bijdrage aan de stream. Erkenning geeft je kijkers een goed gevoel en moedigt ook anderen aan om je te steunen.
Kant-en-klare meldingen
Als je de standaardmelding niet wilt gebruiken, biedt Streamlabs andere kant-en-klare meldingen die zijn gemaakt door topontwerpers in de branche zoals Nerd or Die, Visuals by Impulse en OWN3D. Je kunt onze pagina met thema's voor Meldingenvenster bezoeken om door de volledige verzameling meldingthema's te bladeren.
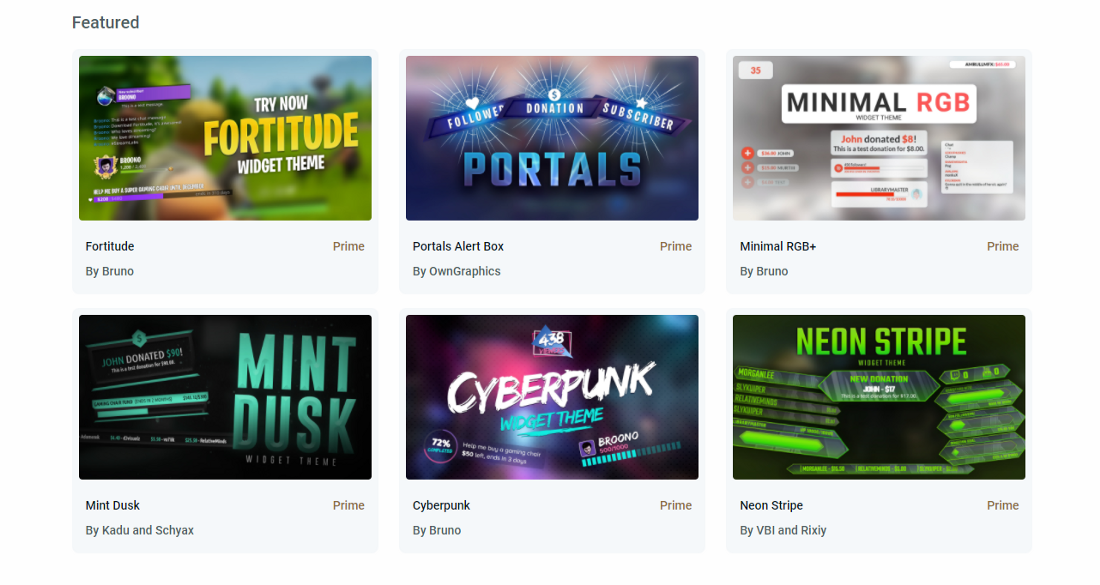
Aangepaste meldingen maken
Als je geen kant-en-klare meldingen wilt gebruiken, kun je ook je eigen melding handmatig aanpassen door naar het Streamlabs-dashboard te gaan en aan de linkerkant op 'Meldingenvenster' te klikken.
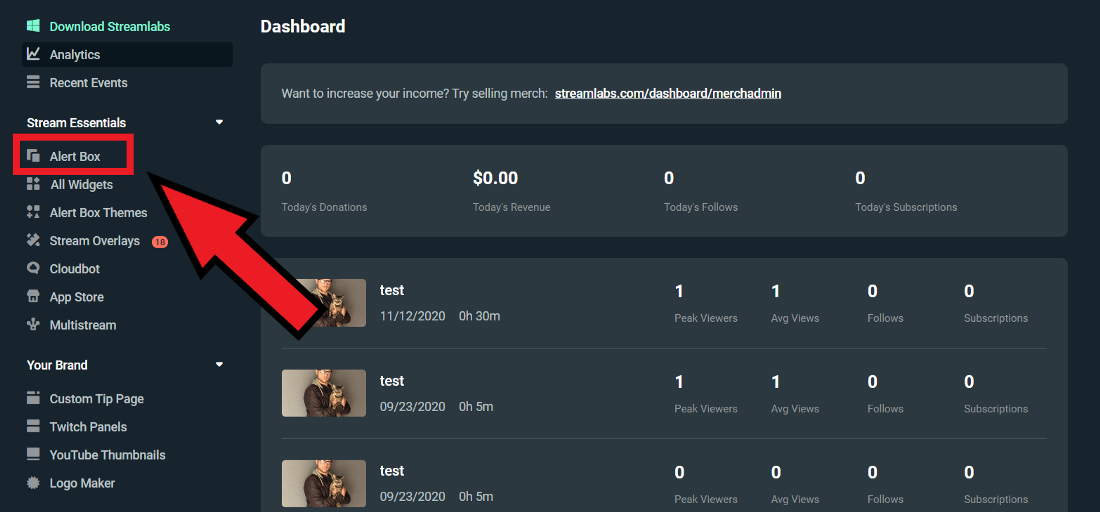
Deze pagina is je commandocentrum als het gaat om het bewerken van je meldingen. Vanaf hier kun je ervoor kiezen om je 'Algemene instellingen' te bewerken, die van invloed zijn op elk afzonderlijk meldingstype en/of specifieke meldingstypen verder aanpassen.
Afhankelijk van het platform dat je kiest, zullen je meldingstypes verschillen. In de onderstaande afbeelding ben ik bijvoorbeeld aangemeld bij Twitch en heb ik daarom opties om mijn meldingen voor Volgers, Abonnees, Hosts, Bits, enz. aan te passen.
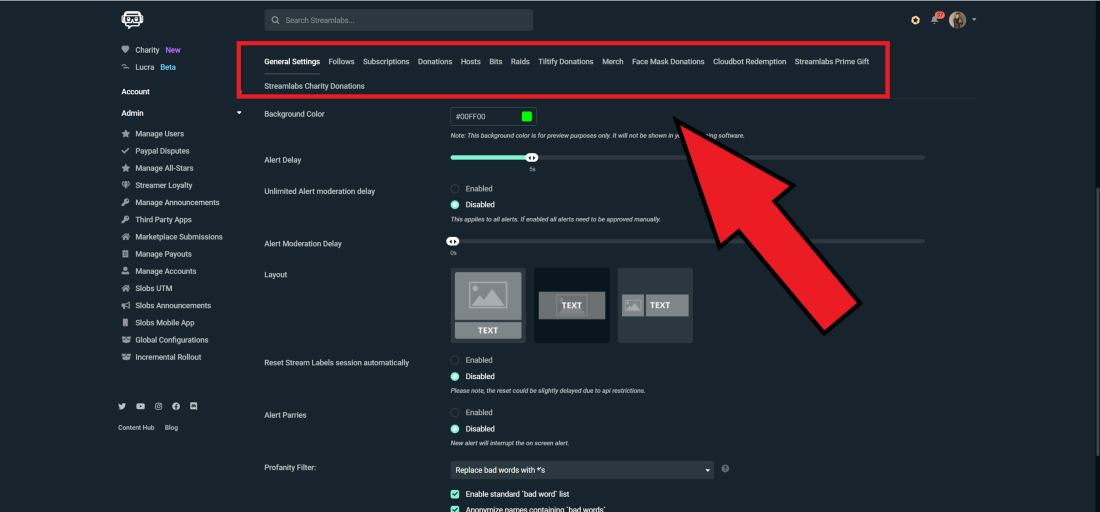
Algemene instellingen
Algemene instellingen zijn van toepassing op elk meldingstype. Je kunt hier onder andere de meldingvertraging, mod-machtigingen en filters tegen grof taalgebruik bewerken en aangepaste grove woorden toevoegen.
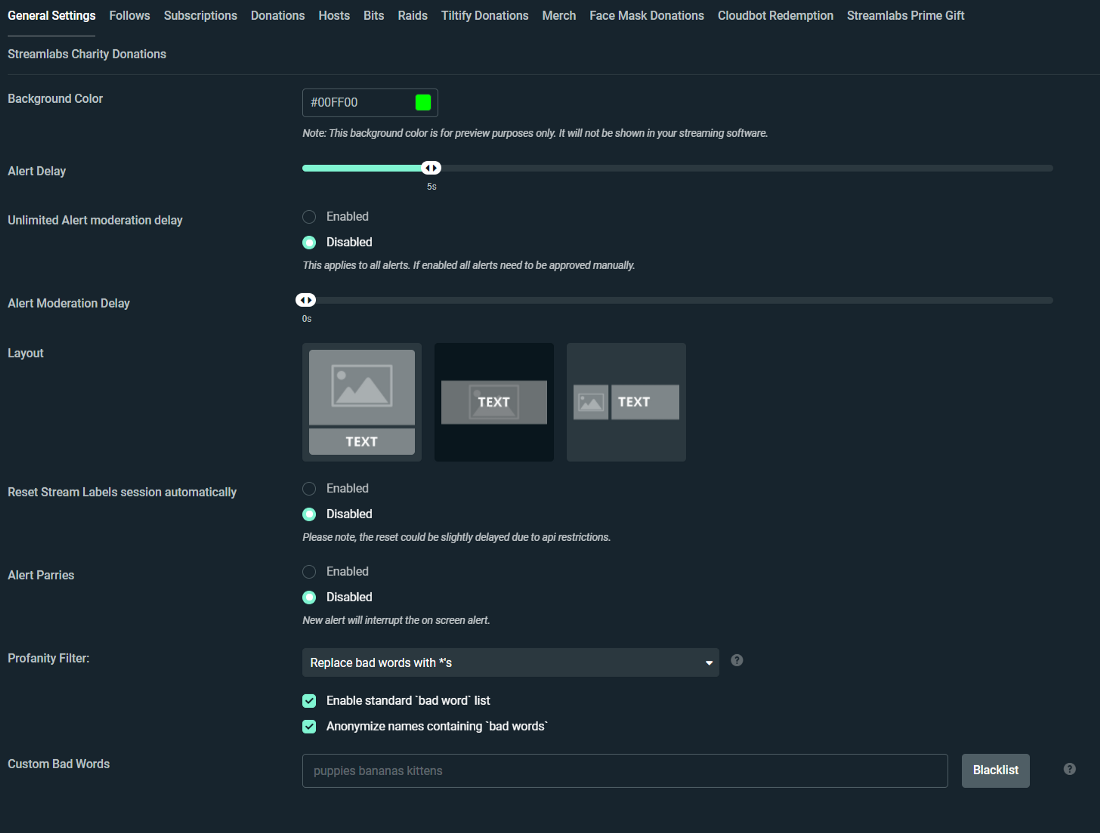
Specifieke meldingstypen aanpassen
Om een melding aan te passen, klik je op het specifieke gebeurtenistype dat je wilt bewerken. In het onderstaande voorbeeld bewerken we meldingen voor nieuwe Twitch-volgers.
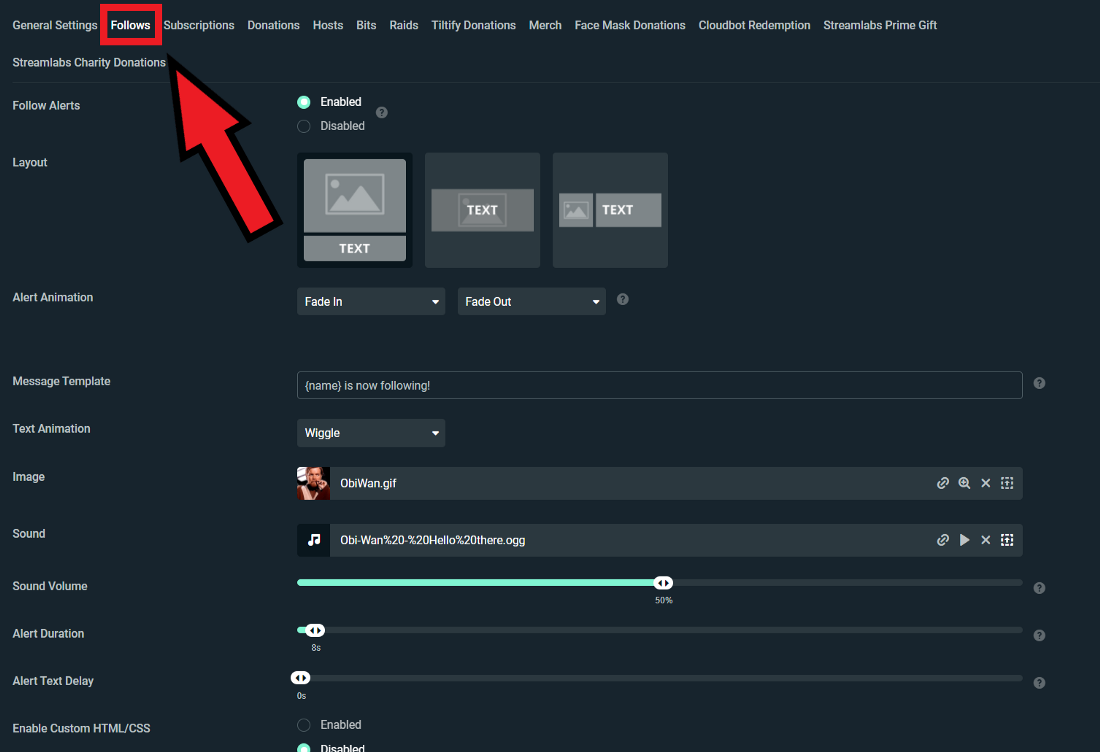
Op deze pagina kun je de lay-out van de melding, de afbeelding of GIF die wordt afgespeeld, het geluid, het lettertype, de animatie, de duur, enz. aanpassen. Als ik nu een nieuwe Twitch-volger krijg, zien mijn kijkers een leuke GIF van Obi-Wan Kenobi.
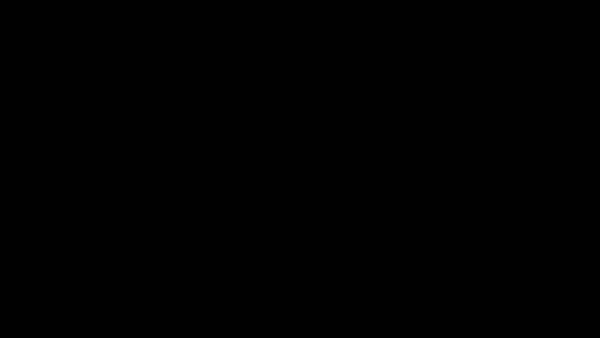
Meldingsvariaties toevoegen
Met Meldingsvariaties kun je exclusieve meldingen afspelen als een kijker aan bepaalde voorwaarden voldoet. Je kunt bijvoorbeeld een andere melding afspelen voor een fooi van $ 10 versus een fooi van $ 5 of $ 1.
Stel dat je een speciale melding wilt instellen om af te spelen wanneer iemand $ 10 of meer stuurt.
- Klik op 'Meldingsvariatie openen' en voeg een variatie toe met standaardmeldingsinstellingen of je eigen aangepaste meldingsinstellingen.
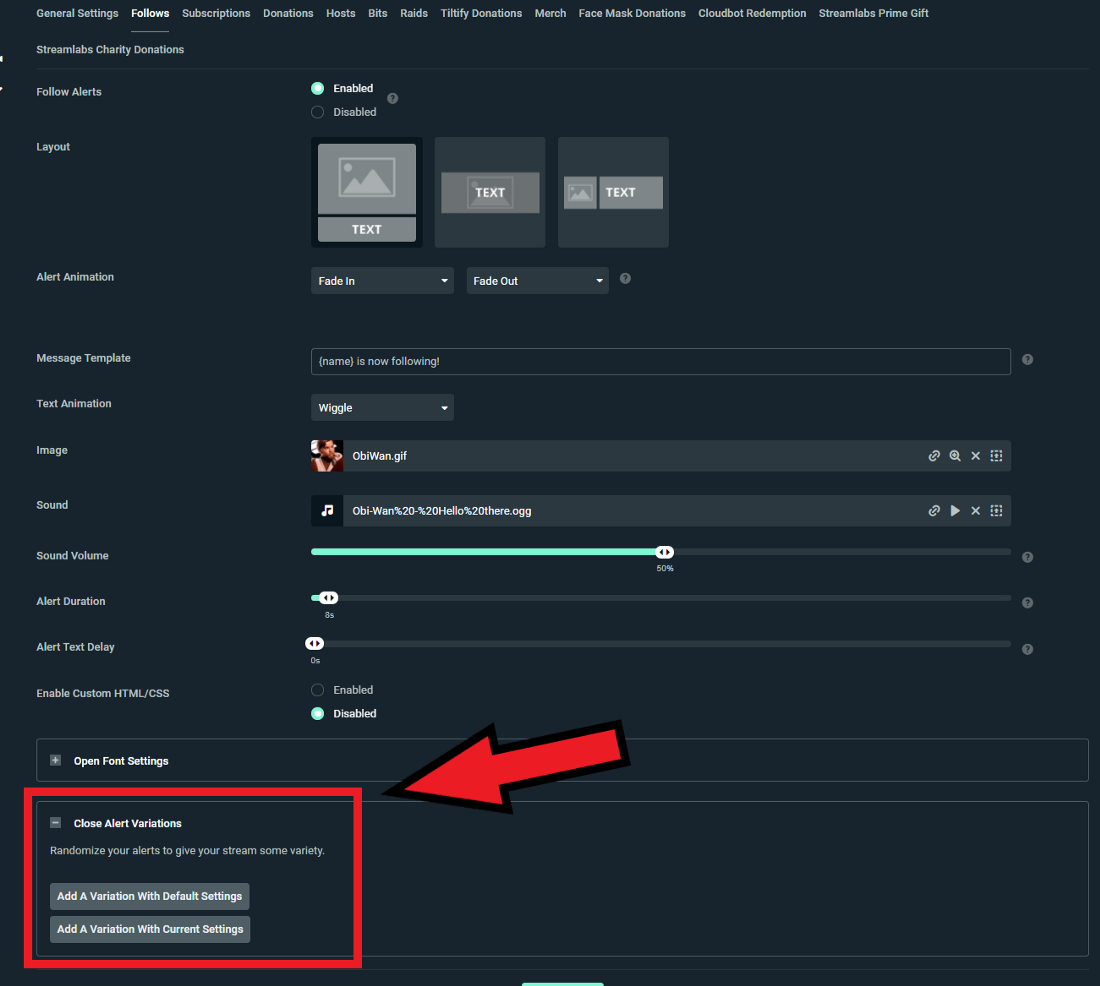
2. Geef je nieuwe variant een naam. In dit geval noemen we hem 'Donaties van meer dan $ 10'.
3. Stel de juiste voorwaarde in zodat fooien van meer dan $ 10 een andere melding triggeren. Houd er rekening mee dat elk meldingstype specifieke voorwaarden heeft. We raden aan om vertrouwd te raken met elk meldingstype en de voorwaarden die voor elk type beschikbaar zijn.
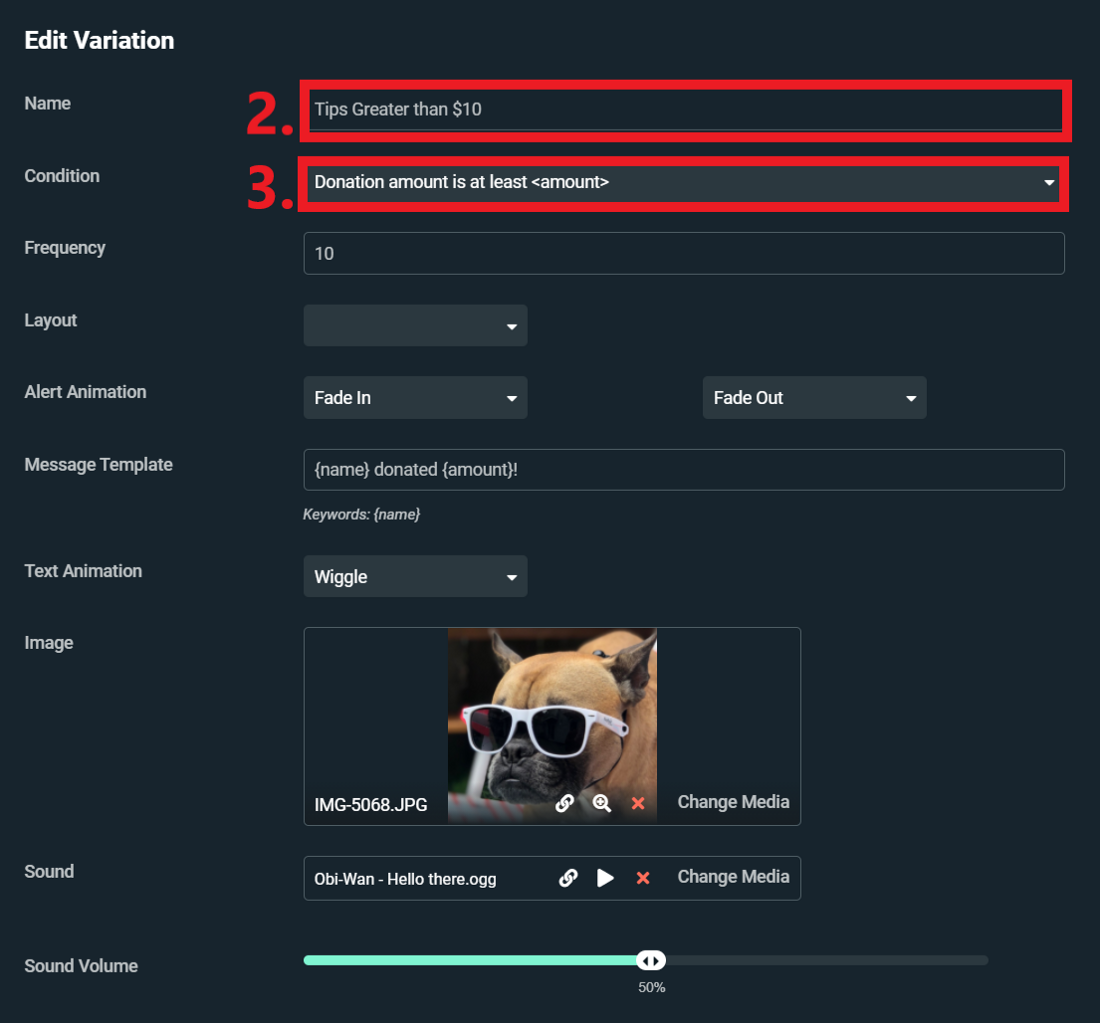
Als iemand nu $ 10 of meer fooi geeft, zien mijn kijkers een leuke foto van mijn hond.
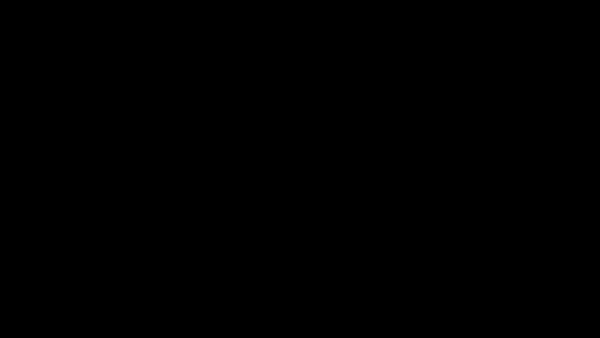
Je meldingen zouden nu ingesteld moeten zijn, zodat je klaar bent voor je eerste livestream. Laat het ons weten als je nog vragen of opmerkingen hebt. Vergeet niet om ons te volgen op Twitter, Facebook, Instagram en YouTube. Download Streamlabs Desktop.
Topfuncties die je nodig hebt om te beginnen met livestreamen
Als je de wereld van livestreaming betreedt, komt er veel tegelijkertijd op je af: het configureren van je streaminginstellingen, het opzetten van je kanaal, het creëren van een unieke online aanwezigheid en interactie met kijkers. Dit kan allemaal een beetje overweldigend zijn.
Bij Streamlabs weten we hoe uitdagend deze initiële stap kan zijn. Daarom hebben we een reeks functies ontwikkeld om onze streamers een one-stop-shop te geven voor al hun behoeften. De functies die we bieden, geven je een stabiele basis om je streamingcarrière van de grond te krijgen. Vandaag bespreken we enkele van de belangrijkste functies die we aanbevelen om je te helpen je merk te creëren en je kanaal uit te breiden.
Multi-streaming
Als nieuwe streamer vraag je je misschien af op welk platform je moet streamen.
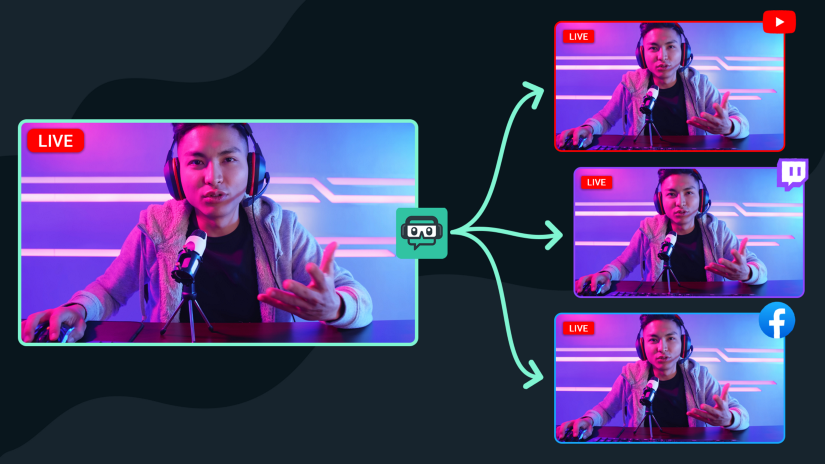
Elk platform biedt een unieke kans om in contact te komen met een community van kijkers. Om erachter te komen welk platform het beste bij je past, raden we je aan om te beginnen met multi-streaming.
Multi-stream van Streamlabs is de enige ervaring die volledig is geïntegreerd in een populaire livestreamingtool op desktop als een eigen integratie. Het proces om live te gaan is gestroomlijnd, zodat multi-streaming zo eenvoudig is als het koppelen van je account, de functie inschakelen en live gaan. Multi-stream op YouTube, Twitch, Facebook en maximaal twee aangepaste RTMP-bestemmingen tegelijk.
Bezoek onze website op streamlabs.com/multistream voor meer informatie over hoe je multi-streaming gebruikt om je bereik te vergroten en je publiek uit te breiden.
Een Streamlabs-fooienpagina instellen
Of je van livestreamen nou je beroep wilt maken of het gewoon voor de lol doet, het inschakelen van een fooienpagina op Streamlabs kan je op weg helpen.
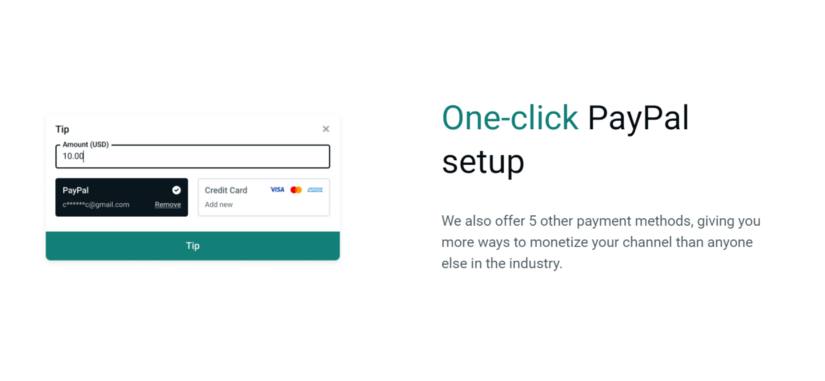
Het opzetten van een Streamlabs-fooienpagina is een van de gemakkelijkste manieren om inkomsten te genereren met streamen. We werken met verschillende betalingsverwerkers, waaronder PayPal, waardoor je meer manieren hebt om inkomsten te genereren met je kanaal dan wie dan ook in de branche.
Het belangrijkste is dat het opzetten van een fooienpagina helemaal gratis is en dat we nooit een deel van het geld dat je ontvangt van je zullen afnemen.
Het opzetten van je fooienpagina duurt slechts een paar seconden. Bezoek onze website op streamlabs.com/donations voor meer informatie.
Streamlabs Plugin Store
Met de gevarieerde verzameling apps in de Appstore kun je de productiekwaliteit van je stream verbeteren. De Appstore heeft de tools om je stream beter te maken, van het afspelen van streamveilige muziek en het verbeteren van het ontwerp van je stream tot het op nieuwe manieren communiceren met je kijkers.
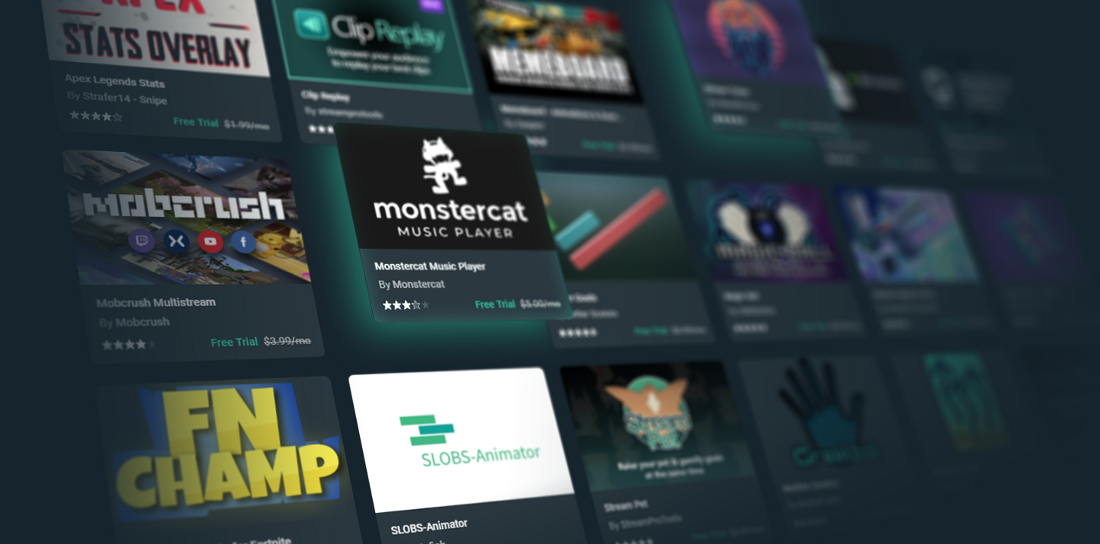
Bezoek de Appstore op platform.streamlabs.com/plugins om onze volledige verzameling plug-ins te bekijken die beschikbaar zijn voor Streamlabs Desktop.
Een merchandisewinkel toevoegen
Merchandise is een geweldige manier om in contact te komen met je fans, je merk uit te breiden en extra inkomsten te genereren. De Streamlabs-merchandisewinkel stelt livestreamers in staat om verschillende producten aan te passen met hun eigen logo's en deze in je streams te verkopen.

Het opzetten van een merchandisewinkel is gratis. Het hele proces duurt minder dan drie minuten en iedereen kan zich vandaag nog gratis aanmelden om T-shirts, hoodies en mokken te gaan verkopen.
Als je een livestreamer bent die al wat geld verdient, kun je overwegen om te upgraden naar Streamlabs Ultra. Hoewel onze merchandisefunctie gratis is voor iedereen, krijgen Streamlabs Ultra-gebruikers toegang tot premiumproducten, de laagste prijzen en de hoogste winst.
Ontdek meer over het openen van een merchandisewinkel door onze website te bezoeken op https://streamlabs.com/merch.
De functies die hier worden beschreven, zijn slechts het topje van de ijsberg. Streamlabs zit vol met extra functies, allemaal ontworpen om je te helpen je merk op te bouwen en leukere en interactieve livestreams te creëren. We raden je aan om het dashboard te bezoeken en te spelen met alle functies die voor jou beschikbaar zijn.
Laat het ons weten als je nog vragen of opmerkingen hebt. Vergeet niet om ons te volgen op Twitter, Facebook, Instagram en YouTube.
Je kunt Streamlabs Desktop hier downloaden.