Vorbereitung
VC++ 2017 installieren
Streamlabs Desktop erfordert die Installation einiger zusätzlicher Dateien auf dem System, bevor du die Software verwenden kannst. Andernfalls können Probleme auftreten. Bitte lade diese beiden Redistributables von Microsoft Visual C++ 2017 herunter, führe sie aus und starte den Computer anschließend neu.Sowohl die 32-Bit- als auch die 64-Bit-Version sollten installiert werden, auch wenn du eine 64-Bit-Version von Windows hast.
Aktualisierte Treiber und Software
Stelle sicher, dass deine Treiber, insbesondere die Treiber der Grafikkarte, und Windows auf dem neuesten Stand sind. Wenn du Treiber oder Software aktualisiert hast, stelle sicher, dass du den Computer neu gestartet hast, bevor du fortfährst.Firewall öffnen
Es ist wichtig, die Firewall zu öffnen, damit Streamlabs Desktop eine ordnungsgemäße Verbindung zum Internet herstellen und die verschiedenen verwendeten Widgets, wie z. B. die Alert-Box, umgehend aktualisieren kann. Wenn keine andere Firewall installiert ist, kannst du wie in diesem Artikel beschrieben die Windows-Firewall öffnen. Falls du eine weitere Firewall installiert hast, stelle sicher, Streamlabs Desktop sowohl für das „öffentliche“ als auch für das „private“ Netzwerk auf die Whitelist zu setzen.Whitelist in Anti-Virus
Wenn auf dem Computer eine Antivirensoftware installiert ist, stelle sicher, Streamlabs Desktop (C:\Programme\Streamlabs Desktop\Streamlabs Desktop.exe) in die Whitelist aufzunehmen, um zu verhindern, dass diese ausführbare Datei und untergeordnete Prozesse gescannt werden. Es kann auch sinnvoll sein, den gesamten Ordner, der die ausführbare Datei enthält, in die Whitelist aufzunehmen. Durch die Aufnahme in die Whitelist verhinderst du, dass das Antivirenprogramm jede einzelne Warnung oder jedes Widget-Update scannt, was zu Anzeigeproblemen führen könnte.Erste Ausführung (leer)
Wenn du Streaming-Neuling bist, den Import übersprungen hast oder bisher eine andere Streaming-Software verwendet hast, wird standardmäßig eine leere Szenensammlung angezeigt. Überprüfe als Erstes die Basisauflösung (Canvas) und die Ausgabeauflösung (skaliert) unter Einstellungen > Ausgabe und stelle für die Basis deine native Monitorauflösung und für die Ausgabe den Wert für die Streaming-Auflösung ein. Auf diese Weise kannst du deine Szenen mit dem nativen Seitenverhältnis deines Monitors einrichten.Erste Ausführung (Import)
Streamlabs Desktop kann ein Profil und alle Szenensammlungen aus OBS Studio übertragen, wenn die Software erkennt, dass dies auf deinem System installiert ist. Nachdem du das ausgewählte Profil und die Szenensammlungen importiert hast, musst du einige geringfügige Änderungen vornehmen, um die integrierten Widgets verwenden zu können.Kein Import angefordert
Wenn Streamlabs Desktop dich nicht zum Importieren des Profils und der Szenen aus OBS Studio aufgefordert hat, wurde dies möglicherweise nicht ordnungsgemäß auf deinem System installiert. Schließe Streamlabs Desktop und installiere OBS Studio erneut mit dem neuesten Installationsprogramm. Eine Deinstallation ist nicht nötig. Öffne danach Streamlabs Desktop erneut, gehe zu Einstellungen > Allgemein und wähle im Abschnitt „Allgemein“ die Option Cache leeren und neu starten. Dadurch werden alle Benutzerdaten gelöscht und Streamlabs Desktop wird neu gestartet, wie bei der ersten Ausführung.Anpassung für Streamlabs Desktop
Nachdem du deine Szenen importiert hast, kannst du einige Anpassungen vornehmen, damit du die integrierten Widgets verwenden kannst. Das sind in allererster Linie die Stream-Labels. In OBS Studio sind dies Textquellen (GDI), die auf eine Textdatei verweisen, die von der Stream-Label-Anwendung geschrieben wurde. Diese wird jedoch in Streamlabs Desktop nicht mehr benötigt!Entferne die alten Textquellen (GDI) und ersetze sie durch das neue integrierte Stream-Label-Widget. Du findest es, indem du auf das Pluszeichen (+) über den Quellen klickst. Wenn keine Widgets angezeigt werden, stelle sicher, dass du bei Streamlabs Desktop angemeldet bist.
Anschließend kannst du auch die Browser-Quellen für die Streamlabs-Widgets durch die integrierten Widgets ersetzen. Bei der Alert-Box achte – genau wie bei OBS Studio – darauf, nur eine Alert-Box in eine Szene einzufügen und diese manuell zu kopieren und als Verweis in andere Szenen einzufügen, um doppelte Benachrichtigungen zu vermeiden.
Wahl der richtigen Stream-Einstellungen in Streamlabs Desktop
Zu hohe Einstellungen für die Hardware deines Computers können zu Leistungseinbußen in deinem Livestream führen. Für neue Twitch-Streamer bietet Streamlabs Desktop eine Funktion zur automatischen Optimierung, die automatisch die Internetgeschwindigkeit und Computerhardware scannt, um dir die geeigneten Einstellungen zu empfehlen. Du kannst auf diese Funktion zugreifen, indem du Streamlabs Desktop öffnest und zu Einstellungen > Allgemein navigierst. Dies ist eine fantastische Möglichkeit, direkt einzusteigen, ohne dich mit den Feinheiten herumschlagen zu müssen.
Wenn du technisch versiert bist, kannst du die Einstellungen in Streamlabs Desktop anpassen, um eine optimale Qualität sicherzustellen.
Qualität und Auflösung ändern
Die Ausgabe der Videoauflösung kann einen erheblichen Einfluss auf die Qualität deines Livestreams und die Leistung von Streamlabs Desktop haben. Wenn du beispielsweise mit 1080p im Vergleich zu 720p streamst, wird die Anzahl der Pixel verdoppelt, und der Computer verbraucht dadurch mehr Ressourcen.
Um die Auflösung anzupassen, wähle im Einstellungsfenster im seitlichen Bereich „Video“.
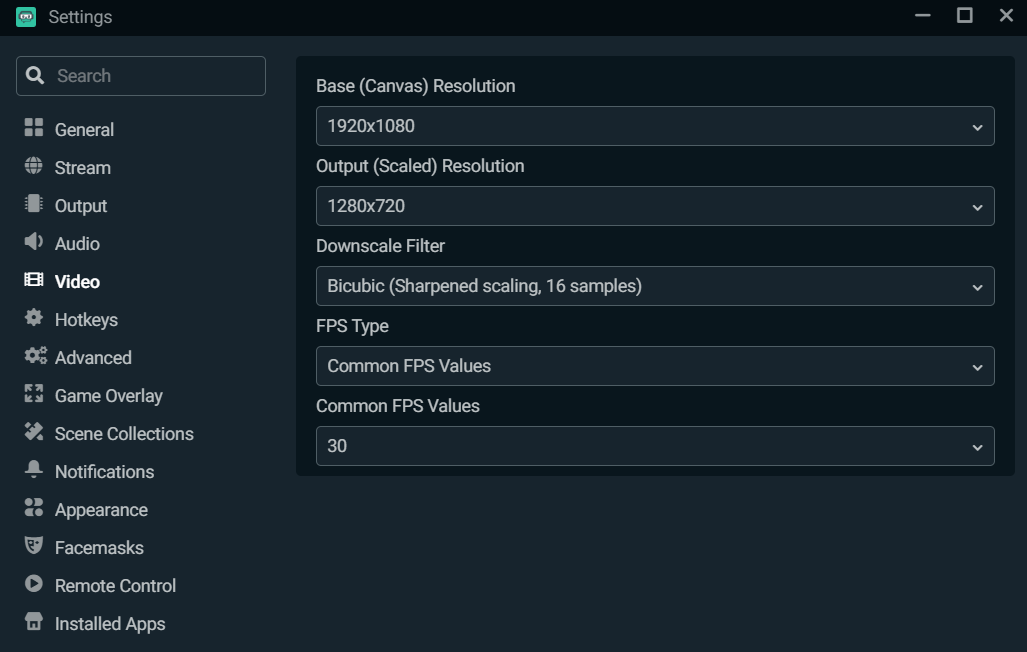
Behalte für die Basis-Auflösung (Canvas) die native Auflösung deines Computers bei. Wir empfehlen, die Ausgabeauflösung (skaliert) zu reduzieren, da Streaming in 1080p die CPU erheblich belasten kann. Wir empfehlen, den Wert für Ausgabe-Auflösung (skaliert) auf 1280 x 720 zu reduzieren, um ein ausgewogenes Verhältnis zwischen Leistung und Qualität zu erzielen.
Encoder wählen
Es gibt zwei Arten von Encodern: Software (x264) und Hardware (NVENC). Der Software-Encoder (x264) nutzt die CPU zum Kodieren von Video, während Hardware-Encoder wie NVENC einen dedizierten Encoder in der GPU verwenden, sodass du spielen und streamen kannst, ohne die Leistung des Spiels zu beeinträchtigen. Wenn du eine NVIDIA-Grafikkarte verwendest, empfehlen wir, mit NVENC New zu streamen.
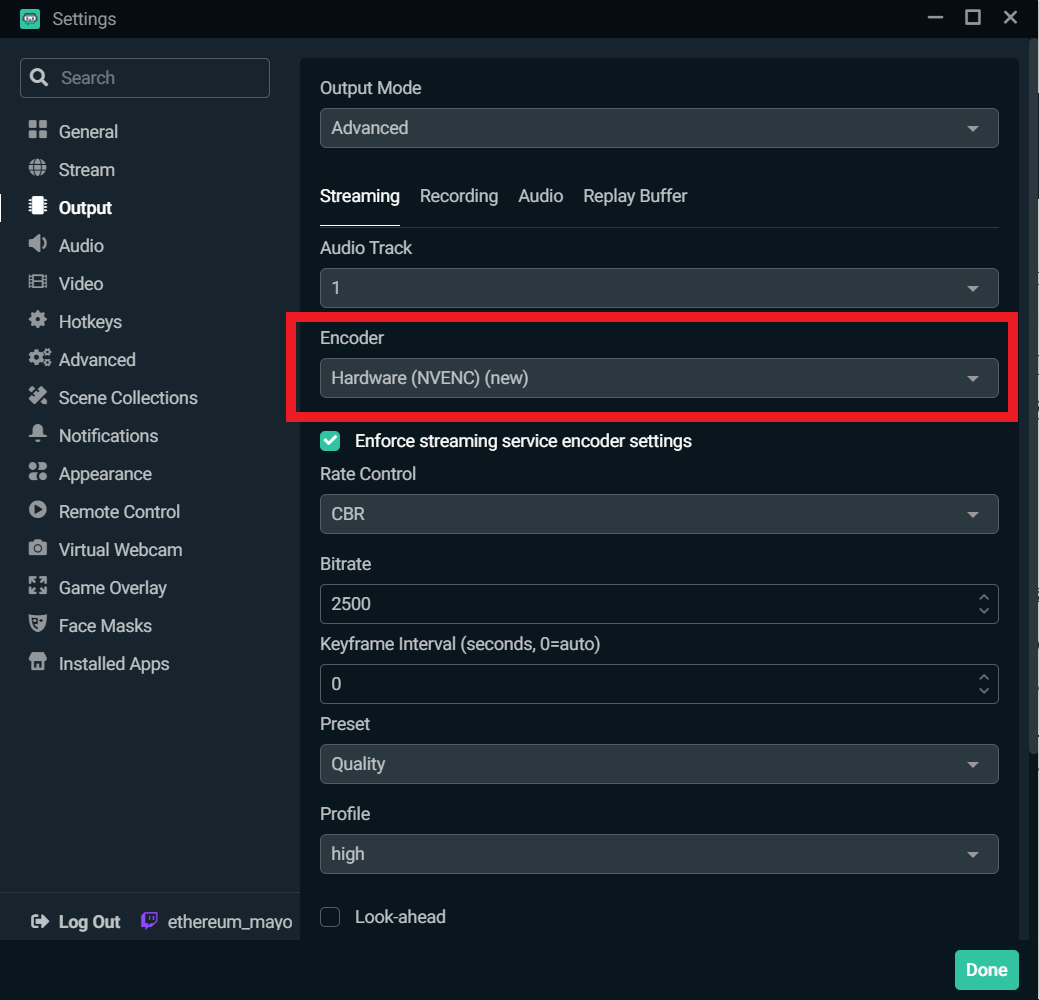
Voreinstellung für die CPU-Auslastung ändern
Um die Voreinstellung für die CPU-Auslastung zu ändern, navigiere im Einstellungsfenster zu „Ausgabe“.
Die NVENC-Voreinstellungen reichen von geringer Latenz über optimale Leistung bis hin zu maximaler Qualität. Wir empfehlen, mit der Voreinstellung „Qualität“ zu beginnen und von dort ausgehend zu experimentieren, um herauszufinden, was für dich am besten funktioniert.
x264 bietet eine Reihe von Voreinstellungen für die Auslastung. Dies bezieht sich darauf, wie schnell die CPU Video kodiert. Je schneller die Kodierung erfolgt, desto weniger CPU wird verwendet. Standardmäßig ist hier „Sehr schnell“ eingestellt, was die beste Balance zwischen Leistung und Qualität bietet.
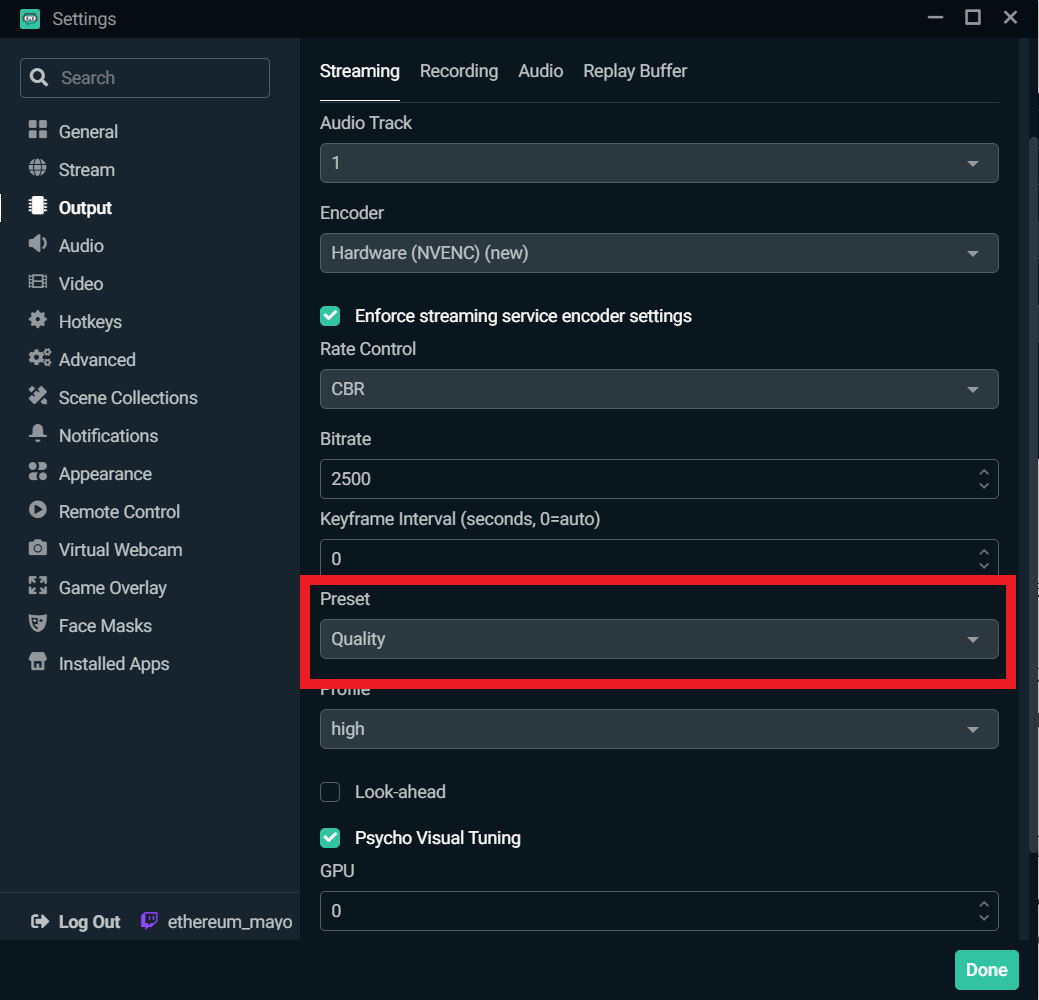
Dynamische Bitrate aktivieren
In einem kürzlich veröffentlichten Update für Streamlabs Desktop haben wir eine Funktion für die Dynamische Bitrate integriert. Diese Funktion ermöglicht es unserer Software, deine Bitrate automatisch an die Netzwerkbedingungen anzupassen, damit keine Frames ausgelassen werden.
Denke daran: Wenn dein Computer und die Internetgeschwindigkeit die eingestellte Bitrate nicht verarbeiten können, kann es zu Aussetzern kommen, wenn das System versucht, die Stabilität des Streams zu verbessern und die Latenz zu minimieren.
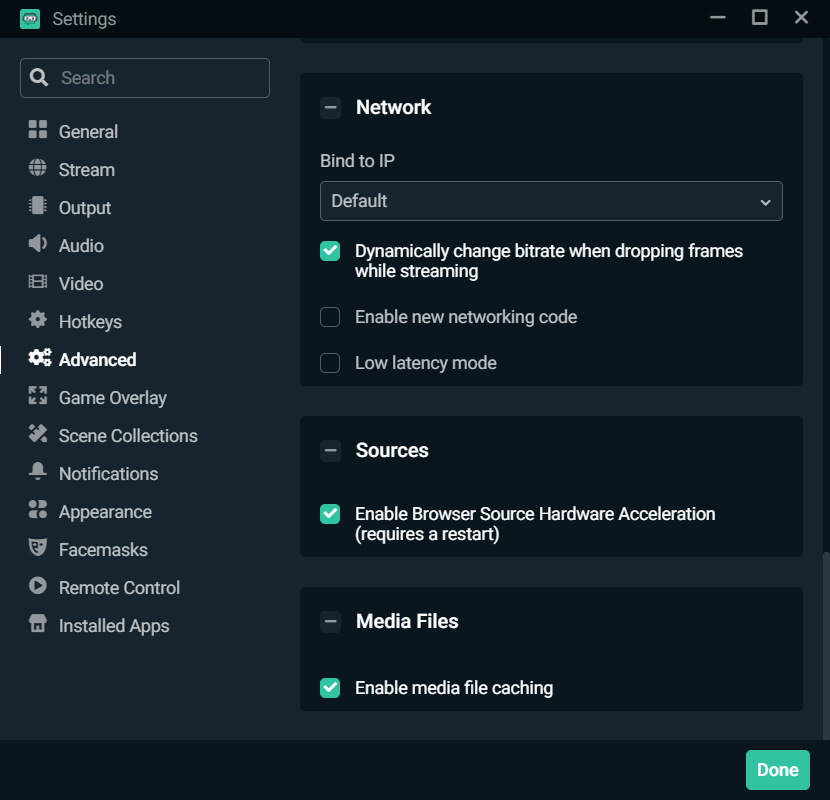
Um die dynamische Bitrate zu aktivieren, navigiere zum Einstellungsfenster und klicke auf „Erweitert“. Scrolle nach unten und aktiviere das Kontrollkästchen neben der Option zum dynamischen Wechsel der Bitrate, wenn während des Streamens Frames ausgelassen werden.
Bitrate manuell bearbeiten
Du kannst deine Bitrate auch manuell bearbeiten. Unten stehen die von Twitch empfohlenen Spezifikationen für NVIDIA NVENC, abhängig von der Auflösung und den Bildern pro Sekunde, die du erreichen möchtest. Wir empfehlen, mit 720p 30 Bildern pro Sekunde zu streamen, um die beste Leistung mit deiner Streaming-Software zu erzielen.
1080p 60fps
- Auflösung: 1920x1080
- Bitrate: 6.000 KBit/s
- Ratensteuerung: CBR
- Bildfrequenz: 60 oder 50 Bilder pro Sekunde
- Keyframe-Intervall: 2 Sekunden
- Voreinstellung: Qualität
- B-Frames: 2
1080p 30fps
- Auflösung: 1920x1080
- Bitrate: 4.500 KBit/s
- Ratensteuerung: CBR
- Bildfrequenz: 25 oder 30 Bilder pro Sekunde
- Keyframe-Intervall: 2 Sekunden
- Voreinstellung: Qualität
- B-Frames: 2
720p 60fps
- Auflösung: 1280x720
- Bitrate: 4.500 KBit/s
- Ratensteuerung: CBR
- Bildfrequenz: 60 oder 50 Bilder pro Sekunde
- Keyframe-Intervall: 2 Sekunden
- Voreinstellung: Qualität
- B-Frames: 2
720p 30 fps
- Auflösung: 1280x720
- Bitrate: 3.000 kbit/s
- Ratensteuerung: CBR
- Bildfrequenz: 25 oder 30 Bilder pro Sekunde
- Keyframe-Intervall: 2 Sekunden
- Voreinstellung: Qualität
- B-Frames: 2
Denke daran, dass jedes Setup unterschiedlich ist. Probiere also selbst aus, welche Einstellungen für dich am besten funktionieren.
So fügst du Livestream-Benachrichtigungen für Twitch, YouTube oder Facebook hinzu
Unverkennbare Benachrichtigungen zu erstellen, ist ein grundlegender Aspekt jedes Live-Streams. Sie repräsentieren dich, deine Marke, und du kannst sie vollständig für deine Persönlichkeit oder Ästhetik anpassen. Indem du deinen Benachrichtigungen eine persönliche Note verleihst, hebst du dich von der Masse ab, sorgst dafür, dass die Zuschauer wiederkommen, und ermunterst andere zur Teilnahme an deinem Livestream.
Benachrichtigungen auf dem Bildschirm vermitteln deinen Zuschauern oft den ersten Eindruck. Wir empfehlen dir, dir hierfür Zeit zu nehmen, um sie wirklich unvergesslich zu gestalten. Heute zeigen wir dir, wie du benutzerdefinierte Benachrichtigungen für Twitch, YouTube oder Facebook erstellst.
Widget für Alert-Box hinzufügen
Das Erste, was du tun musst, ist, deinem Live-Stream ein Benachrichtigungsfenster-Widget hinzuzufügen. Widgets sind Funktionen, die du in Streamlabs Desktop hinzufügen kannst, um die Interaktion und Kommunikation mit deiner Community zu unterstützen. In unserem Video hier erfährst du mehr über die wichtigsten Widgets, die wir für deinen Livestream empfehlen.
Um eine Alert-Box hinzuzufügen, drücke auf das Pluszeichen im Abschnitt „Quellen“ in Streamlabs Desktop.
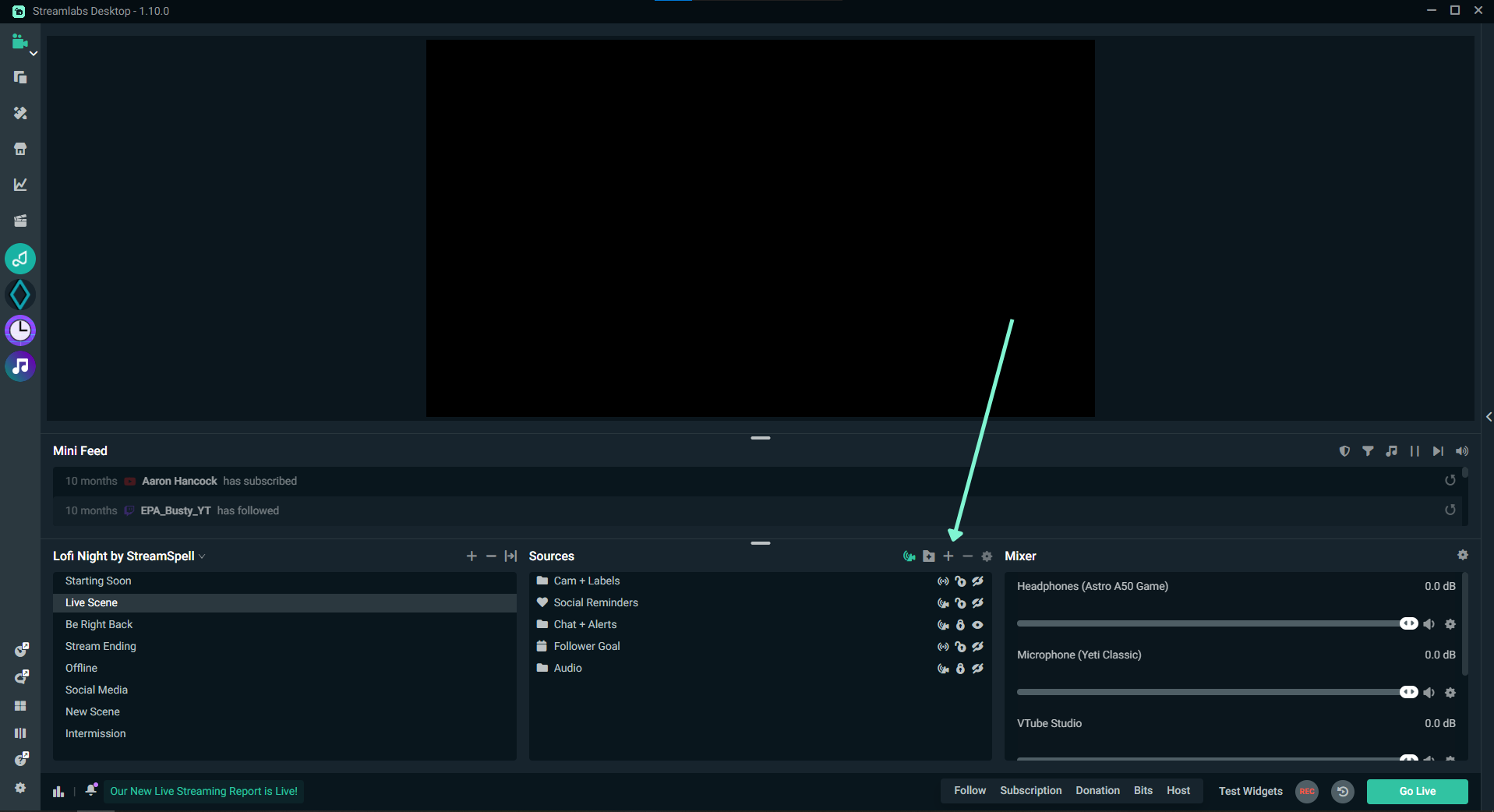
Wähle nun „Alert-Box“ aus dem Popup-Menü.
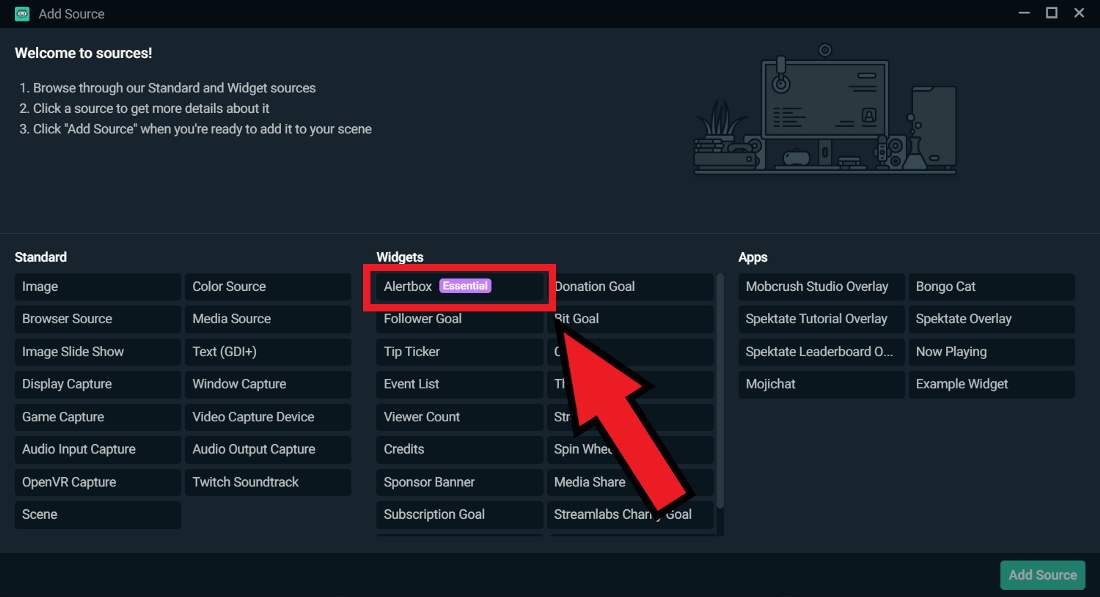
Nachdem du die Quelle hinzugefügt hast, sehen die Zuschauer unsere Standardbenachrichtigung auf dem Bildschirm, wenn du einen neuen Abonnenten, Bit, Follower, Host usw. gewinnst.
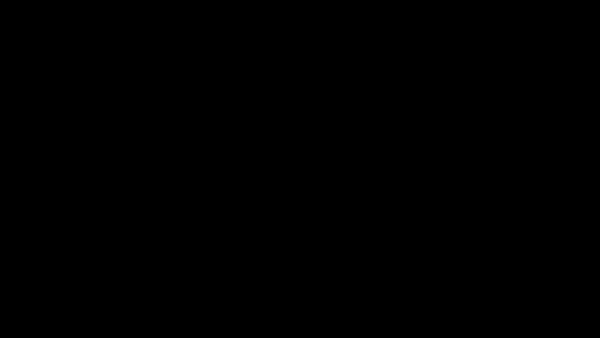
Nutze diese Gelegenheit, um deinen Zuschauern für ihren Beitrag zum Stream zu danken. Die Anerkennung vermittelt deinen Zuschauern ein gutes Gefühl und ermutigt andere dazu, dich zu unterstützen.
Vorgefertigte Benachrichtigungen
Wenn du die Standardbenachrichtigung nicht verwenden möchtest, bietet Streamlabs vorgefertigte Benachrichtigungen an, die von Top-Designern der Branche wie Nerd or Die, Visuals by Impulse und OWN3D erstellt wurden. Auf unserer Seite mit Themen für Alert-Boxen kannst du dir unsere komplette Kollektion von Alert-Box-Themen ansehen.
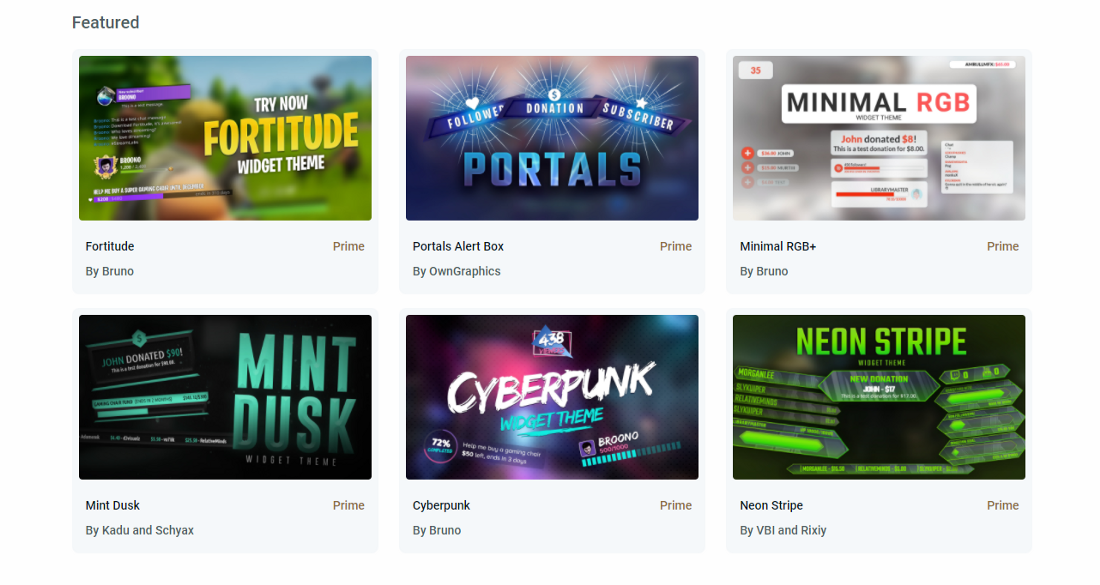
Benachrichtigungen selbst gestalten
Wenn du keine vorgefertigten Benachrichtigungen verwenden möchtest, kannst du eigene manuell anpassen. Gehe dazu zum Streamlabs Dashboard und klicke auf der linken Seite auf „Alert-Box“.
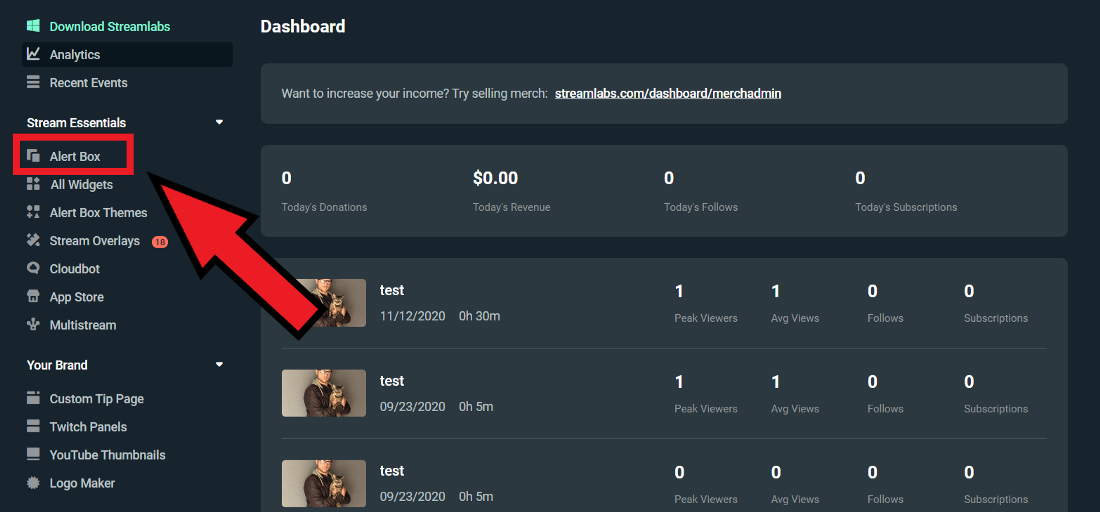
Diese Seite ist deine Kommandozentrale zum Bearbeiten deiner Benachrichtigungen. Von hier aus kannst du deine „Allgemeinen Einstellungen“ bearbeiten, die sich auf sämtliche Benachrichtigungstypen auswirken, und/oder bestimmte Benachrichtigungstypen einzeln weiter anpassen.
Die Benachrichtigungstypen sind je nach gewählter Plattform unterschiedlich. In der Abbildung unten beispielsweise bin ich bei Twitch angemeldet und habe daher die Möglichkeit, meine Benachrichtigungen für Follows, Abonnements, Hosts, Bits usw. anzupassen.
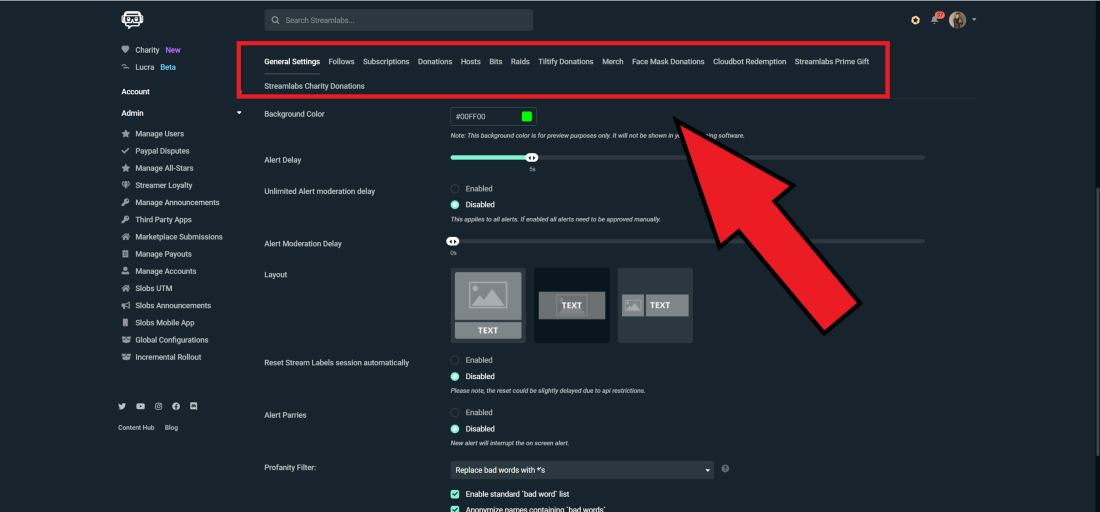
Allgemeine Einstellungen
Allgemeine Einstellungen gelten für alle Benachrichtigungstypen. Du kannst die Verzögerung für Benachrichtigungen, Mod-Genehmigungen und Schimpfwortfilter bearbeiten, benutzerdefinierte verbotene Wörter hinzufügen usw.
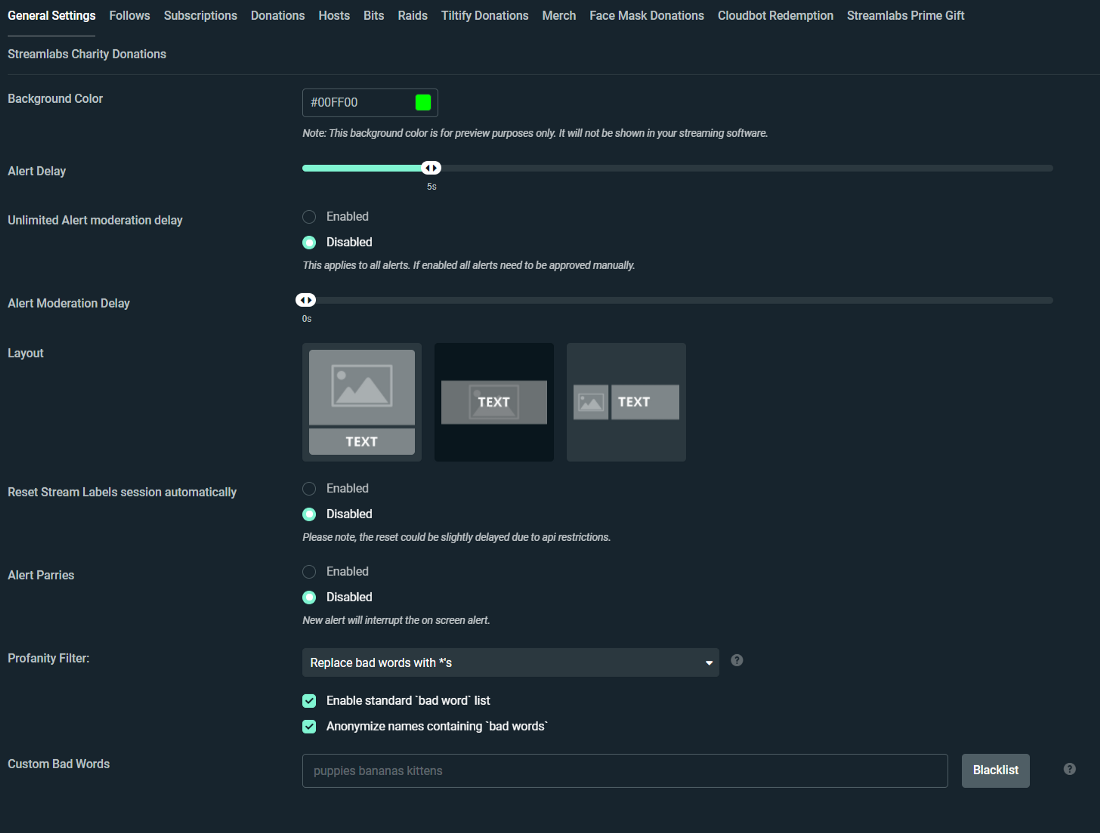
So passt du bestimmte Benachrichtigungstypen an
Um eine Benachrichtigung anzupassen, klicke auf den Ereignistyp, den du bearbeiten möchtest. Im unten abgebildeten Beispiel bearbeiten wir Benachrichtigungen für neue Twitch-Follower.
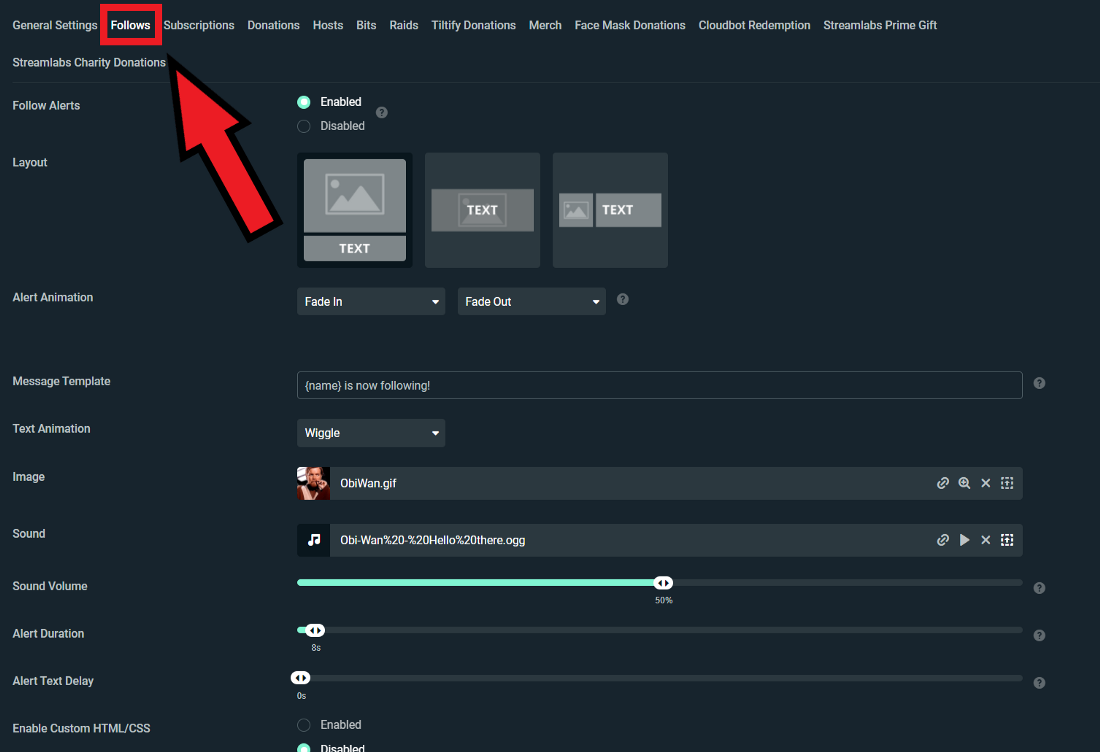
Auf dieser Seite kannst du das Layout der Benachrichtigung, das wiedergegebene Bild oder GIF, den Ton, die Schriftart, die Animation, die Dauer usw. anpassen. Wenn ich jetzt einen neuen Twitch-Follower gewinne, sehen meine Zuschauer ein süßes Gif von Obi-Wan Kenobi.
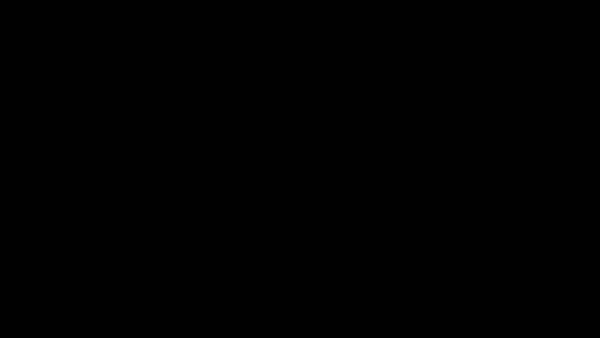
So fügst du Benachrichtigungsvarianten hinzu
Mit Benachrichtigungsvarianten kannst du exklusive Benachrichtigungen abspielen, wenn ein Zuschauer bestimmte Bedingungen erfüllt. Beispielsweise kannst du bei einer Spende von 10 $ eine andere Benachrichtigung abspielen als bei einer Spende von 5 $ oder 1 $.
Angenommen, du möchtest eine besondere Benachrichtigung zeigen, wenn jemand mindestens 10 $ sendet.
- Klicke auf „Benachrichtigungsvariante öffnen“ und füge eine Variante mit den Standardeinstellungen für Benachrichtigungen oder mit deinen benutzerdefinierten Benachrichtigungseinstellungen hinzu.
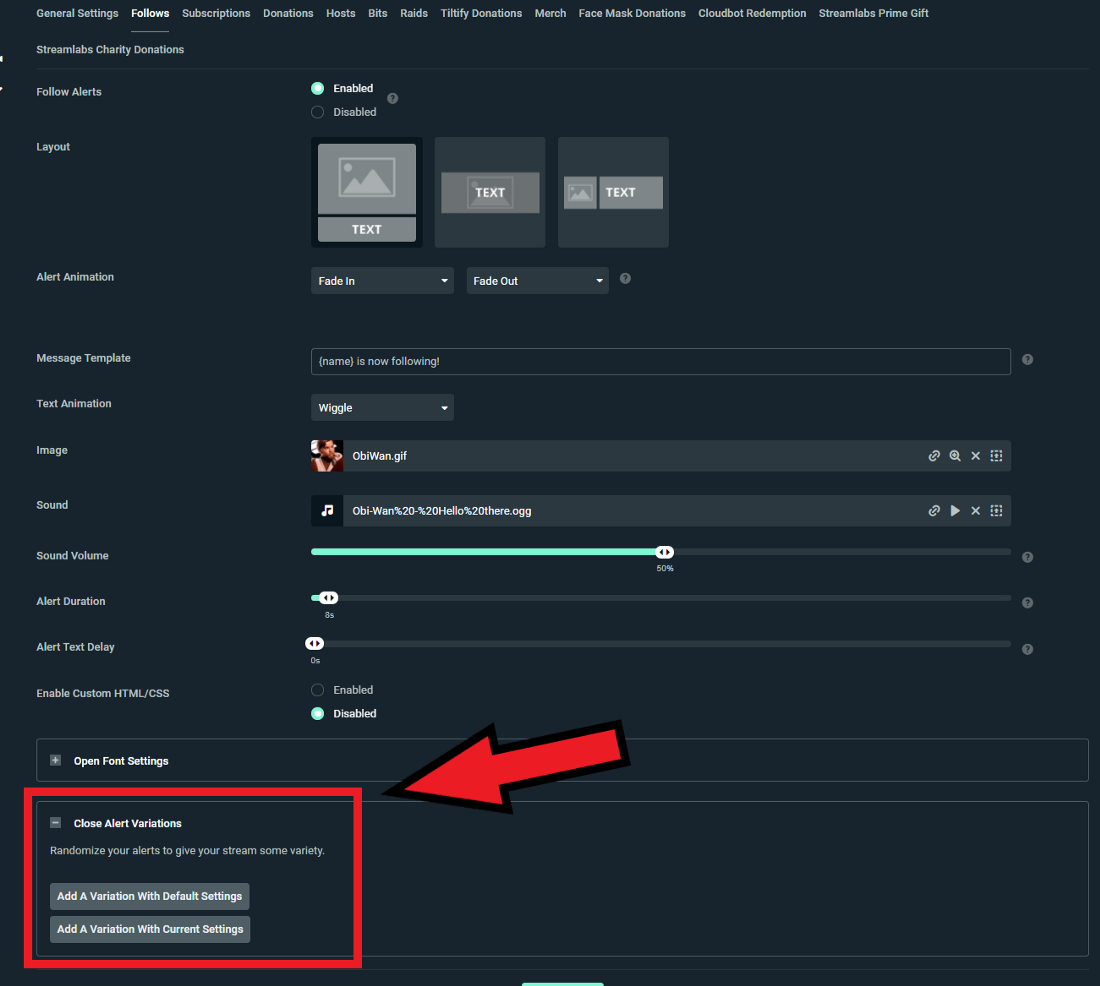
2. Benenne deine neue Variante. In diesem Fall nennen wir sie „Spenden über 10 $“.
3. Stelle die richtige Bedingung ein, damit Spenden über 10 $ eine besondere Benachrichtigung auslösen. Denke daran, dass für jeden Benachrichtigungstyp bestimmte Bedingungen gelten. Wir empfehlen dir, dich mit den einzelnen Benachrichtigungstypen und den jeweils verfügbaren Bedingungen vertraut zu machen.
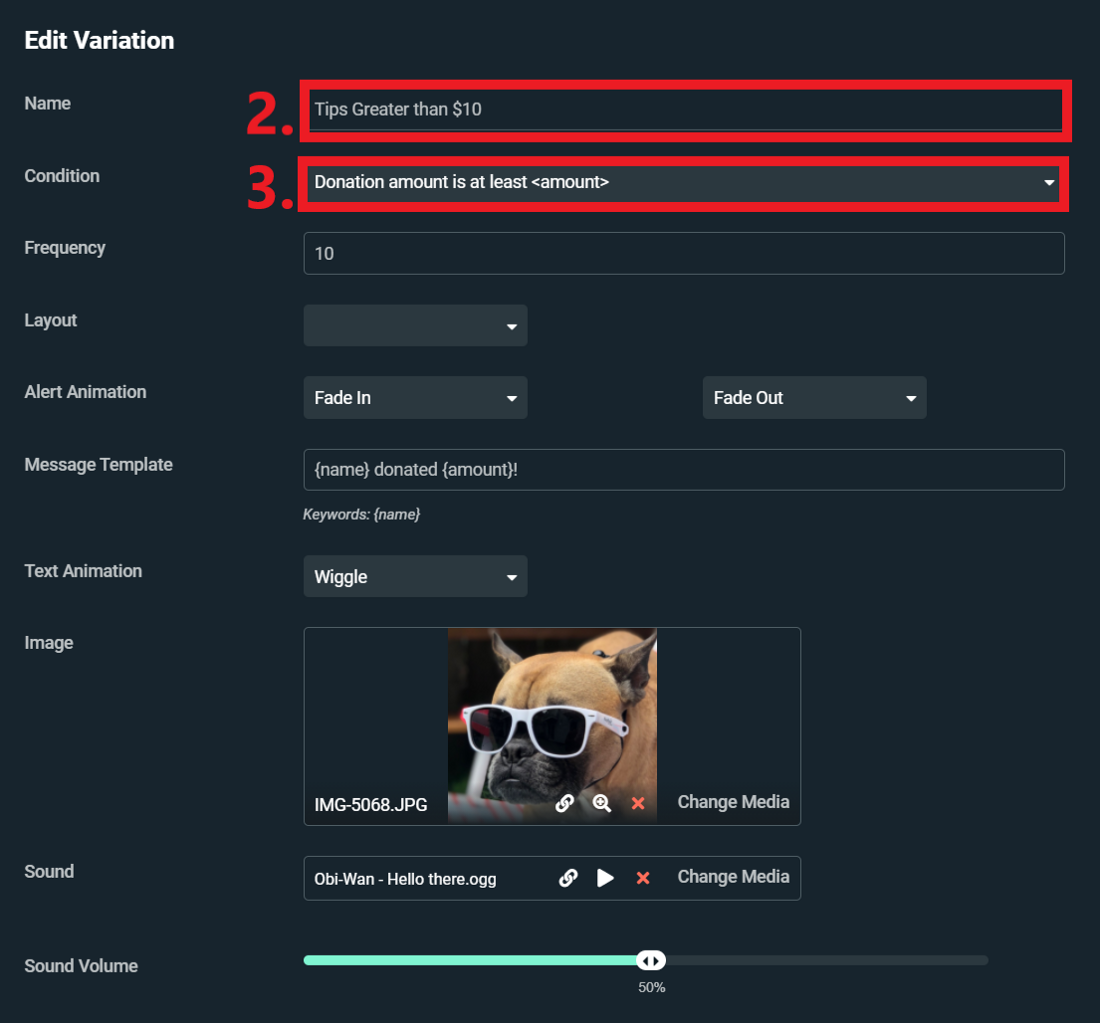
Wenn jetzt jemand 10 $ oder mehr spendet, sehen meine Zuschauer ein süßes Bild von meinem Hund.
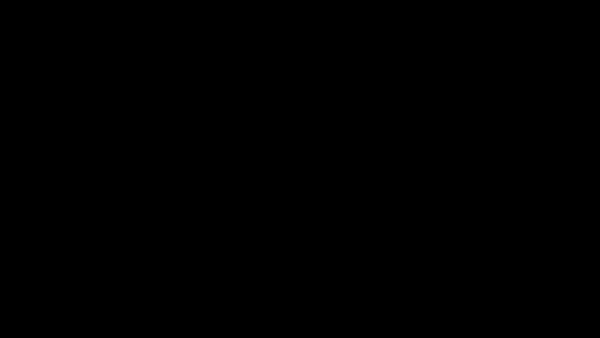
Jetzt sollten deine Benachrichtigungen eingerichtet und einsatzbereit für deinen ersten Livestream sein. Wenn du Fragen oder Anmerkungen hast, teile uns diese bitte mit. Denke daran, uns auf Twitter, Facebook, Instagram und YouTube zu folgen. Lade Streamlabs Desktop herunter.
Die wichtigsten Funktionen für den Einstieg ins Livestreaming
Beim Einstieg in die Welt des Livestreaming gibt es eine Menge zu beachten. Streaming-Einstellungen konfigurieren, Kanal einrichten, eine unverwechselbare Online-Präsenz aufbauen, mit den Zuschauern in Kontakt treten und interagieren: Damit kann man sich leicht überwältigt fühlen.
Wir bei Streamlabs wissen, wie schwierig diese anfängliche Einrichtung sein kann. Aus diesem Grund haben wir eine Reihe von Funktionen entwickelt, die unseren Streamern eine zentrale Anlaufstelle für alle ihre Bedürfnisse bieten. Die von uns bereitgestellten Funktionen bieten eine solide Grundlage, damit du deine Streaming-Karriere in Gang bringen kannst. Heute besprechen wir einige der wichtigsten Funktionen, die wir empfehlen, um dir beim Aufbau deiner Marke und beim Ausbau deines Kanals zu helfen.
Multistream
Als neuer Streamer fragst du dich vielleicht, auf welcher Plattform du streamen solltest.
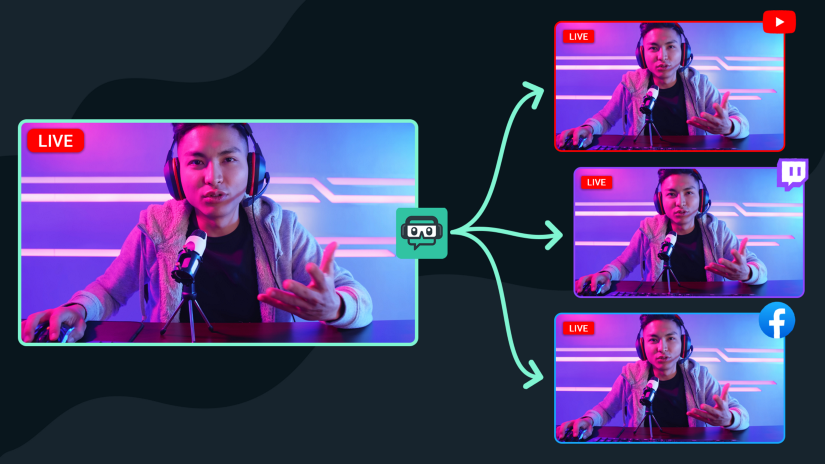
Jede Plattform bietet eine einzigartige Gelegenheit, mit einer Community von Zuschauern in Kontakt zu treten. Um herauszufinden, welche Plattform die richtige für dich ist, empfehlen wir dir, mit Multistreaming zu beginnen.
Multistream von Streamlabs ist die einzige Funktion hierfür, die als First-Party-Integration vollständig in ein beliebtes Desktop-Tool für Livestreaming integriert ist. Der Prozess der Live-Schaltung wurde vereinfacht, sodass Multistreaming ganz einfach ist: Du musst lediglich dein Konto verknüpfen, die Funktion aktivieren und auf Sendung gehen. Multistreaming ist möglich auf YouTube, Twitch, Facebook und bis zu zwei benutzerdefinierten RTMP-Zielen gleichzeitig.
Besuche unsere Website unter streamlabs.com/multistream, um mehr darüber zu erfahren, wie du mit Multistreaming deine Reichweite vergrößern und ein größeres Publikum erreichen kannst.
Streamlabs Spendenseite einrichten
Ganz gleich, ob du das Livestreaming zum Beruf machen oder einfach zum Spaß betreiben möchtest: Die Bereitstellung einer Spendenseite auf Streamlabs kann hilfreich sein.
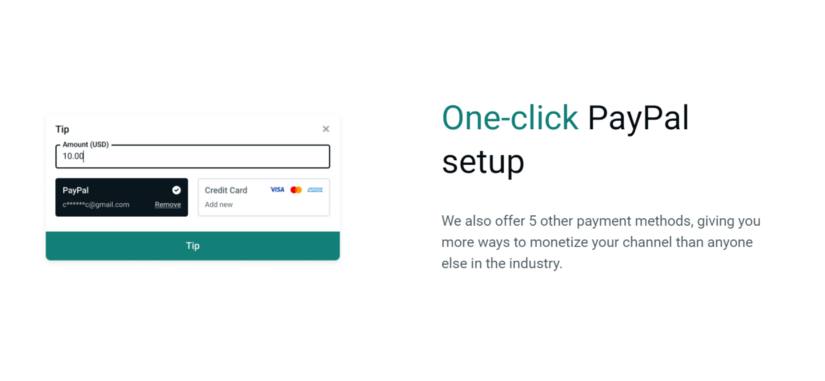
Das Einrichten einer Streamlabs Spendenseite ist eine der einfachsten Möglichkeiten, um Einnahmen aus Streaming zu erzielen. Wir arbeiten mit verschiedenen Zahlungsdienstleistern zusammen, darunter PayPal, und bieten dir dadurch mehr Möglichkeiten, deinen Kanal zu monetarisieren, als jeder andere in der Branche.
Das Wichtigste ist, dass die Einrichtung einer Spendenseite völlig kostenlos ist und wir niemals einen Anteil des Geldes einbehalten, das du erhältst.
Die Einrichtung der Spendenseite dauert nur wenige Sekunden. Besuche unsere Website unter streamlabs.com/donations, um mehr zu erfahren.
Streamlabs Plugin Store
Der App Store bietet eine umfangreiche Auswahl an Apps zur Verfügung, die dir helfen, die Produktionsqualität deines Streams zu verbessern. Im App Store findest du die Tools, mit denen du deinen Stream noch besser machen kannst – von der Wiedergabe von Streaming-sicherer Musik über die Verbesserung des Designs für deinen Stream bis hin zu neuen Wegen bei der Interaktion mit deinen Zuschauern.
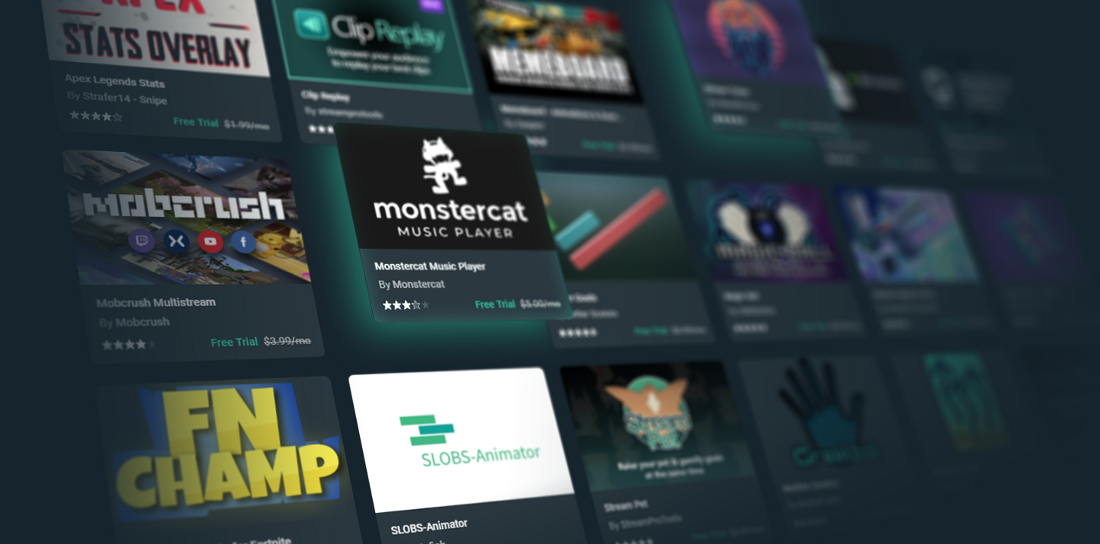
Besuche den App Store unter platform.streamlabs.com/plugins, um unsere vollständige Kollektion von Plug-ins anzuzeigen, die für Streamlabs Desktop verfügbar sind.
Merch-Shop hinzufügen
Merch ist eine großartige Möglichkeit, mit deinen Fans in Kontakt zu treten, deine Marke zu stärken und zusätzliche Einnahmen zu erzielen. Der Streamlabs Merch Store ermöglicht es Livestreamern, verschiedene Produkte mit ihren eigenen Logos zu versehen und im Stream zu verkaufen.

Das Erstellen eines Merch-Shops ist für den Anfang kostenlos. Der gesamte Einrichtungsprozess dauert weniger als 3 Minuten. Jeder kann sich noch heute anmelden und kostenlos T-Shirts, Hoodies und Tassen verkaufen.
Wenn du als Livestreamer bereits Geld verdienst, solltest du ein Upgrade auf Streamlabs Ultra in Betracht ziehen. Unsere Merchandise-Funktion ist zwar für alle Streamer kostenlos. Benutzer von Streamlabs Ultra erhalten jedoch Zugang zu Premium-Produkten zu den niedrigsten Preisen bei maximalem Gewinn.
Weitere Informationen zum Eröffnen eines Merch-Shops findest du auf unserer Website unter https://streamlabs.com/merch.
Die hier beschriebenen Funktionen sind nur die Spitze des Eisbergs. Streamlabs steckt voller zusätzlicher Funktionen, die dir alle dabei helfen sollen, deine Marke aufzubauen und mehr Spaß und Interaktion in deinen Livestreams zu ermöglichen. Wir empfehlen, das Dashboard zu besuchen und alle verfügbaren Funktionen auszuprobieren.
Wenn du Fragen oder Anmerkungen hast, teile uns diese bitte mit. Denke daran, uns auf Twitter, Facebook, Instagram und YouTube zu folgen.
Du kannst Streamlabs Desktop hier herunterladen.