Préparation
Installer VC++ 2017
Streamlabs Desktop nécessite l'installation de fichiers supplémentaires sur ton système avant d'utiliser le logiciel, sinon il pourrait rencontrer des problèmes. Télécharge puis exécute ces deux logiciels Microsoft Visual C++ 2017 Redistributables, et redémarre ensuite ton ordinateur.Les versions 32 bits et 64 bits doivent être installées, même si tu disposes d'une version 64 bits de Windows.
Pilotes et logiciels mis à jour
Vérifie que tes pilotes, en particulier ceux de ta carte graphique vidéo, et que Windows sont à jour. Si tu as mis à jour des pilotes ou des logiciels, pense à redémarrer ton ordinateur avant de continuer.Ouvrir le pare-feu
Il est important d'ouvrir ton pare-feu afin que Streamlabs Desktop se connecte correctement à Internet et permette aux différents widgets utilisés, comme la Fenêtre d'alerte, d'être mis à jour rapidement. Si aucun autre pare-feu n'est installé, tu peux te référer à cet article pour ouvrir le pare-feu Windows. Et si tu as également un autre pare-feu installé, n'oublie pas de mettre Streamlabs Desktop sur liste blanche pour les réseaux "publics" et "privés".Liste blanche pour les antivirus
Si un logiciel antivirus est installé sur ton ordinateur, pense à mettre Streamlabs Desktop sur liste blanche (C:\Program Files\Streamlabs Desktop\Streamlabs Desktop.exe) pour l'empêcher d'analyser cet exécutable et les processus enfants. Il est possible que tu veuilles également ajouter à la liste blanche l'ensemble du dossier contenant l'exécutable. En créant une liste blanche, tu empêches ton antivirus d'analyser chaque alerte ou mise à jour de widget, ce qui pourrait provoquer des problèmes d'affichage!Première exécution (propre)
Si tu débutes dans le streaming, si tu as ignoré l'importation ou si tu as utilisé un autre logiciel de streaming, une collection de scènes vide par défaut s'affiche. La première chose que tu dois faire est de vérifier la Résolution de base (Canvas) et la Résolution de sortie (mise à l'échelle), accessibles depuis Paramètres> Sortie, puis de régler la base sur la résolution native de ton moniteur et la sortie sur celle du dispositif que tu utilises en stream. Tu peux ainsi configurer des scènes au format natif de ton moniteur.Première exécution (importation)
Streamlabs Desktop est capable de transférer un profil et toutes les collections de scènes depuis OBS Studio si le logiciel détecte que cela a été installé sur ton système. Une fois que tu as importé les collections de profils et de scènes sélectionnées, tu dois apporter de légères modifications pour utiliser les widgets intégrés.N'a pas demandé l'importation
Si Streamlabs Desktop ne t’a pas demandé d'importer le profil et les scènes de OBS Studio, il est possible qu'il n'ait pas été correctement installé sur ton système. Ferme d'abord Streamlabs Desktop, puis réinstalle OBS Studio avec le programme d'installation à jour, pas besoin de le désinstaller. Après cela, ouvre à nouveau Streamlabs Desktop et accède à Paramètres> Général, puis sélectionne Vider le cache et redémarrer dans la section Général. Cette opération effacera toutes les données utilisateur et redémarrera le nettoyage de Streamlabs Desktop, comme lors de l'exécution initiale.Ajustement pour Streamlabs Desktop
Après avoir importé tes scènes, tu peux ajuster quelques éléments pour commencer à utiliser les widgets intégrés. Commence en tout premier lieu par Stream Labels. Dans OBS Studio, il s'agit de sources de texte (GDI) qui dirigent vers un fichier texte écrit par l'application Stream Label, mais cela n'est plus nécessaire avec Streamlabs Desktop!Supprime les anciennes sources Text (GDI) et remplace-les par le nouveau widget Stream-Label intégré, que tu trouveras en cliquant sur le + au-dessus des sources. Si aucun widget ne s'affiche, vérifie que tu es connecté à Streamlabs Desktop.
Lorsque c'est fait, tu peux également remplacer les sources du navigateur pour les widgets Streamlabs par les widgets intégrés. N'oublie pas que pour la Fenêtre d'alerte, tout comme pour OBS Studio, tu ne peux en placer qu'une seule dans une scène et tu dois la copier-coller manuellement comme référence dans d'autres scènes pour éviter les doublons d'alertes.
Choisir les bons paramètres de stream dans Streamlabs Desktop
Des paramètres trop élevés pour le matériel de ton ordinateur peuvent entraîner des problèmes de performances sur ton stream en direct. Pour les nouveaux streamers Twitch, Streamlabs Desktop dispose d'une fonction d'optimisation qui analyse automatiquement la vitesse de ta connexion Internet et les performances de ton matériel informatique afin de te proposer les paramètres recommandés. Profite de cette fonctionnalité en ouvrant Streamlabs Desktop et en accédant à Paramètres > Général. C'est un moyen fantastique de te lancer sans avoir à te soucier des plus petits détails.
Si tu es passionné par les aspects techniques, tu peux ajuster les paramètres dans Streamlabs Desktop pour obtenir une qualité optimale.
Qualité et résolution des modifications
Ta résolution vidéo peut avoir un impact significatif sur la qualité de ton stream en direct et sur les performances de Streamlabs Desktop. Par exemple, opter pour un stream en 1 080p plutôt qu'en 720p double le nombre de pixels affichés, ce qui signifie que ton ordinateur doit utiliser plus de ressources.
Pour régler ta résolution, sélectionne "Vidéo" dans le panneau latéral de la fenêtre des paramètres.
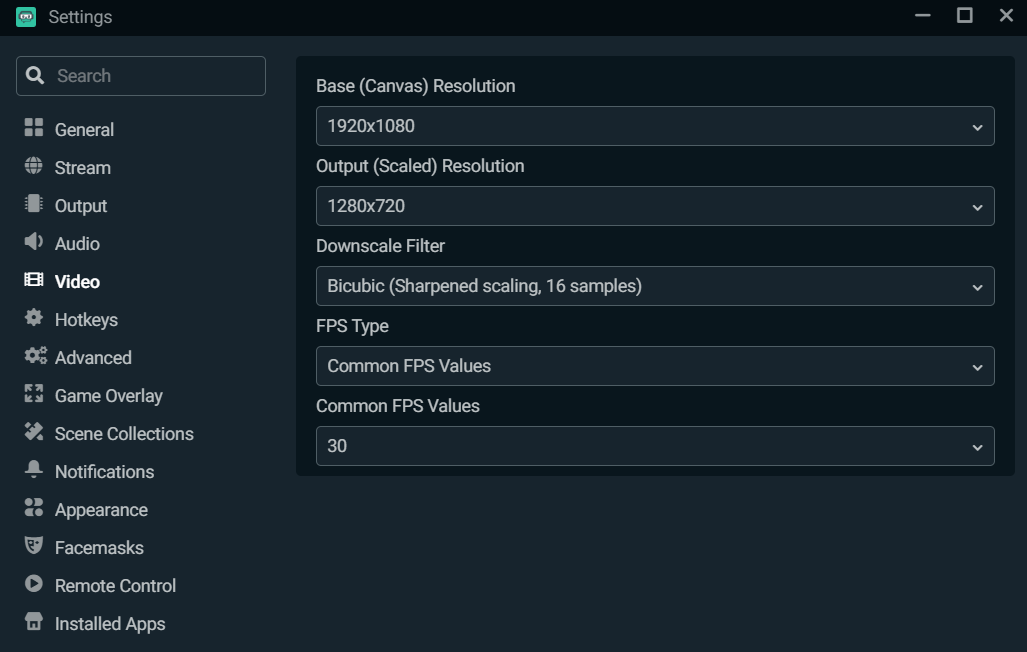
Garde la résolution de base (Canvas) comme résolution native de ton ordinateur. Nous te recommandons de réduire la Résolution de sortie (mise à l'échelle), car le streaming en 1 080p peut avoir un impact significatif sur ton CPU. Nous te conseillons également de réduire la Résolution de sortie (mise à l'échelle) à 1 280x720 pour maintenir un bon équilibre entre performance et qualité.
Choisir ton encodeur
Il existe deux types d'encodeurs: les logiciels (x264) et les matériels (NVENC). L'encodeur logiciel (x264) utilise ton CPU pour encoder la vidéo, tandis que les encodeurs matériels comme NVENC utilisent un encodeur dédié dans le GPU, ce qui te permet de jouer et de streamer sans se faire au détriment des performances du jeu. Si tu utilises une carte graphique NVIDIA, nous te recommandons de streamer avec NVENC New.
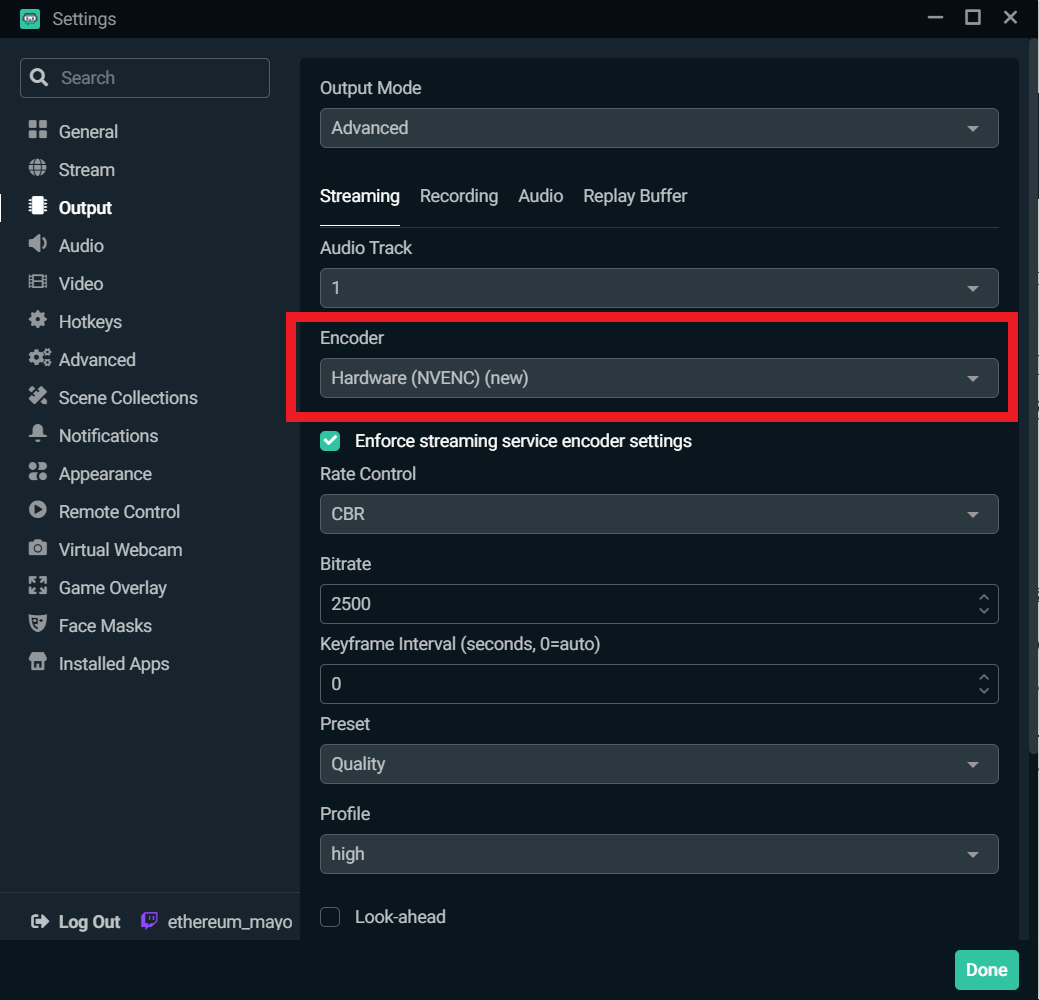
Modifier le préréglage d'utilisation du CPU
Pour modifier le préréglage d'utilisation du CPU, sélectionne "Sortie" dans la fenêtre des paramètres.
Les préréglages NVENC vont d'une latence faible, à des performances optimales et une qualité maximale. Nous te recommandons de commencer par appliquer le préréglage "Qualité" et de trouver par la suite la configuration qui te convient le mieux.
x264 propose une gamme de préréglages d'utilisation. Il s'agit de la vitesse à laquelle le CPU encode la vidéo. Plus l'encodage est rapide, moins il utilise de ressources du CPU. Par défaut, x264 est défini sur "Très rapide", c'est-à-dire le préréglage qui offre le meilleur équilibre entre performances et qualité.
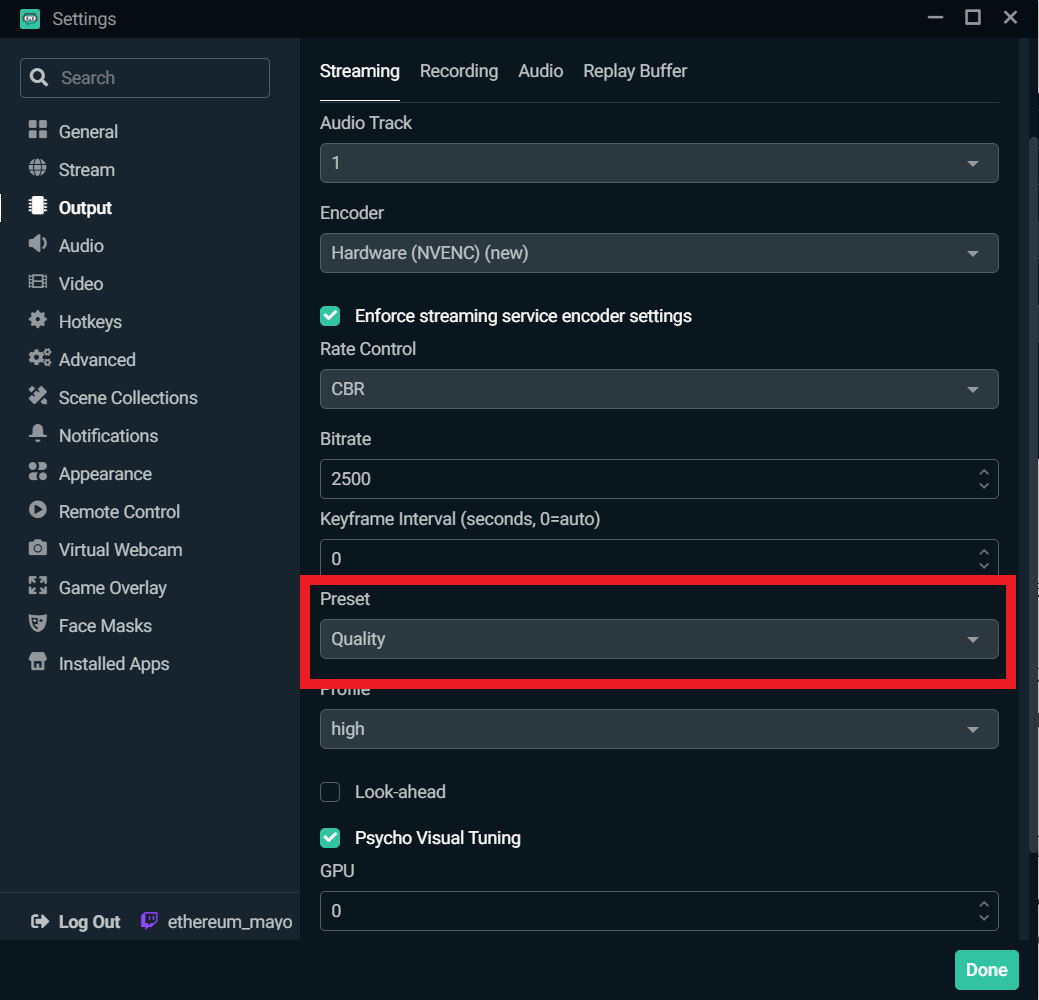
Activer le débit binaire dynamique
Dans une récente mise à jour de Streamlabs Desktop, nous avons inclus une fonctionnalité appelée le Débit binaire dynamique. Cette fonctionnalité permet à notre logiciel d'ajuster automatiquement ton débit binaire en fonction des conditions du réseau pour éviter les pertes d'images.
Garde à l'esprit que si la vitesse de ton ordinateur et d'Internet ne peut pas gérer le débit binaire que tu as défini, tu risques de subir des pertes d'images afin de maintenir ton stream stable et de minimiser la latence.
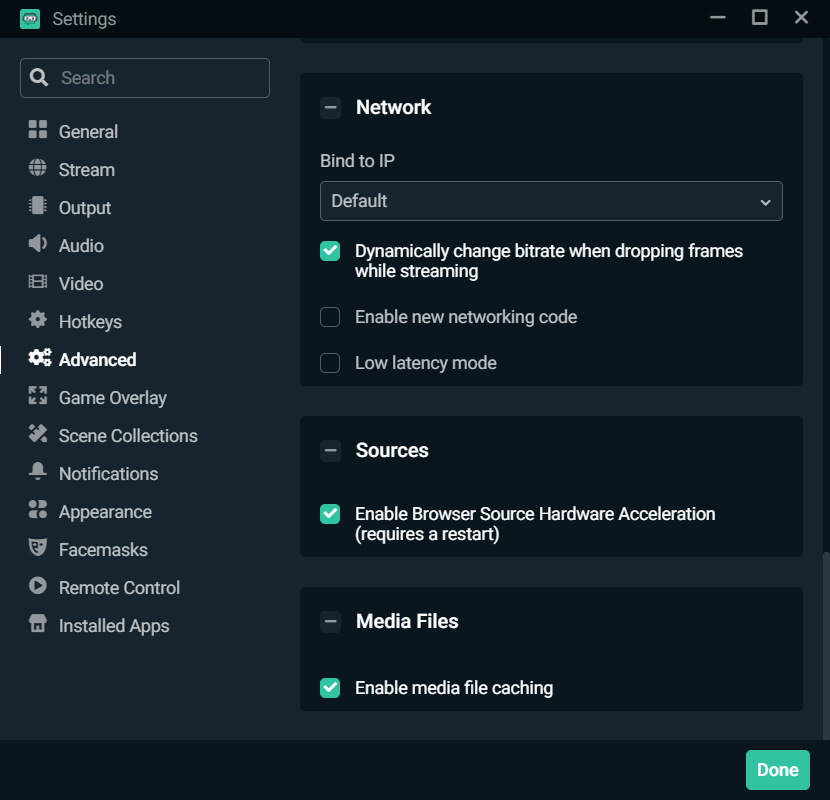
Pour activer le débit binaire dynamique, accède à la fenêtre des paramètres et clique sur "Avancé". Fais défiler vers le bas et coche la case située à côté de l'option "Modifier dynamiquement le débit binaire lors d'une perte d'images en stream".
Modifier le débit binaire manuellement
Tu peux aussi modifier manuellement ton débit binaire. Tu trouveras ci-dessous les caractéristiques recommandées par Twitch pour NVIDIA NVENC selon la résolution et les ips que tu souhaites obtenir. Nous te conseillons de streamer en 720p et en 30 ips pour bénéficier des performances optimales de ton logiciel de streaming.
1080p, 60 ips
- Résolution: 1 920x1 080
- Débit binaire: 6 000 kbps
- Contrôle du débit: CBR
- Débit d'images: 60 ou 50 ips
- Intervalle d'images clé: 2 secondes
- Préréglage: Qualité
- B-frames: 2
1080p 30 ips
- Résolution: 1 920x1 080
- Débit binaire: 4 500 kbps
- Contrôle du débit: CBR
- Débit d'images: 25 ou 30 ips
- Intervalle d'images clé: 2 secondes
- Préréglage: Qualité
- B-frames: 2
720p 60 ips
- Résolution: 1 280x720
- Débit binaire: 4 500 kbps
- Contrôle du débit: CBR
- Débit d'images: 60 ou 50 ips
- Intervalle d'images clé: 2 secondes
- Préréglage: Qualité
- B-frames: 2
720p, 30 ips
- Résolution: 1 280x720
- Débit binaire: 3 000 kbps
- Contrôle du débit: CBR
- Débit d'images: 25 ou 30 ips
- Intervalle d'images clé: 2 secondes
- Préréglage: Qualité
- B-frames: 2
N'oublie pas que chaque configuration est différente, c'est pourquoi il peut être utile de tester les différents paramètres pour trouver celui qui te convient le mieux.
Comment ajouter des alertes de stream en direct pour Twitch, YouTube ou Facebook
La création d'alertes uniques est un élément fondamental de tout stream en direct. Elles sont à l'image de ta personnalité et de celle de ta marque. Tu peux les personnaliser entièrement pour qu'elles correspondent à ton identité ou à l'esthétique que tu souhaites donner à tes streams. En mettant un peu de toi-même dans tes alertes, tu les rends uniques, ce qui participe à fidéliser tes viewers et à inciter d'autres spectateurs à participer à tes streams en direct.
Les alertes à l'écran servent souvent de première impression pour un viewer. Nous te recommandons de prendre le temps et le soin nécessaires pour les rendre mémorables. Aujourd'hui, nous allons te montrer comment créer des alertes personnalisées pour Twitch, YouTube ou Facebook.
Ajouter un widget de Fenêtre d'alerte
La première chose à faire est d'ajouter un widget de Fenêtre d'alerte à ton stream en direct. Les widgets sont des fonctionnalités que tu peux ajouter dans Streamlabs Desktop pour faciliter tes interactions avec la communauté. Tu peux en savoir plus sur les widgets à privilégier pour tes streams en direct en regardant notre vidéo ici.
Pour ajouter une Fenêtre d'alerte, clique sur le symbole "+" plus dans la section "Sources" de Streamlabs Desktop.
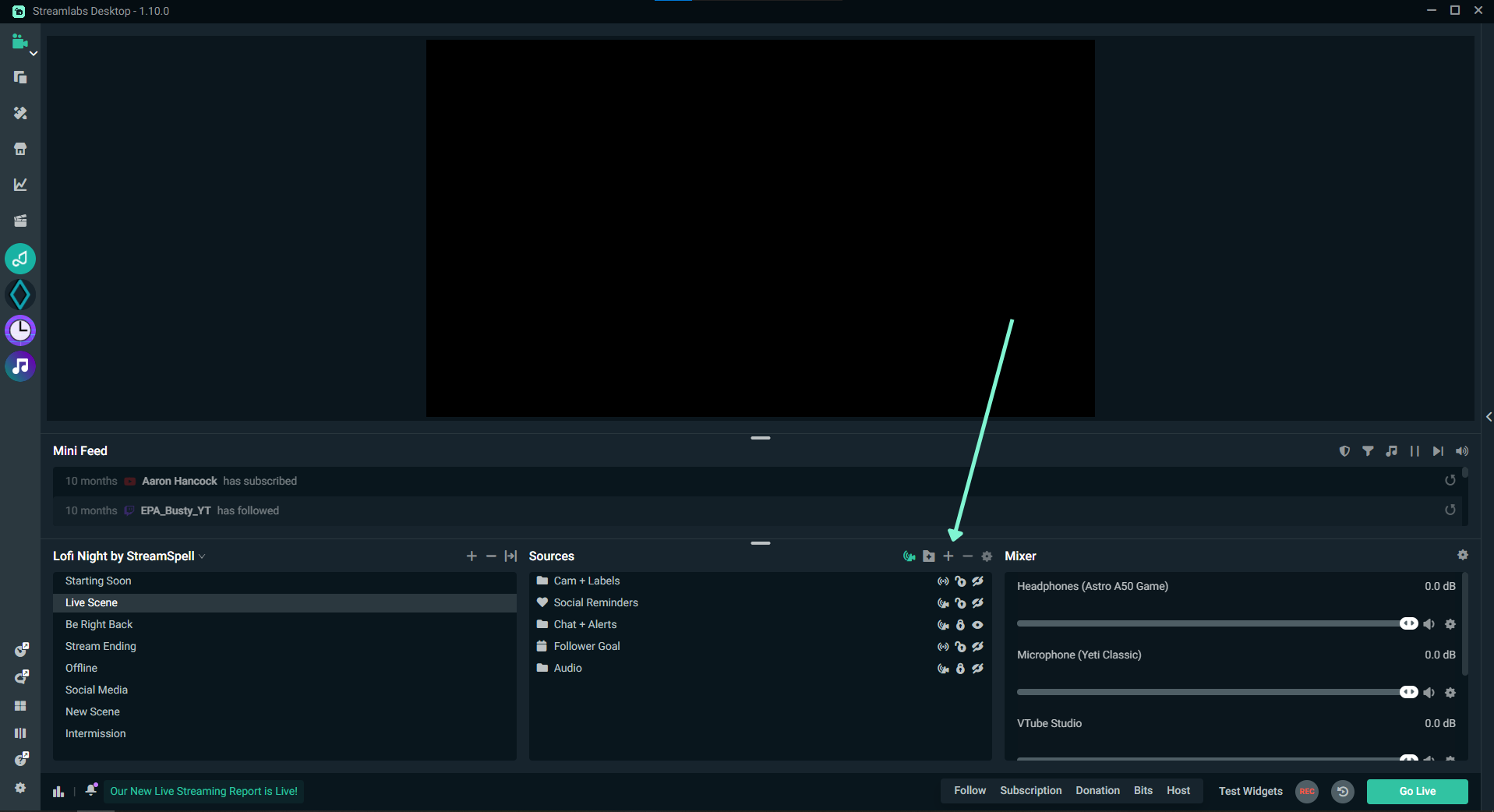
Sélectionne maintenant "Fenêtre d'alerte" dans le menu contextuel.
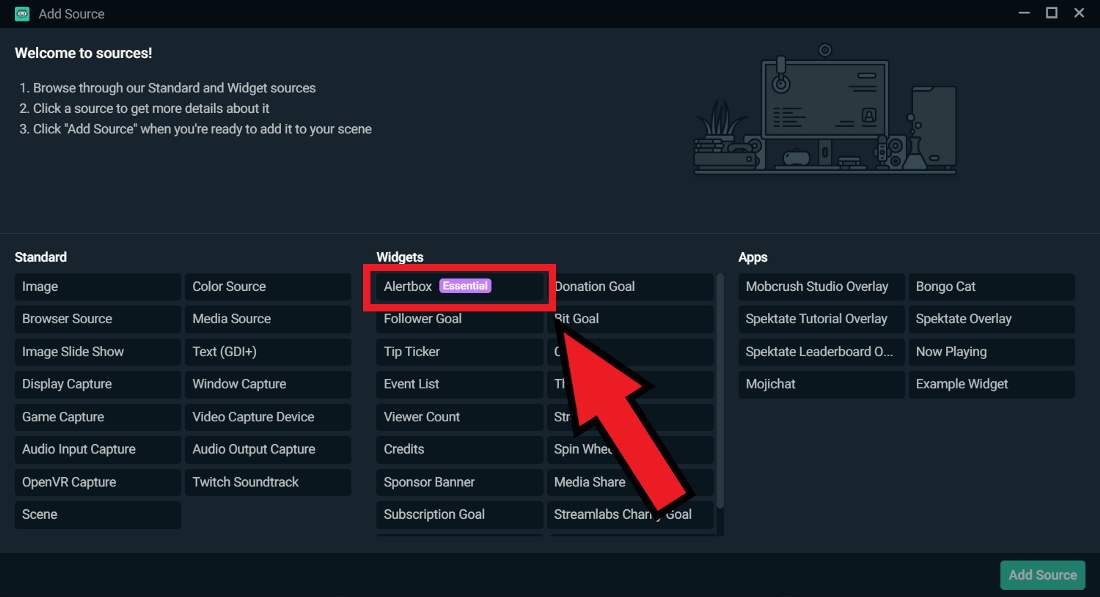
Une fois que tu as fini d'ajouter la source, les viewers verront ton alerte par défaut s'afficher à l'écran lorsque tu auras un nouvel abonné, que tu recevras des bits, que ta chaîne sera suggérée par un autre utilisateur, etc.
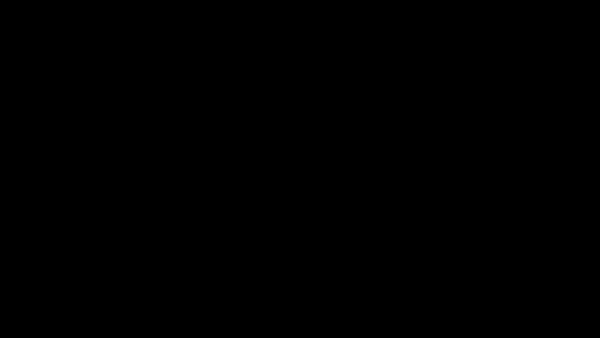
C'est l'occasion idéale pour remercier tes viewers de leur contribution au stream. Cette reconnaissance conforte tes viewers et encourage également les autres à te soutenir.
Alertes prédéfinies
Si tu ne souhaites pas utiliser l'alerte par défaut, Streamlabs propose également des alertes prédéfinies créées par les meilleurs designers du milieu, tels que Nerd or Die, Visuals by Impulse et OWN3D. Tu peux consulter notre page Thèmes de Fenêtre d'alerte et parcourir le catalogue complet de thèmes d'alerte.
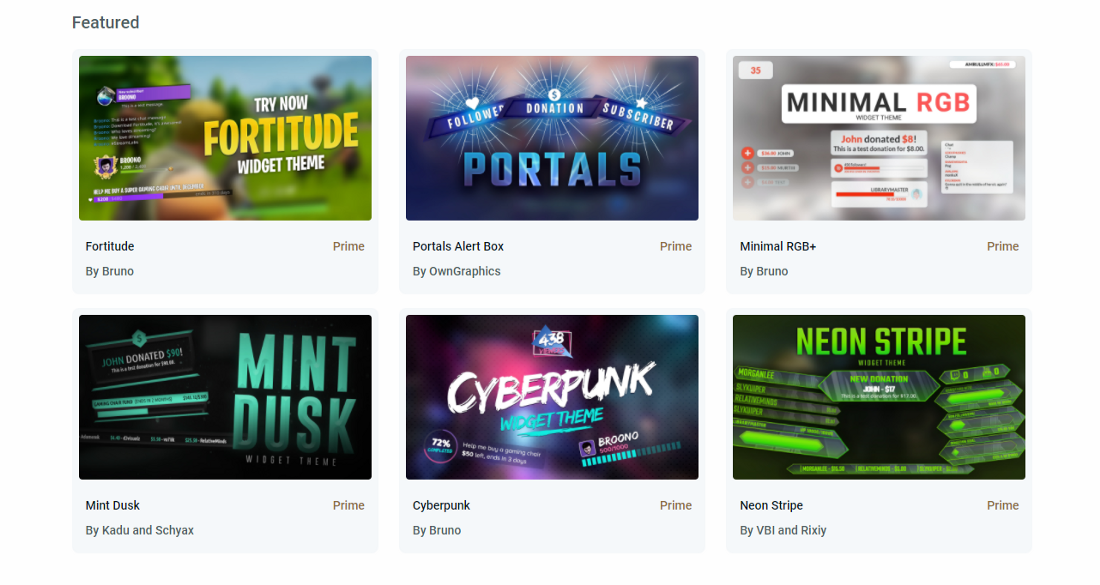
Créer des alertes personnalisées
Si tu ne souhaites pas utiliser une alerte prédéfinie, tu peux personnaliser la tienne manuellement en accédant au tableau de bord de Streamlabs et en cliquant sur l'onglet "Fenêtre d'alerte" située sur le côté gauche.
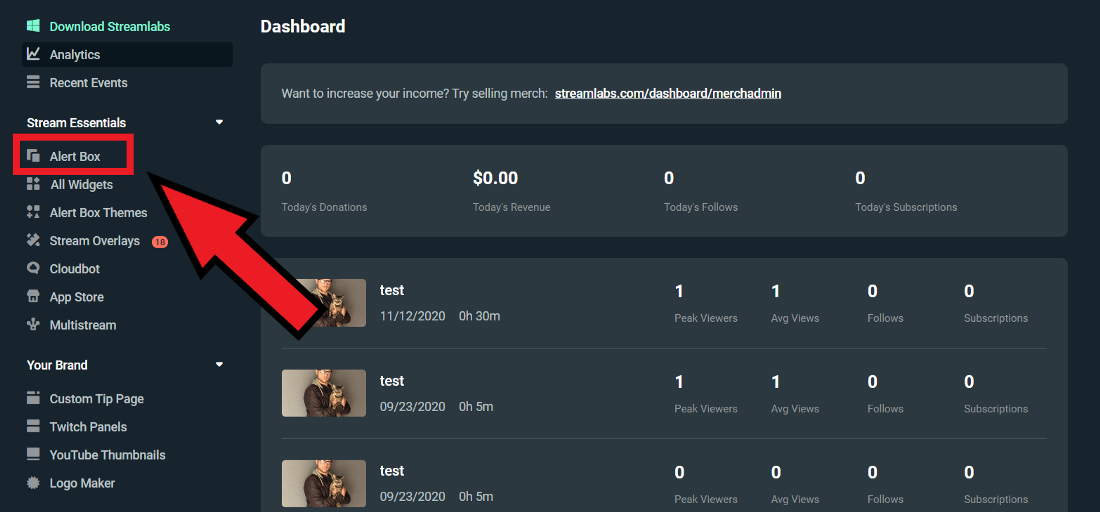
Cette page est le centre à partir duquel tu peux modifier tes alertes. D'ici, tu peux choisir de modifier tes "Paramètres généraux", ce qui affectera chaque type d'alerte et/ou personnalisera davantage des types d'alerte spécifiques.
Les types d'alertes varient selon la plate-forme que tu choisis. Par exemple, dans l'image ci-dessous, je suis connecté à Twitch et j'ai donc des options pour personnaliser mes alertes pour les abonnements, les suggestions, les bits, etc.
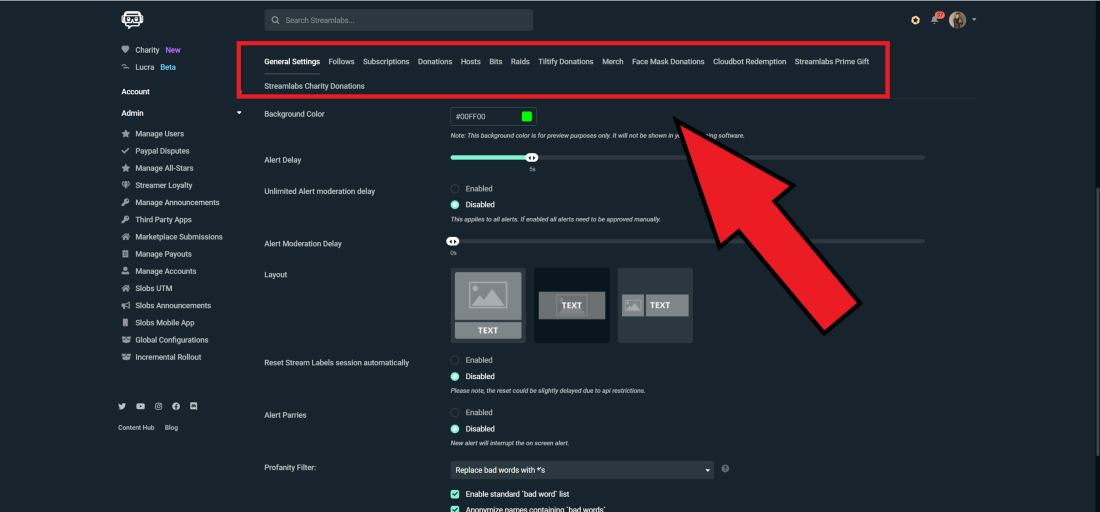
Paramètres généraux
Les paramètres généraux s'appliquent à chaque type d'alerte. Tu peux modifier le délai d'une alerte, les approbations de mods, les filtres à obscénités, y ajouter des mots grossiers personnalisés à interdire, etc.
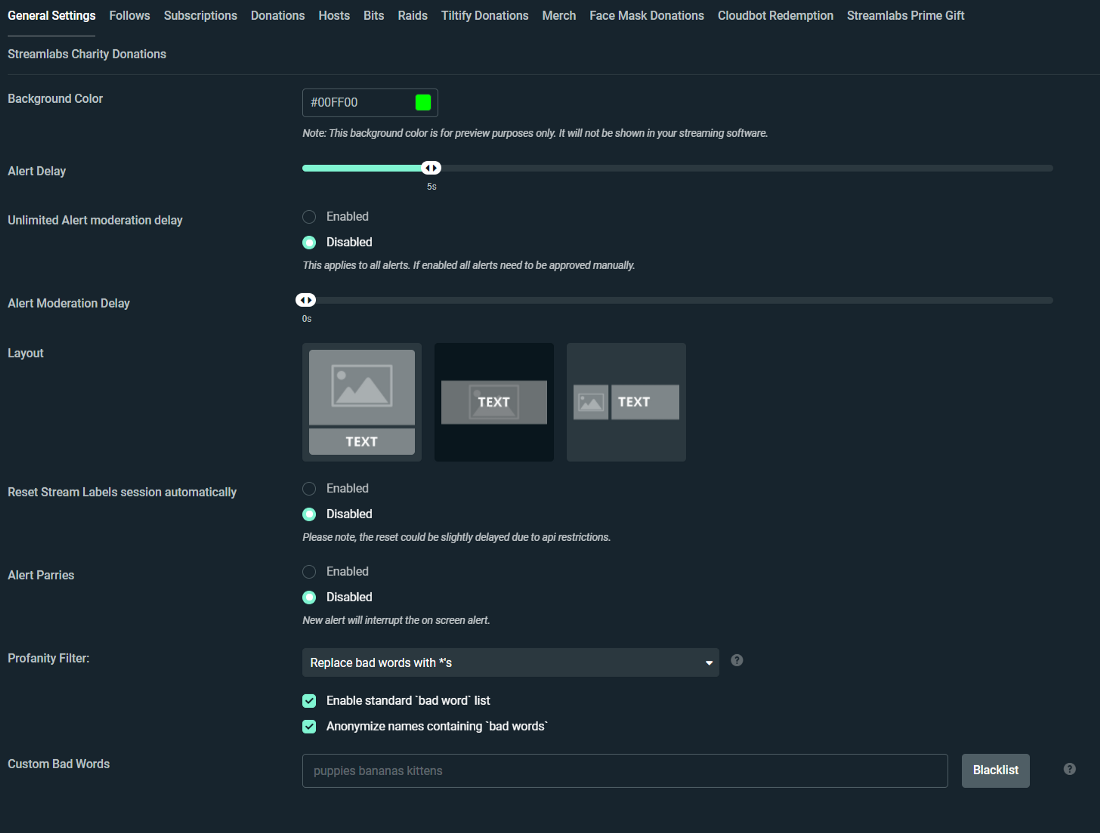
Comment personnaliser des types d'alertes spécifiques
Pour personnaliser une alerte, clique sur le type d'événement spécifique que tu souhaites modifier. Dans l'exemple illustré ci-dessous, nous modifions les alertes pour les nouveaux followers Twitch.
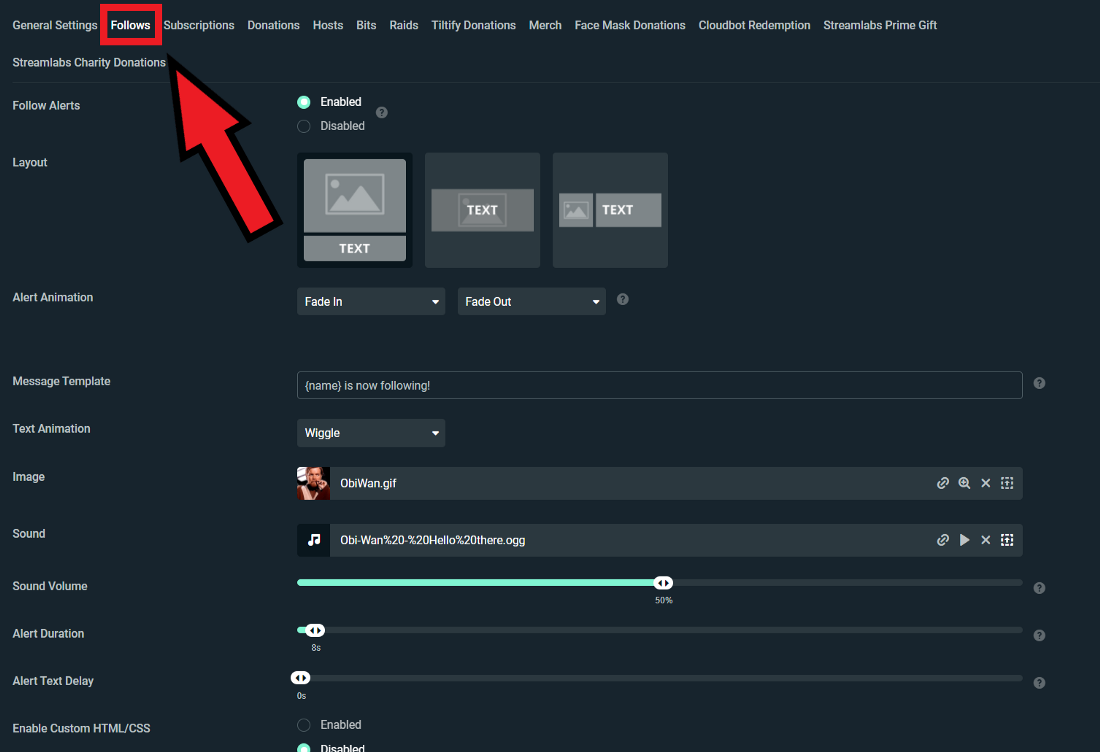
Sur cette page, tu peux personnaliser le format de l'alerte, l'image ou le gif affiché, ainsi que le son, la police, l'animation, la durée, etc. Désormais, lorsque je reçois un nouveau follower sur Twitch, mes viewers verront un adorable gif d'Obi-Wan Kenobi.
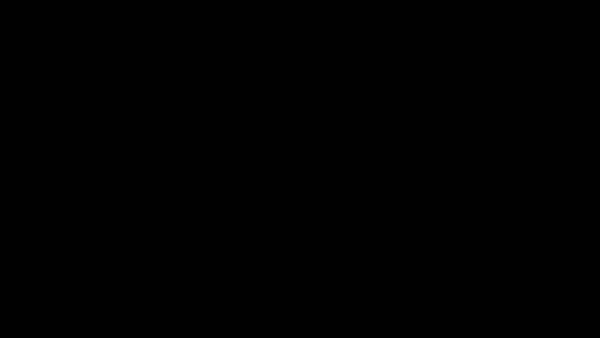
Comment ajouter des variations d'alerte
Les variations d'alerte te permettent de diffuser des alertes spéciales lorsqu'un viewer remplit certaines conditions. Par exemple, tu peux diffuser des alertes différentes selon si tu reçois un don de 1, 5 ou 10 $.
Imaginons que tu souhaites créer une alerte spéciale lorsque quelqu'un te donne 10 $ ou plus.
- Clique sur "Créer une variation d'alerte" et ajoute une variation en lui attribuant les paramètres d'alerte par défaut ou tes paramètres d'alerte personnalisés
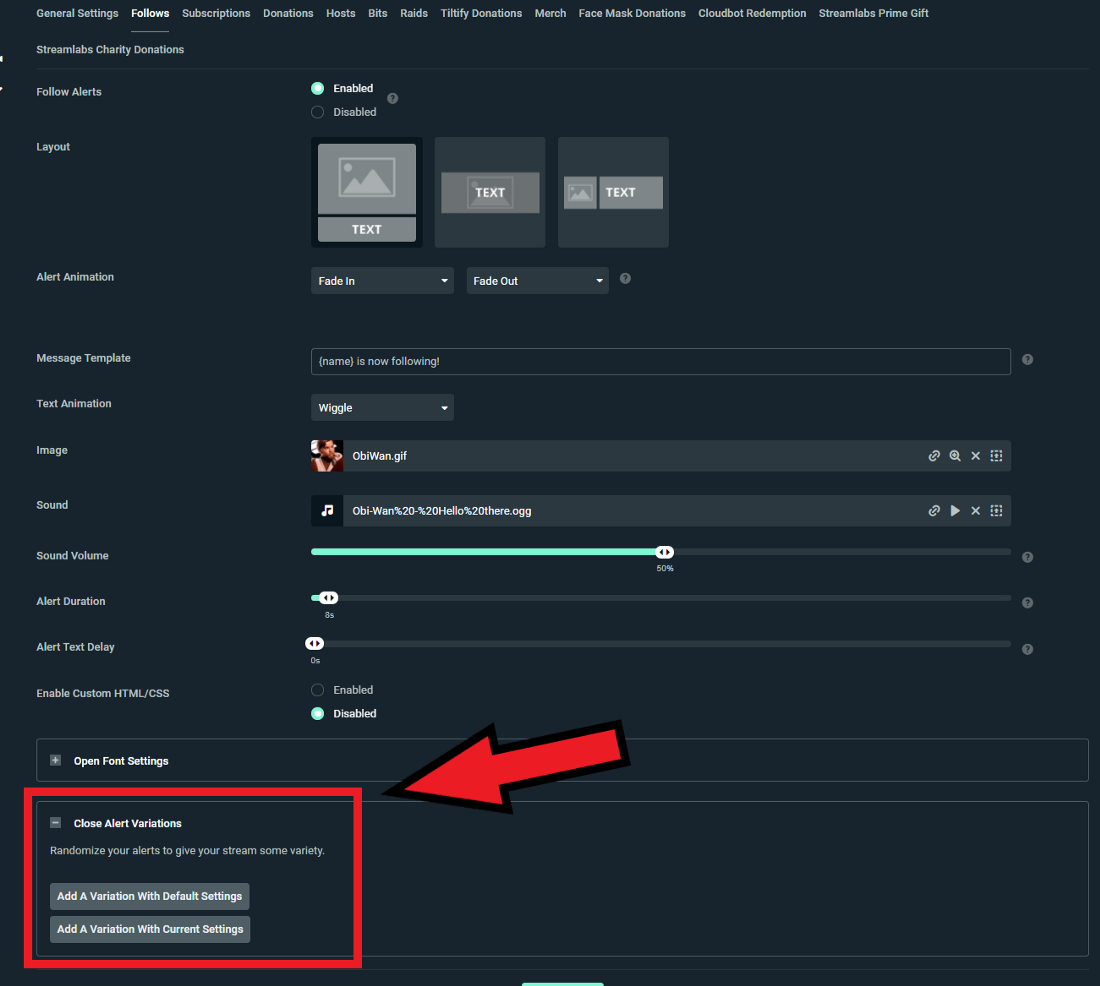
2. Donne un nom à ta nouvelle variation. Dans ce cas, nous l'appellerons "Dons supérieurs à 10 $".
3. Choisis la bonne condition pour que les dons supérieurs à 10 $ déclenchent une alerte différente. N'oublie pas que chaque type d'alerte doit être associé à des conditions spécifiques. Nous te conseillons de te familiariser avec chaque type d'alerte ainsi que les conditions disponibles pour chacun d'entre eux.
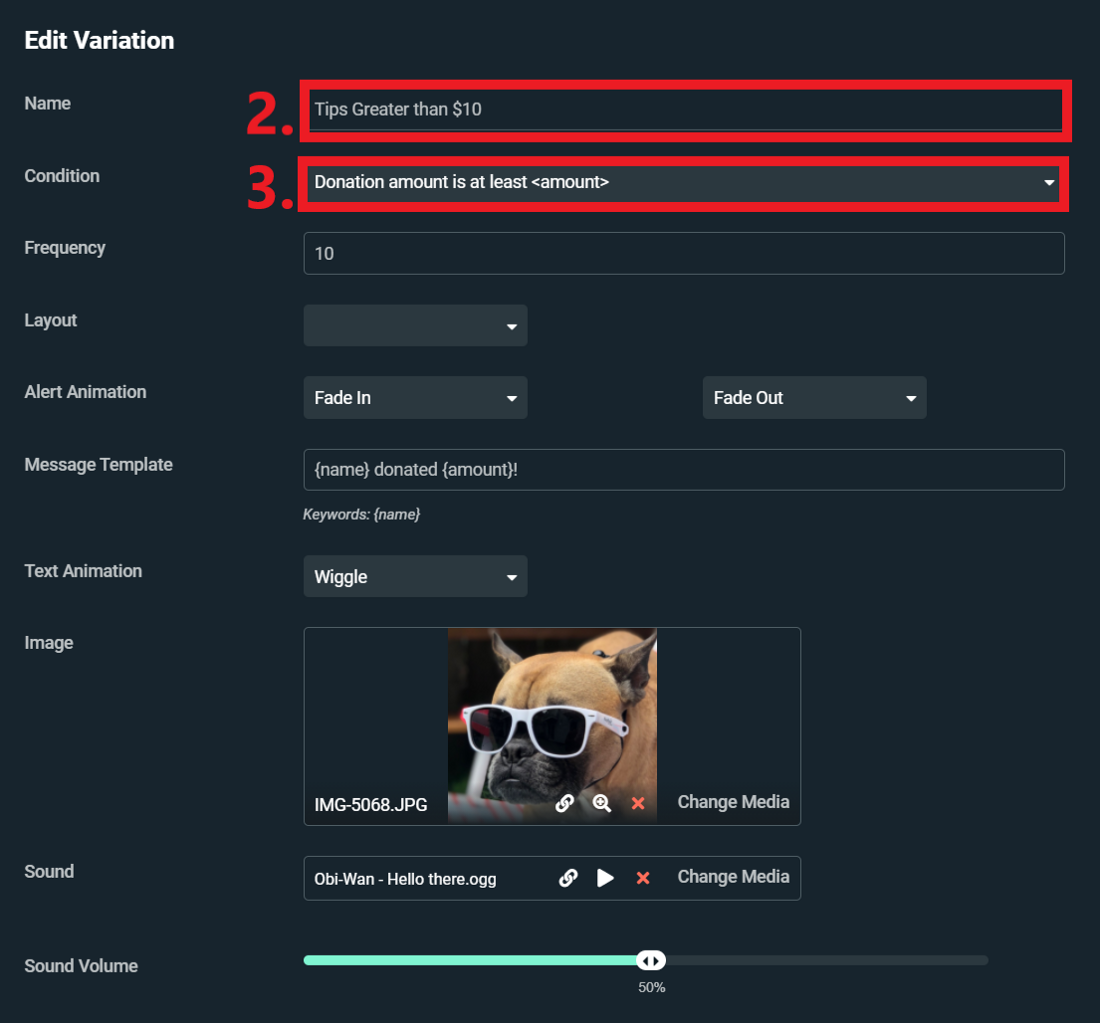
Désormais, lorsque quelqu'un me fera un don de 10 $ ou plus, mes viewers verront une jolie photo de mon chien.
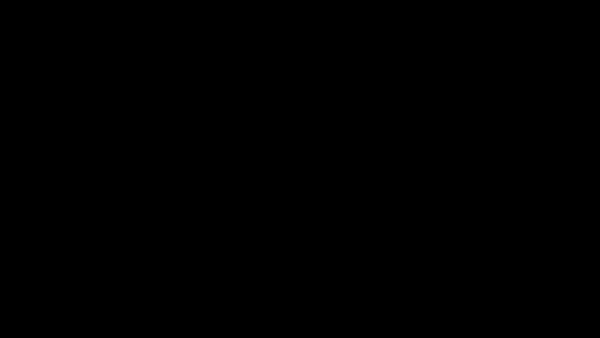
Tes alertes devraient maintenant être configurées et prêtes pour ton premier stream en direct. Si tu as des questions ou des commentaires, n'hésite pas à nous en informer. Pense à nous suivre sur Twitter, Facebook, Instagram et YouTube. Télécharger Streamlabs Desktop.
Les principales fonctionnalités dont tu as besoin pour commencer à streamer en direct
Il y a beaucoup de choses à découvrir lorsque tu entres dans le monde du stream en direct. Entre la configuration de tes paramètres de streaming, la préparation de ta chaîne, le choix d'une identité en ligne unique ainsi que l'interaction et l'engagement avec les viewers: tout cela peut être un peu déroutant.
Chez Streamlabs, nous savons à quel point toute cette organisation initiale peut être compliquée à gérer. C'est pourquoi nous avons conçu une suite de fonctionnalités pour offrir à nos streamers une boutique unique, afin de répondre à tous leurs besoins. Ces fonctionnalités que nous proposons fournissent une base stable, pour t'aider à lancer ta carrière dans le streaming. Aujourd'hui, nous allons aborder certaines des principales fonctionnalités que nous te recommandons pour t'aider à créer ta marque et à développer ta chaîne.
Multistream
En tant que nouveau streamer, tu te demandes peut-être sur quelle plate-forme tu devrais te lancer.
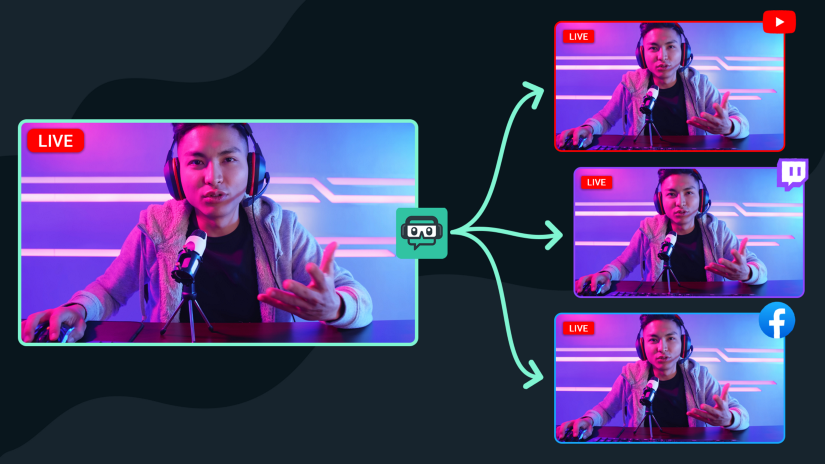
Chaque plate-forme offre une opportunité unique d'interagir avec une communauté de viewers. Pour savoir quelle plate-forme est la plus adaptée à tes besoins, nous te recommandons de commencer par le multistreaming.
Multistream de Streamlabs est la seule expérience entièrement intégrée en tant qu'intégration propriétaire dans un outil populaire de streaming en direct. Le processus de diffusion en direct est simplifié. Ainsi , le multistreaming est aussi simple que de lier ton compte, de l'activer et de passer au direct. Profite du multistream vers YouTube, Twitch, Facebook et jusqu'à deux destinations RTMP personnalisées simultanément.
Consulte notre site Web sur streamlabs.com/multistream pour en savoir plus sur la manière dont le multistreaming peut te faire connaître davantage et développer ton audience.
Créer une page de dons Streamlabs
Que tu souhaites faire une carrière dans le streaming ou que cette activité soit simplement un plaisir pour toi, l'activation d'une page de dons sur Streamlabs pourra t'aider tout au long de ton expérience sur la plate-forme.
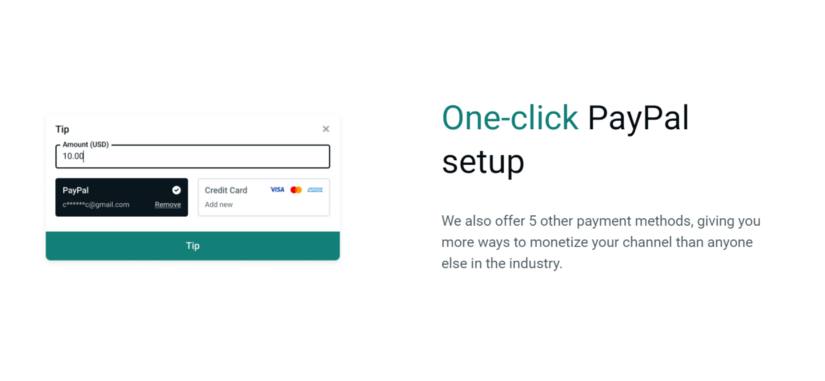
La mise en place d'une page de pourboires Streamlabs est l'un des moyens les plus simples de générer des revenus grâce au streaming. Nous travaillons avec différentes méthodes de paiement, y compris PayPal, ce qui vous offre plus de façons de monétiser votre chaîne que n'importe qui d'autre dans le secteur.
Plus important encore, la création d'une page de dons est entièrement gratuite et nous ne touchons aucun pourcentage sur l'argent que tu reçois de tes viewers.
La configuration de ta page de dons ne prend que quelques secondes. Consulte notre site Web sur streamlabs.com/donations pour en savoir plus.
Boutique de plug-ins Streamlabs
La gamme diversifiée d'applications que propose la boutique te permet d'améliorer la qualité de production de tes streams. La boutique d'applications dispose des outils qui te permettront d'améliorer tes streams: de la lecture de musique adaptée aux streams à l'amélioration de l'aspect de tes lives, en passant par l'interaction avec tes viewers.
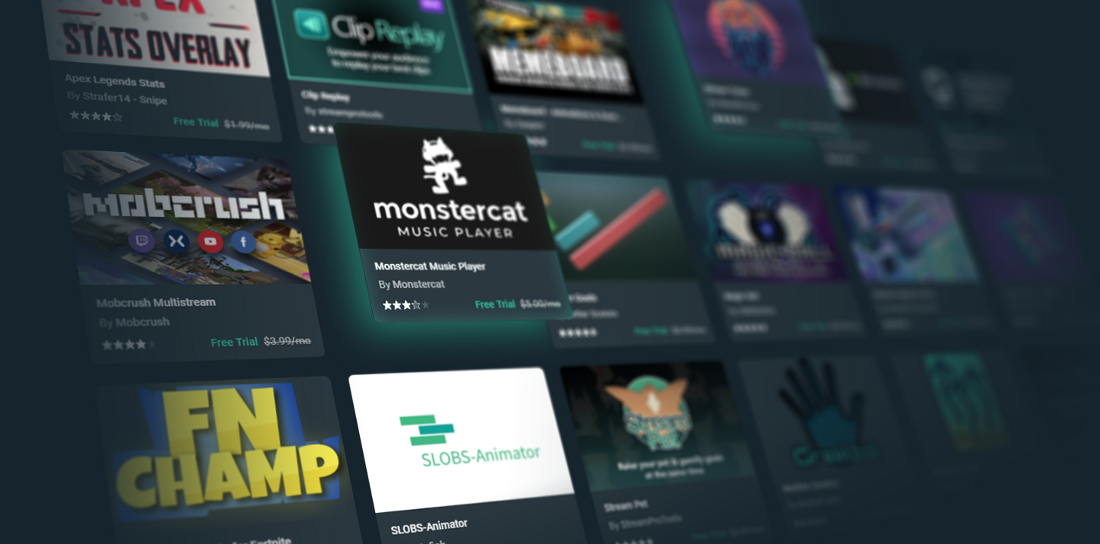
Découvre notre boutique d'applications sur platform.streamlabs.com/plugins pour accéder à notre collection complète de plugins disponibles pour Streamlabs Desktop.
Ouvrir une boutique de merchandising
Le merchandising est un excellent moyen d'étoffer le contact que tu entretiens avec tes fans, de développer ta marque et de générer des revenus supplémentaires. La boutique de merchandising de Streamlabs permet aux streamers de personnaliser différents produits en y intégrant leurs propres logos et de les vendre en stream.

La création d'une boutique de merchandising est gratuite. L'ensemble du processus de configuration prend moins de 3 minutes, et n'importe qui peut s'inscrire dès aujourd'hui et commencer à vendre gratuitement des t-shirts, des hoodies et des tasses.
Si tu es streamer et que tu gagnes déjà de l'argent, tu peux envisager de passer à Streamlabs Ultra. Bien que notre fonctionnalité de merchandising soit gratuite pour tous, les utilisateurs de Streamlabs Ultra ont accès à des produits haut de gamme, aux prix les plus bas et pour des bénéfices très élevés.
Pour en savoir plus sur l'ouverture d'une boutique de produits dérivés, rends-toi sur notre site Web en suivant l'adresse https://streamlabs.com/merch
Les fonctionnalités décrites ici ne sont que la partie émergée de l'iceberg. Streamlabs regorge de fonctionnalités supplémentaires, toutes conçues pour t'aider à développer ta marque et à créer des streams en direct toujours plus agréables et interactifs. Nous te recommandons de visiter le tableau de bord et d'essayer toutes les fonctionnalités disponibles.
Si tu as des questions ou des commentaires, n'hésite pas à nous en informer. Pense à nous suivre sur Twitter, Facebook, Instagram et YouTube.
Tu peux télécharger Streamlabs Desktop ici.