準備
VC++ 2017 のインストール
Streamlabs Desktop では、問題を避けるため、ソフトウェアを使用する前にいくつかの追加ファイルをシステムにインストールする必要があります。以下の Microsoft Visual C++ 2017 再頒布可能パッケージを両方ともダウンロードして実行し、後でコンピュータを再起動してください。64 ビットバージョンの Windows を使用している場合でも、32 ビットバージョンと 64 ビットバージョンの両方をインストールする必要があります。
ドライバーとソフトウェアの更新
ドライバー、特にビデオグラフィック カード ドライバーと Windows が完全に最新であることを確認します。ドライバーまたはソフトウェアを更新した場合は、続行する前に、必ずコンピュータを再起動してください。ファイアウォールを開く
Streamlabs Desktop がインターネットに適切に接続し、アラートボックスなどの使用している様々なウィジェットが迅速に更新されるように、ファイアウォールを開くことが重要です。他のファイアウォールをインストールしていない場合は、この記事に従って、Windows ファイアウォールを開くことができます。別のファイアウォールもインストールしている場合は、「パブリック」ネットワークと「プライベート」ネットワークの両方に対して Streamlabs Desktop をホワイトリストに登録してください。ウイルス対策ソフトウェアのホワイトリストに登録する
コンピュータにウイルス対策ソフトウェアをインストールしている場合は、Streamlabs Desktop(C:\Program Files\Streamlabs Desktop\Streamlabs Desktop.exe)をホワイトリストに登録して、この実行可能ファイルと子プロセスがスキャンされないようにしてください。おそらく、実行可能ファイルを含むフォルダー全体もホワイトリストに登録する必要があります。ホワイトリストに登録することで、表示の問題の原因となる可能性のあるアラートやウィジェットの更新が発生するたびに、ウイルス対策ソフトウェアがスキャンするのを防ぐことができます。初回実行(クリーン)
ストリーミングを初めて行う場合、インポートをスキップした場合、または別のストリーミングソフトウェアを使用したことがある場合、デフォルトの空のシーンコレクションが表示されます。最初に、[設定] > [出力] にある [ベース(キャンバス)解像度] と [出力(スケーリング済み)解像度] にチェックを付け、ベースをネイティブのモニター解像度に設定し、出力をストリーム時の出力に設定します。これにより、お使いのモニター固有のアスペクト比でシーンをセットアップできます。初回実行(インポート)
システムにインストールされていることをソフトウェアが検出した場合、Streamlabs Desktop は、OBS Studio から 1 つのプロファイルとすべてのシーンコレクションを転送することができます。選択したプロファイルとシーンのコレクションをインポートしたら、組み込みのウィジェットを使用するために、多少の変更を加える必要があります。インポートを求められなかった場合
Streamlabs Desktop から、OBS Studio プロファイルとシーンをインポートするように求められなかった場合、OBS Studio がシステムに正しくインストールされていない可能性があります。Streamlabs Desktop を閉じてから、最新のインストーラーを使って OBS Studio を再インストールします。アンインストールする必要はありません。その後 Streamlabs Desktop を再度開き、[設定] > [全般] に進み、[全般] セクションで [キャッシュをクリアして再起動] を選択します。これにより、すべてのユーザーデータが消去され、Streamlabs Desktop が初回の実行時のように再度クリーンになります。Streamlabs Desktop 用に調整する
シーンをインポートした後、統合されたウィジェットの使用を開始するために調整できることがいくつかあります。まずは Stream Labels です。OBS Studio では、これは Stream Labels アプリケーションによって書き込まれたテキストファイルを指すテキスト(GDI)ソースになりますが、これは Streamlabs Desktop では不要になりました!古いテキスト(GDI)ソースを削除し、ソース上の「+」をクリックして表示された、新しい組み込みの Stream-Label ウィジェットで置き換えます。ウィジェットが表示されない場合、Streamlabs Desktop にログインしていることを確認してください。
その後、Streamlabs ウィジェットのブラウザソースを、組み込みのウィジェットに置き換えることもできます。アラートボックスについては、OBS Studio と同様に、シーンに 1 つのみ配置し、これを手動でコピーして、参照として他のシーンに貼り付けて、アラートの重複音を避けるようにしてください。
Streamlabs Desktop で適切なストリーム設定を選択する
コンピュータのハードウェアに対して設定が高すぎると、ライブ ストリームのパフォーマンスの問題が発生する可能性があります。Streamlabs Desktop には、Twitch の新規ストリーマー用に、インターネット速度とコンピュータハードウェアを自動的にスキャンして推奨設定を提供する自動最適化機能があります。この機能にアクセスするには、Streamlabs Desktop を開き、[設定] > [全般] に移動します。この機能によって、細かい設定を変更せずに、すぐに作業を開始することができます。
技術的なことに詳しい場合、Streamlabs Desktop 内で設定を調整して、最適な品質を確保することができます。
品質と解像度の変更
お使いの動画解像度での出力は、ライブストリームの品質と Streamlabs Desktop のパフォーマンスに大きな影響を与える可能性があります。例えば、720p に対して 1080p でのストリーミングでは、ピクセル数が 2 倍になります。つまり、コンピュータの使用リソースが増えます。
解像度を調節するには、設定ウィンドウのサイドパネルから [ビデオ] を選択します。
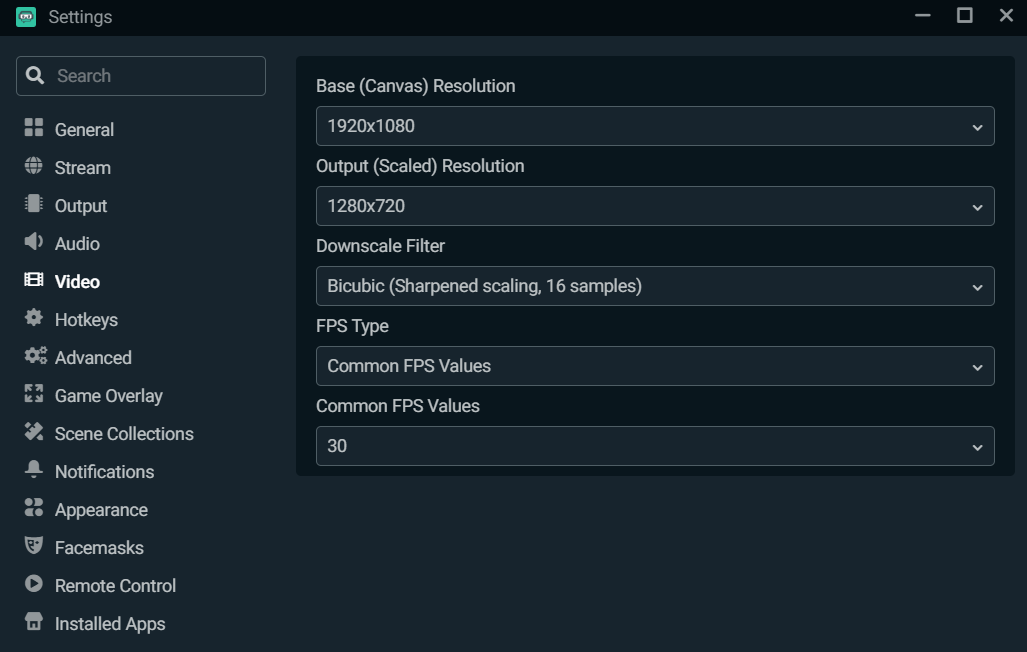
ベース(キャンバス)解像度は、コンピュータのネイティブ解像度のままにします。1080p でのストリーミングは CPU に重大な影響を与える可能性があるため、[出力(スケーリング済み)解像度] を下げることをお勧めします。パフォーマンスと品質のバランスを保つために、[出力(スケーリング済み)解像度] を 1280x720 に下げることをお勧めします。
エンコーダーを選択する
エンコーダーには、ソフトウェア(x264)とハードウェア(NVENC)の 2 種類があります。ソフトウェアエンコーダー(x264)は CPU を使って動画をエンコードしますが、NVENC のようなハードウェアエンコーダーは GPU 内の専用エンコーダーを利用するため、ゲームパフォーマンスを妥協せずにプレイやストリーミングを行うことが可能です。NVIDIA グラフィックス カードを使用している場合、NVENC New でのストリーミングを推奨します。
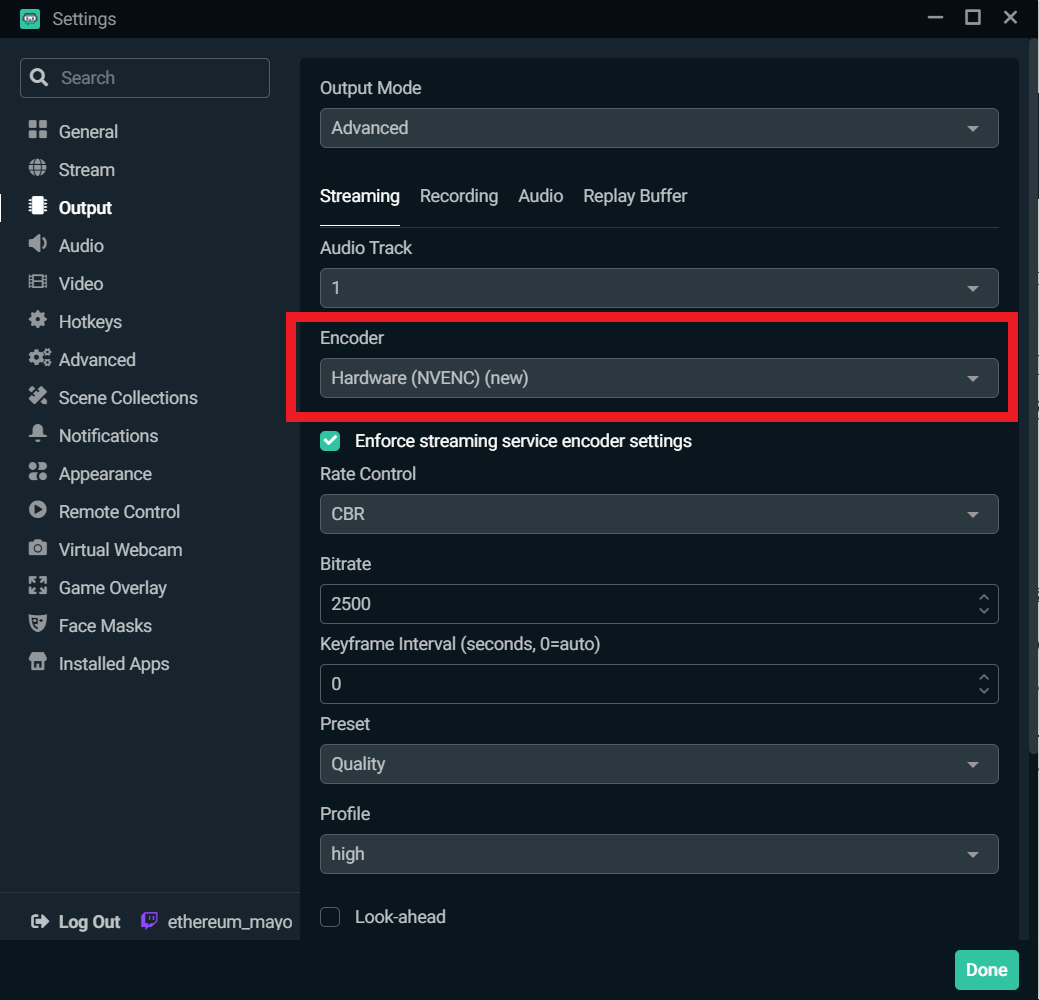
CPU 使用率プリセットの変更
CPU 使用率のプリセットを変更するには、設定ウィンドウの [出力] に移動します。
NVENC プリセットには、低遅延、最適なパフォーマンス、および最高の品質などがあります。「品質」プリセットから始めて、他のプリセットも試しながら、最適なものを見つけることをお勧めします。
x264 には、さまざまな使用率プリセットが用意されています。これは、CPU が動画をエンコードする速度を表します。エンコードが高速であるほど、使用する CPU が少なくなります。デフォルトでは、これは「非常に高速」に設定されており、パフォーマンスと品質のバランスが最適です。
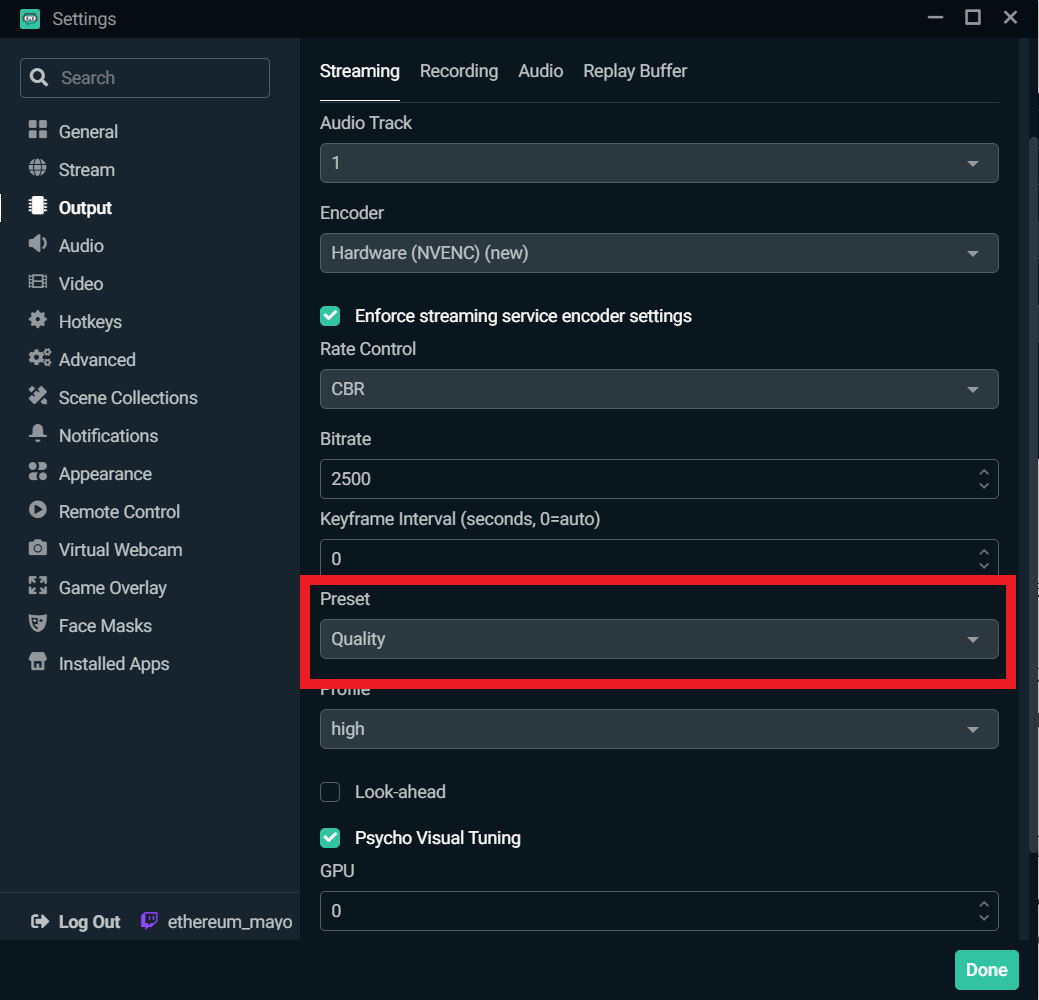
動的ビットレートを有効化する
Streamlabs Desktop の最近のアップデートでは、動的ビットレートという機能が追加されました。この機能により、弊社のソフトウェアはネットワークの状態に基づいてビットレートを自動的に調整し、フレーム落ちを防ぎます。
コンピュータのインターネット接続速度が、設定したビットレートを処理できない場合、ストリームの安定性を高め、遅延を最小限に抑えるために、フレーム落ちが発生する場合があります。
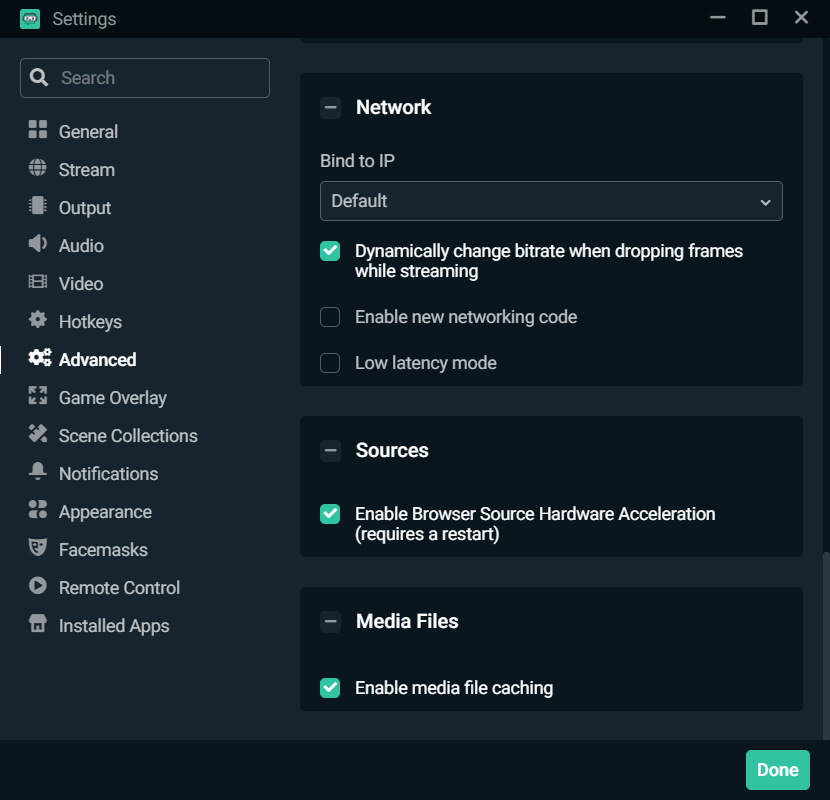
動的ビットレートを有効にするには、[設定] ウィンドウに移動し、[詳細] をクリックします。 下にスクロールして、[ストリーミング中にフレーム落ちしたときにビットレートを動的に変更する] オプションの横にあるボックスを切り替えます。
ビットレートを手動で編集する
ビットレートは手動で編集することもできます。以下は、達成したい解像度と fps に応じた、Twitch が推奨する NVIDIA NVENC の仕様です。ストリーミングソフトウェアから最高のパフォーマンスを引き出すには、720p 30fps でのストリーミングをお勧めします。
1080p 60fps
- 解像度:1920x1080
- ビットレート:6000kbps
- レートコントロール:CBR
- フレームレート:60 または 50fps
- キーフレーム間隔:2 秒
- プリセット:品質
- B フレーム:2
1080p 30fps
- 解像度:1920x1080
- ビットレート:4500kbps
- レートコントロール:CBR
- フレームレート:25 または 30fps
- キーフレーム間隔:2 秒
- プリセット:品質
- B フレーム:2
720p 60fps
- 解像度:1280x720
- ビットレート:4500kbps
- レートコントロール:CBR
- フレームレート:60 または 50fps
- キーフレーム間隔:2 秒
- プリセット:品質
- B フレーム:2
720p 30fps
- 解像度:1280x720
- ビットレート:3000kbps
- レートコントロール:CBR
- フレームレート:25 または 30fps
- キーフレーム間隔:2 秒
- プリセット:品質
- B フレーム:2
セットアップはユーザーによって異なるため、必ず自分で設定を試してみて、自分に最適なものを見つけてください。
Twitch、YouTube、または Facebook のライブストリームアラートの追加方法
独自のアラートを作成することは、ライブストリームの基本的な要素です。ロゴはあなた自身やブランドを表しており、自分のパーソナリティや美的感覚に一致するように完全にカスタマイズすることができます。アラートに個性を加えると、他のユーザーよりも目立つことができ、視聴者の継続的なアクセスや、ライブストリームへの参加者が増加します。
多くの場合、オンスクリーンアラートは視聴者の第一印象を左右します。時間をかけて、印象的なアラートを作成することをお勧めします。今日は、Twitch、YouTube、Facebook 用のカスタムアラートを作成する方法をご紹介します。
アラートボックス ウィジェットを追加する
まず、アラートボックス ウィジェットをライブストリームに追加します。ウィジェットは、Streamlabs Desktop に追加して、コミュニティとやり取りし、エンゲージメントを深めるのに役立つ機能です。ライブストリームへの追加を推奨する上位ウィジェットの詳細については、こちらの動画をご覧ください。
アラートボックスを追加するには、Streamlabs Desktop の [ソース] セクションでプラス記号を押します。
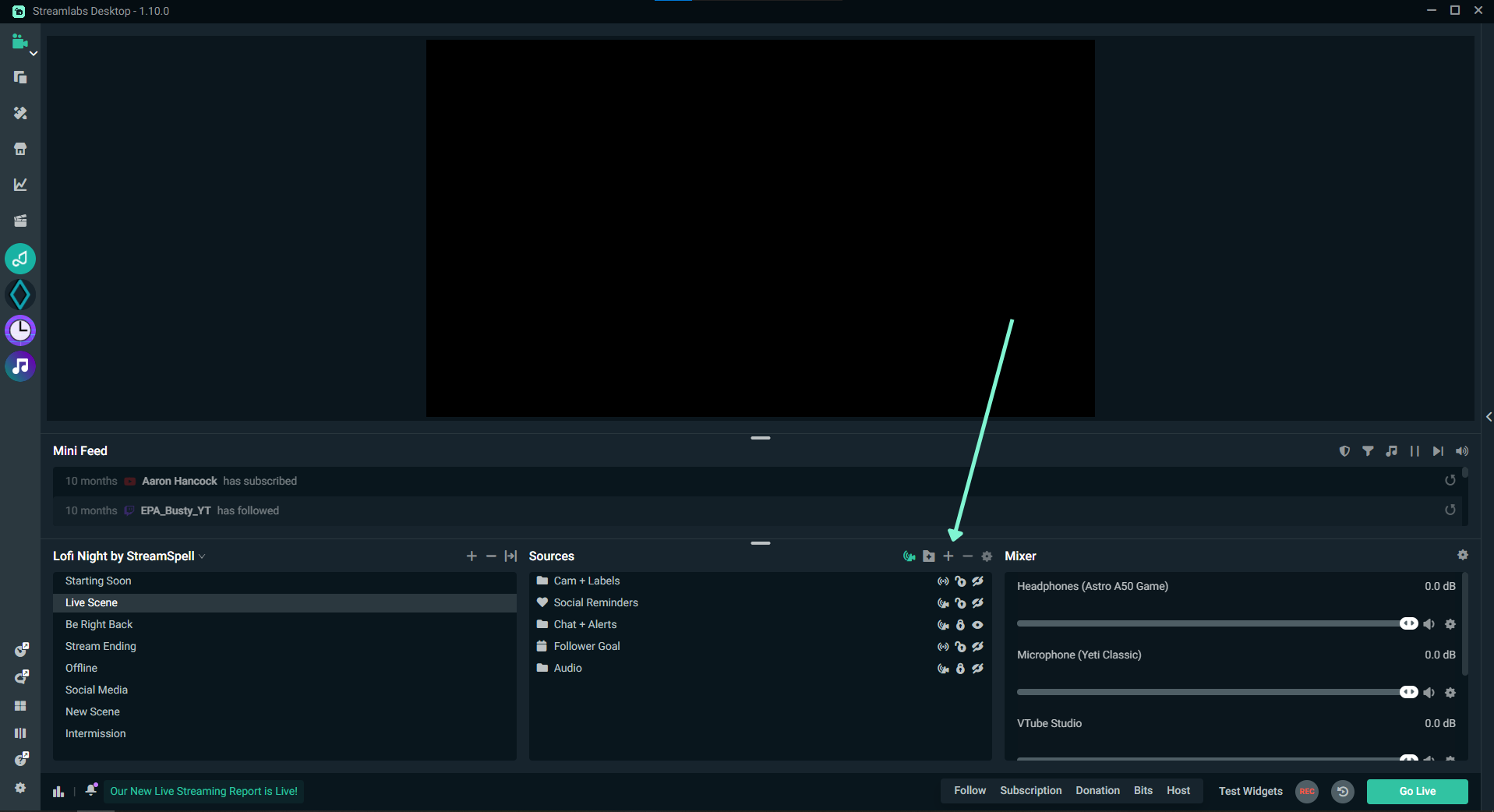
ポップアップメニューから [アラートボックス] を選択します。
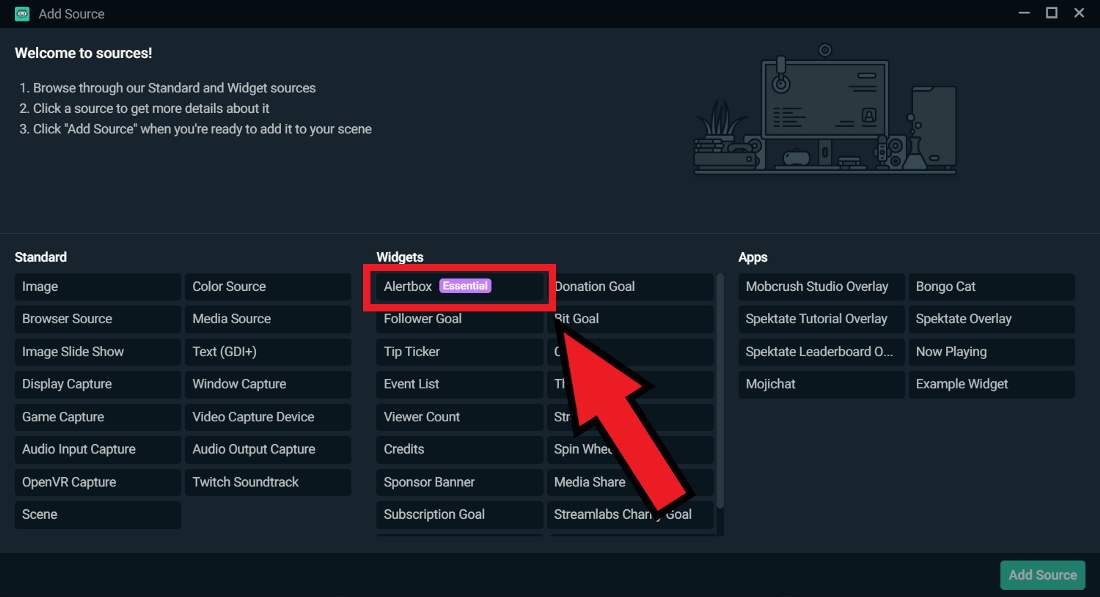
ソースの追加が完了すると、新しいサブスクライバー、ビット、フォロー、ホストなどを取得したときに、デフォルトのアラートが画面に表示されます。
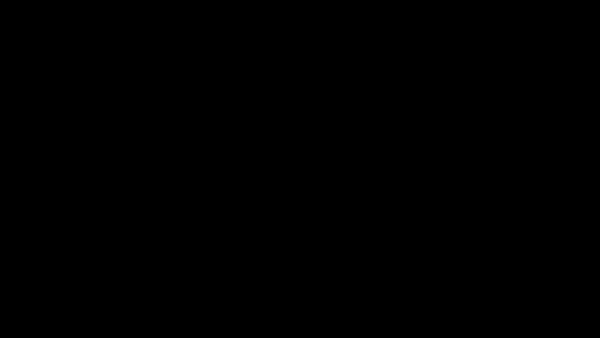
この機会を利用して、ストリームへの貢献に対して視聴者に感謝の意を表しましょう。認められることで視聴者は気分が良くなり、他の人もあなたをサポートするようになります。
既成のアラート
デフォルトのアラートを使いたくない場合、Streamlabs が提供する、Nerd or Die、Visuals by Impulse、OWN3D などの業界のトップデザイナーによって作成された既成のアラートを使用できます。アラートボックス テーマページにアクセスして、アラートテーマの完全なコレクションを閲覧できます。
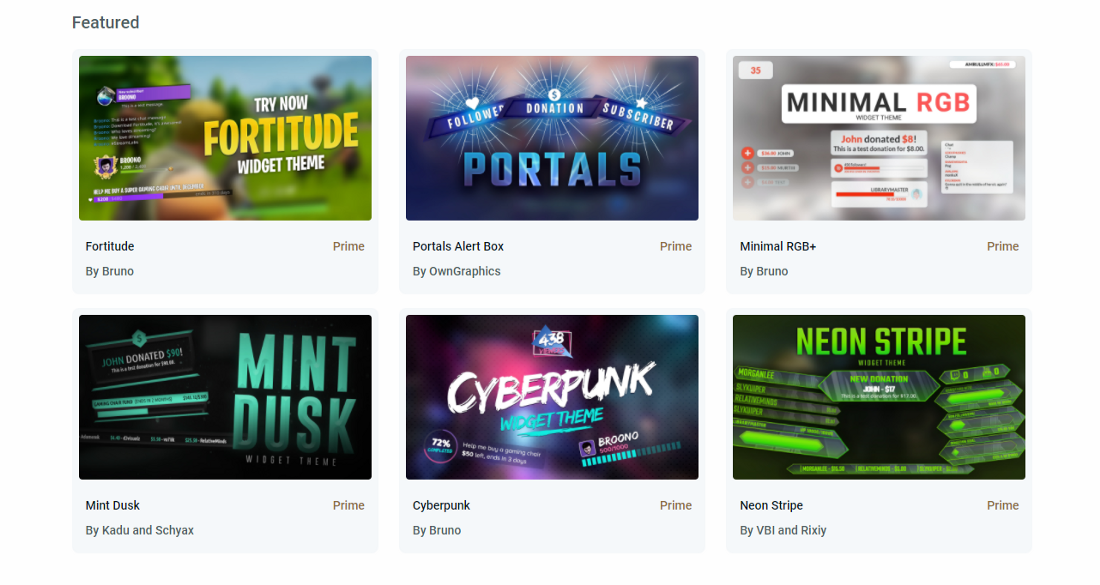
カスタムアラートを作成する
既定のアラートを使用したくない場合は、Streamlabs ダッシュボードに移動し、左側にある [アラートボックス] をクリックすることで、独自のアラートを手動でカスタマイズできます。
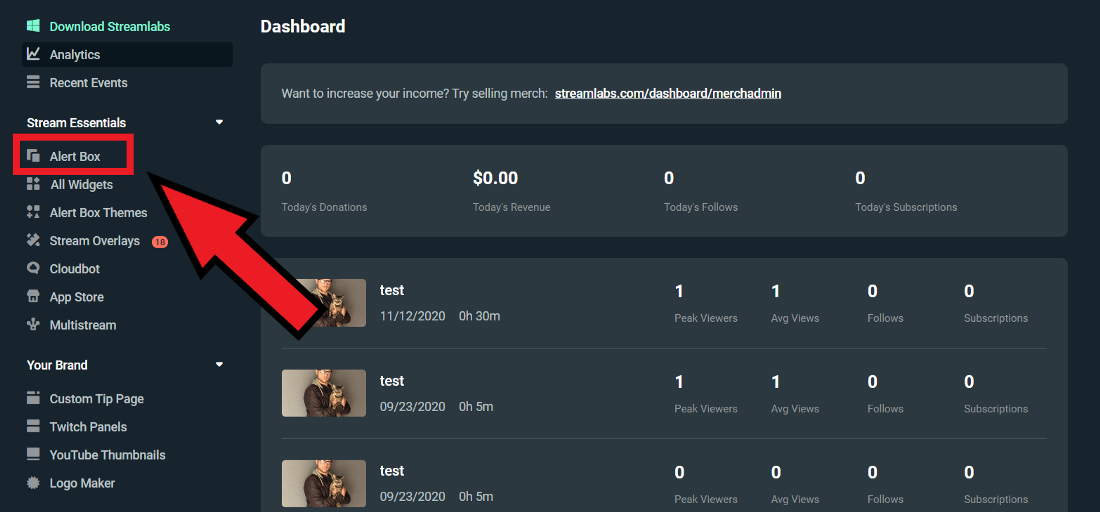
このページは、アラートを編集する際のコマンドセンターです。ここから、[全般設定] の編集を選択できます。これは、すべてのアラートタイプに影響を与えます。または、特定のアラートタイプをさらにカスタマイズすることもできます。
選択したプラットフォームによって、アラートのタイプは異なります。例えば、下の写真では私は Twitch にログインしているため、フォロー、サブスクリプション、ホスト、ビッツなどのアラートをカスタマイズするオプションがあります。
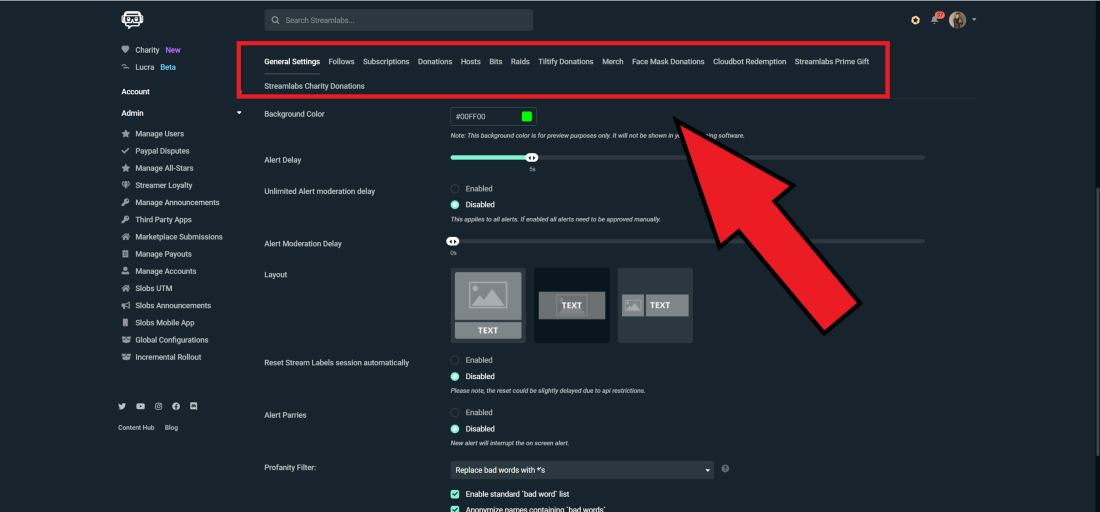
全般設定
全般設定は、すべてのアラート タイプに適用されます。アラートの遅延、mod の承認、不適切な表現フィルターを編集したり、カスタムの不適切な言葉を追加したりすることができます。
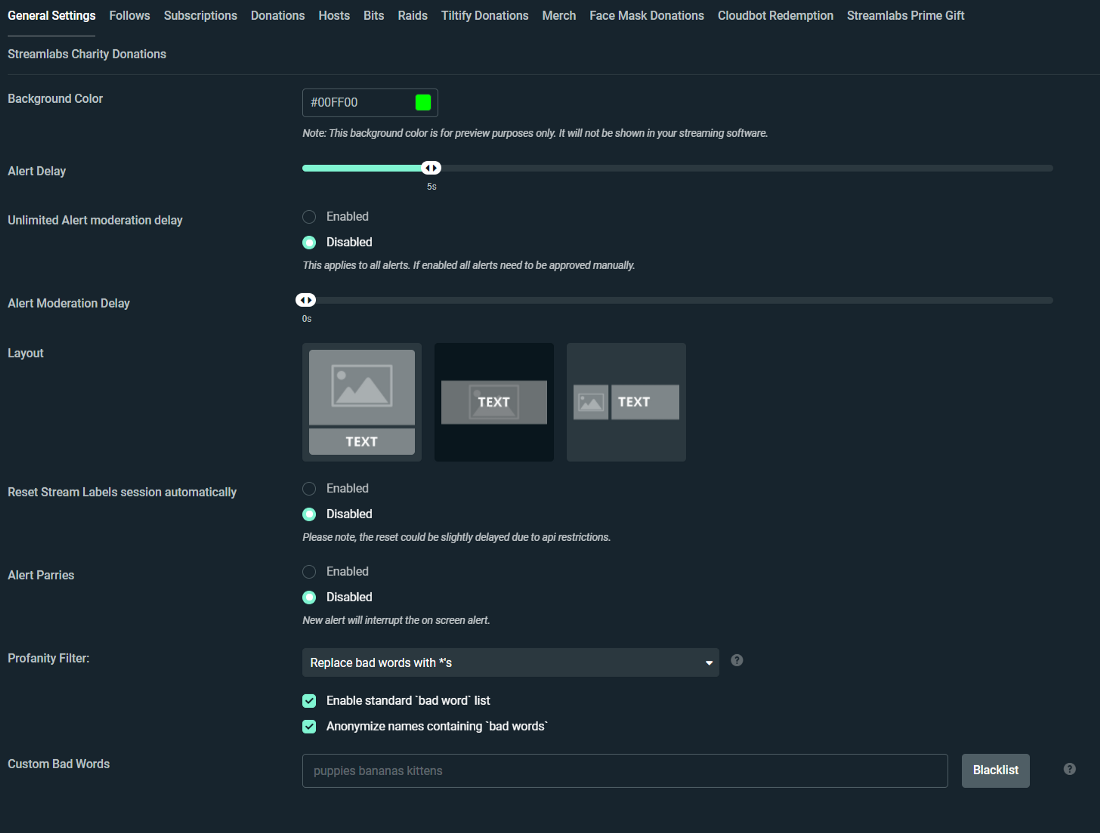
特定のアラートタイプのカスタマイズ方法
アラートをカスタマイズするには、編集したい特定のイベントタイプをクリックします。下の画像の例では、Twitch の新規フォロワーに関するアラートを編集しています。
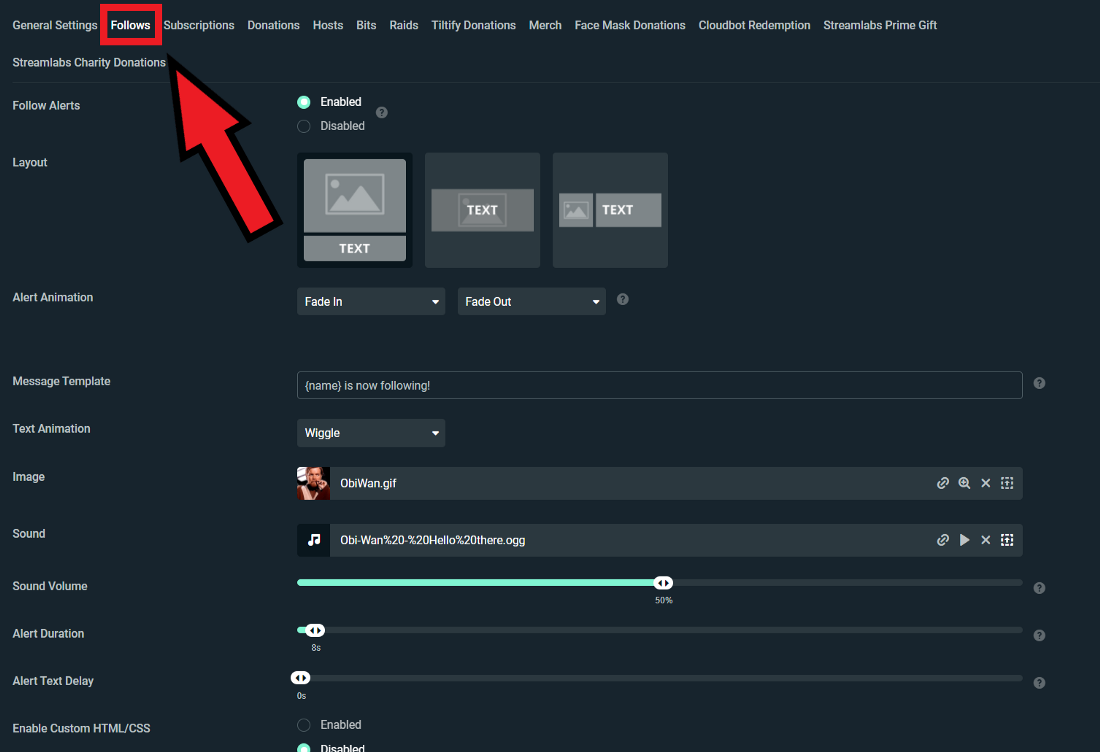
このページでは、アラートのレイアウト、再生される画像または GIF、サウンド、フォント、アニメーション、時間などをカスタマイズできます。これで、Twitch の新規フォロワーが増えると、視聴者にはオビ=ワン・ケノービの素敵な GIF が表示されるようになります。
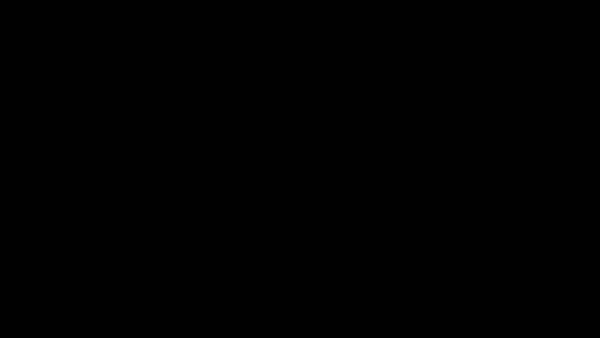
アラートバリエーションの追加方法
アラートバリエーションを使用すると、視聴者が特定の条件を満たした場合に、特別なアラートを再生できます。例えば、1000 円のチップに対して、500 円や 100 円とは異なるアラートを再生できます。
誰かが 1000 円以上を送ったときに、特別なアラートを再生したいと想定しましょう。
- [アラートバリエーションを開く] をクリックして、デフォルトのアラート設定またはカスタムアラート設定を使用してバリエーションを追加します
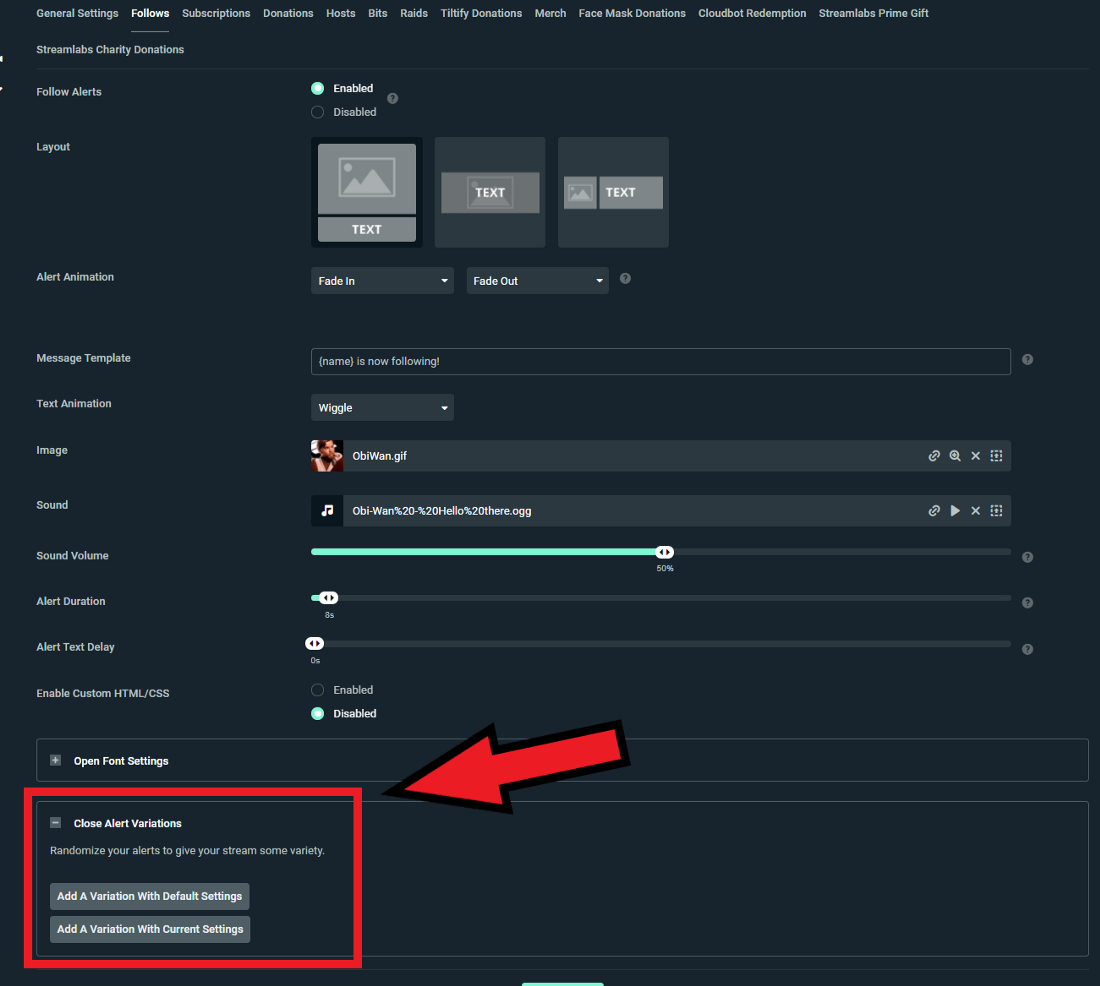
2.新しいバリエーションに名前を付けます。この場合、これを「1000 円を超えるドネーション」と呼びます。
3.正しい条件を設定して、1000 円を超えるチップによって異なるアラートがトリガーされるようにします。各アラートタイプには特定の条件があることに注意してください。各アラートのタイプと、各アラートで利用可能な条件についてよく理解しておくことをお勧めします。
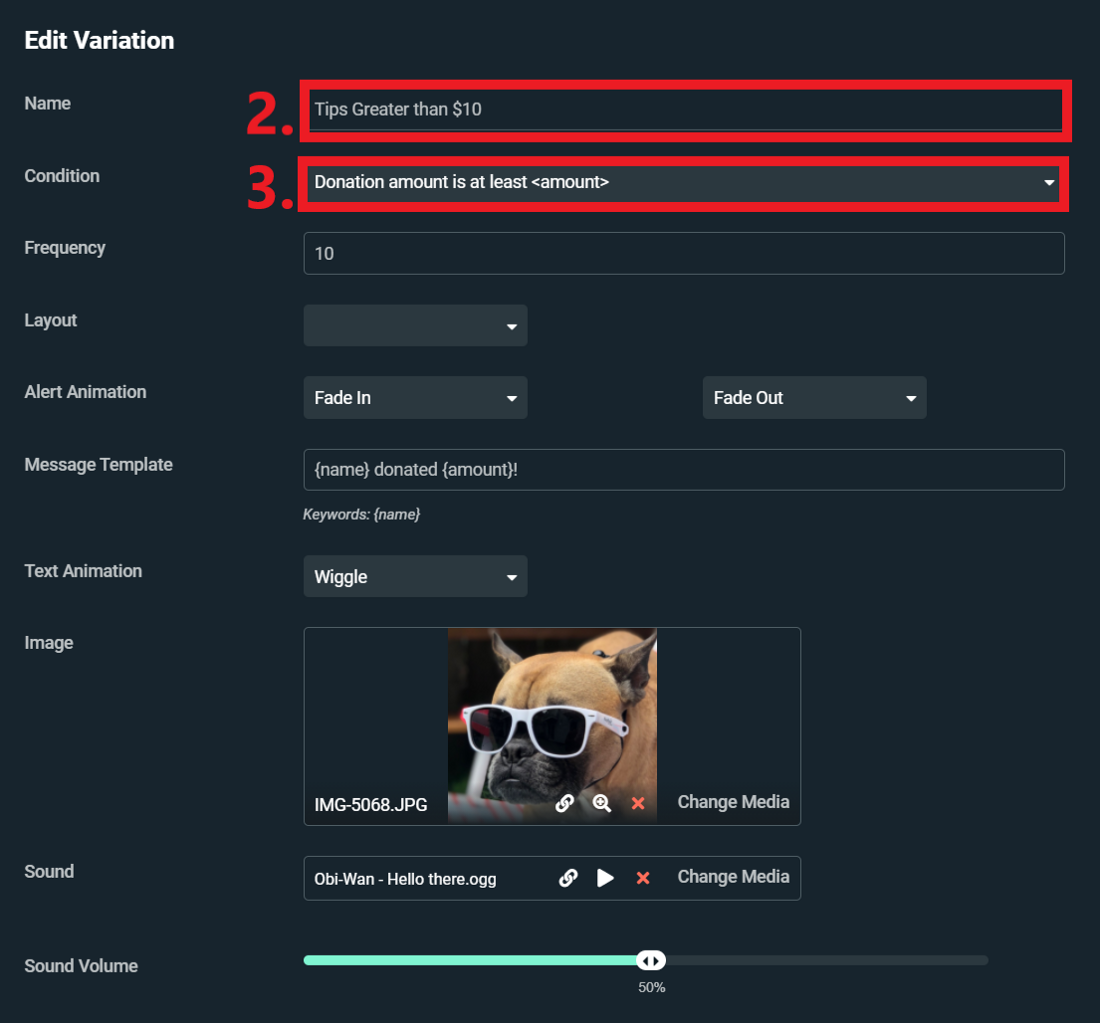
これで、誰かが 1000 円以上のチップをすると、視聴者に私の犬の素敵な写真が表示されるようになりました。
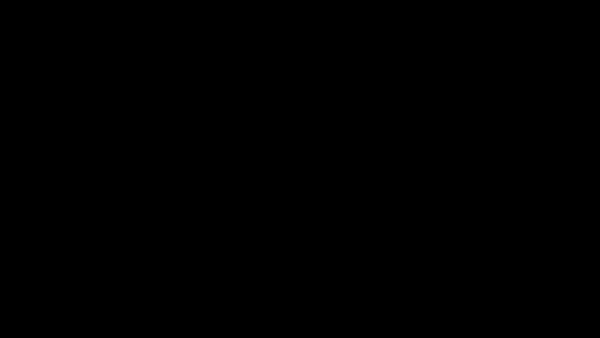
アラートがセットアップされ、最初のライブ ストリームの準備ができました。ご質問やご意見がございましたら、お気軽にお問い合わせください。Twitter、Facebook、Instagram、および YouTube で弊社をフォローしてください。Streamlabs Desktop をダウンロードします。
ライブストリーミングの開始に役立つ主な機能
ライブストリーミングの世界に入ると、学ぶべきことがたくさんあります。ストリーミング設定の構成、チャンネルのセットアップ、独自のオンラインプレゼンスの構築、視聴者とのやり取りと関与など、少し圧倒されるかもしれません。
Streamlabs では、この初期セットアップがいかに難しいかを知っています。そのため弊社では、ストリーマーのあらゆるニーズに一ヶ所で対応できる一連の機能を構築しました。弊社が提供する機能は、ストリーミングのキャリアを開始するのに役立つ安定した基盤を提供します。今日は、ブランドの創造とチャンネルの成長に役立つ、お勧めの主な機能についてお話します。
マルチストリーム
新しいストリーマーは、どのプラットフォームでストリーミングすべきか迷っているかもしれません。
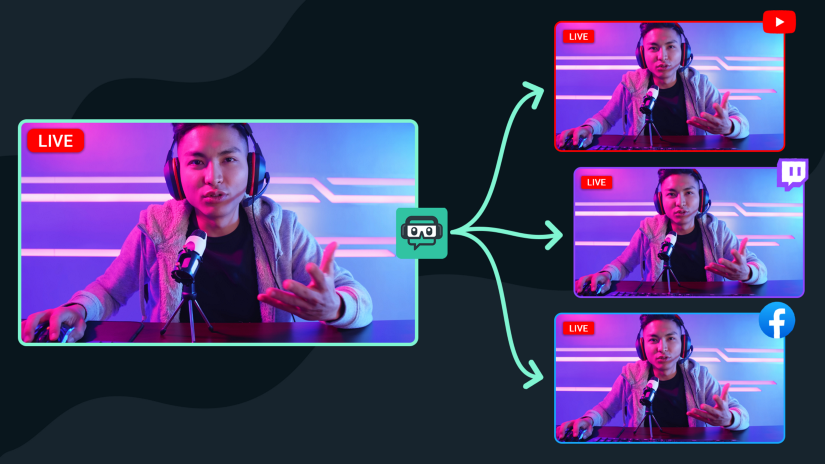
各プラットフォームでは、それぞれ異なる方法で視聴者のコミュニティとつながることができます。最適なプラットフォームを見つけるには、マルチストリーミングから始めることをお勧めします。
Streamlabs のマルチストリームは、人気のあるデスクトップライブストリーミングツールに、ファーストパーティー統合として完全に統合された独自の体験です。ライブ配信のプロセスは合理化されているため、マルチストリーミングは、アカウントをリンクし、アカウントを切り替えて、ライブ配信するだけの簡単な操作で実行できます。YouTube、Twitch、Facebook、および最大 2 つのカスタム RTMP 出力先に同時にマルチストリーム。
弊社のウェブサイト(streamlabs.com/multistream)にアクセスして、マルチストリーミングを使ってリーチを拡大し、オーディエンスを増加させる方法の詳細を学びましょう。
Streamlabs チップページのセットアップ
ライブストリーミングを仕事にしたいか、単に楽しみのためであるかどうかに関わらず、Streamlabs でチップページを有効化すると、その過程で役立ちます。
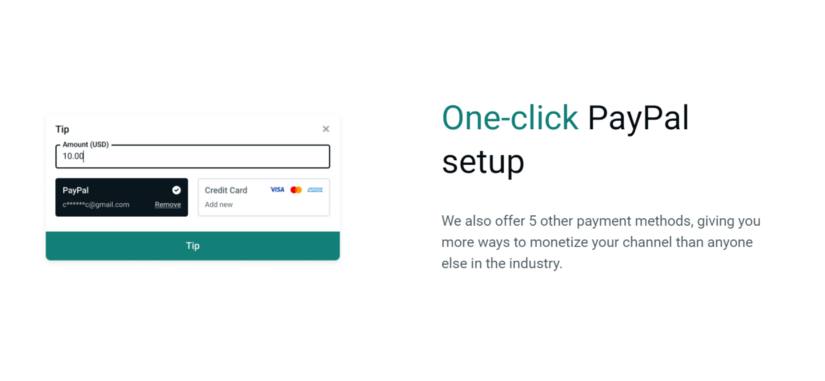
Streamlabs のチップページをセットアップすることは、ストリーミングで収入を得るための最も簡単な方法の 1 つです。当社は PayPal を含めた様々な支払い処理業者と提携しており、業界の他の誰よりも多くの方法でチャンネルを収益化できます。
最も重要なことは、チップページの設定は完全に無料で、あなたが受け取ったチップの分け前を弊社が取ることはありません。
チップページのセットアップには数秒しかかかりません。詳細については、弊社のウェブサイト streamlabs.com/donations をご覧ください。
Streamlabs プラグインストア
アプリストアにある多様なアプリコレクションを使って、ストリームの制作品質を向上させることができます。アプリストアには、ストリームを向上させるためのツールが揃っています — ストリームセーフな音楽の再生、ストリームデザインの改善、新しい形での視聴者とのインタラクションなど。
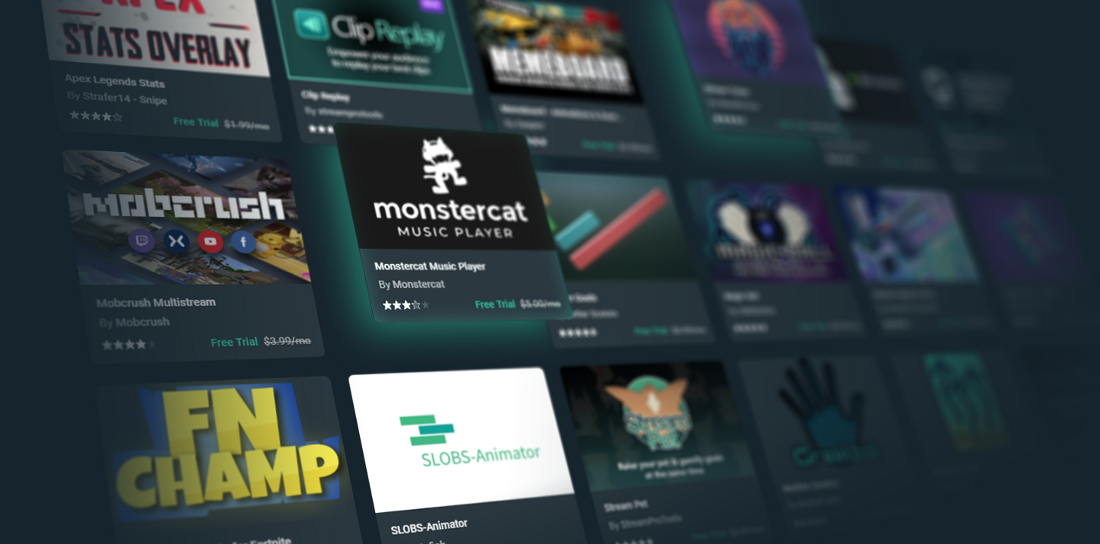
アプリストア(platform.streamlabs.com/plugins)にアクセスして、Streamlabs Desktop で利用可能なすべてのプラグインをご覧ください。
グッズストアを追加する
グッズ販売は、ファンとつながり、ブランドを拡大し、追加収入を生み出すための優れた方法です。Streamlabs グッズストアを使用すると、ライブストリーマーは様々な商品を独自のロゴでカスタマイズし、ストリーム上で販売することができます。

グッズストアの作成は無料で始めることができます。セットアッププロセス全体は 3 分以内に完了し、誰でも今すぐサインアップして、無料で T シャツ、パーカー、マグの販売を開始できます。
すでに収入を得ているライブストリーマーは、Streamlabs Ultra へのアップグレードを検討することをお勧めします。弊社のグッズ販売機能は誰でも無料で利用できますが、Streamlabs Ultra ユーザーは、プレミアム商品を最低価格で販売し、最高利益を得ることができます。
グッズストアの開設の詳細については、弊社のウェブサイト(https://streamlabs.com/merch)をご覧ください。
ここでご紹介した機能は氷山の一角にすぎません。Streamlabs には豊富な追加機能があり、いずれもブランドを築き、より楽しくインタラクティブなライブストリームを作成するのに役立つように設計されています。ダッシュボードにアクセスして、利用可能なすべての機能を試してみることをお勧めします。
ご質問やご意見がございましたら、お気軽にお問い合わせください。Twitter、Facebook、Instagram、および YouTube で弊社をフォローしてください。
Streamlabs Desktop はこちらでダウンロードできます。