We're extremely excited to announce a new Cross Clip feature called Montages! With Montages, you can combine multiple clips into a longer video and upload to TikTok, Instagram Reels, or as a YouTube Short! In this post we'll break down how to get start making clips with Cross Clip, and how to turn multiple clips into a Montage.
Getting Started
The first thing you'll need to combine your clips is... wait for it... wait a little longer... clips! If you haven't used Cross Clip, check out this article on getting started. All you need is a Twitch clip URL, or you can upload your clip directly from your computer.
Once inside, you'll see the clip editor. From here, arrange the display regions on your video to highlight your gameplay footage and camera. You can also select which output format you're making a clip for, add layers to the canvas, trim your video, and more!
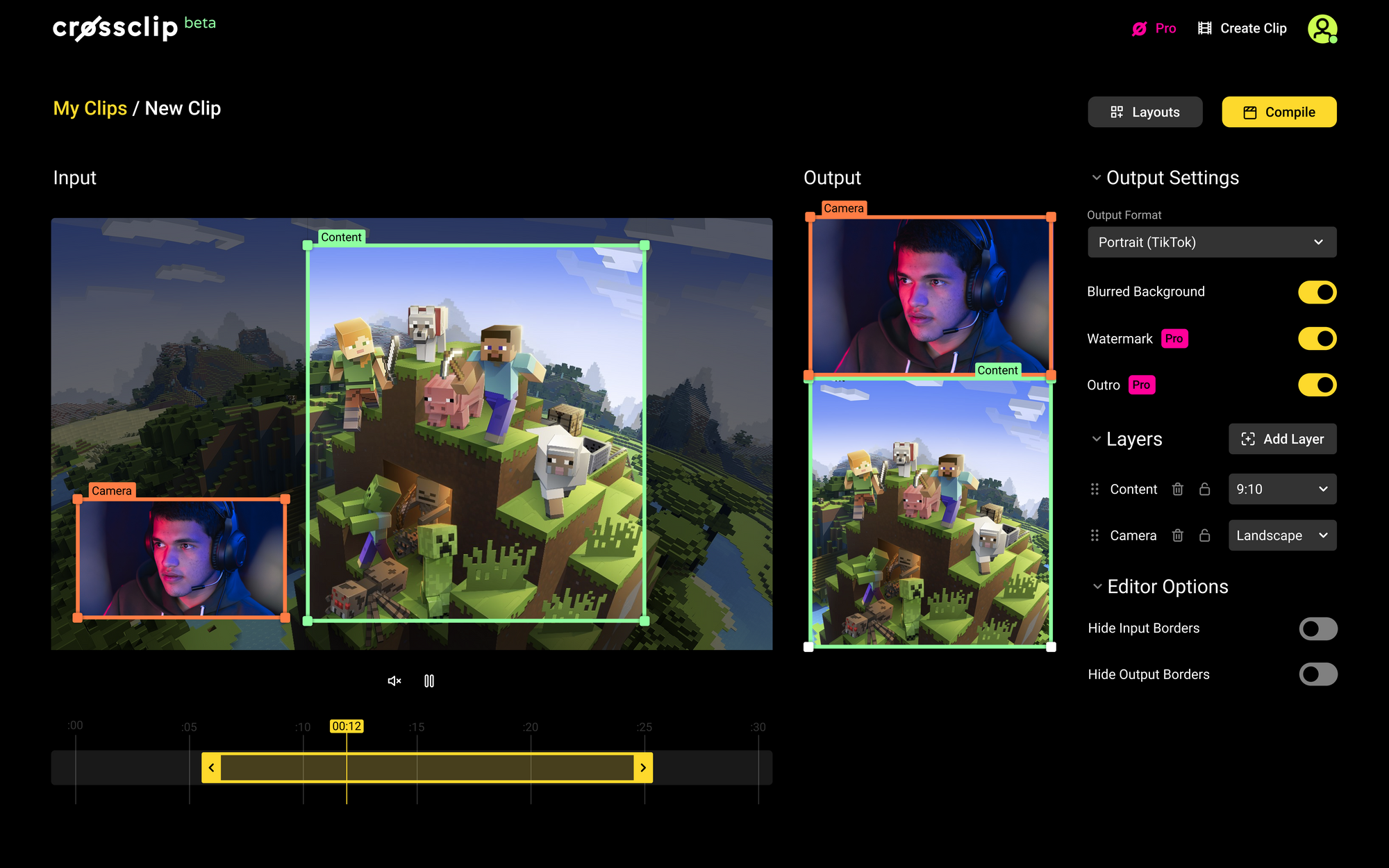
Creating a Montage
Once you've created at least two clips, you're ready to make a Montage. Well done. I never doubted you.
There are a couple of ways to combine clips. The first is from the 'My Clips' page which stores every clip you've ever created on the site. In the top-right corner, click your profile image, and select 'My Clips' from the dropdown.
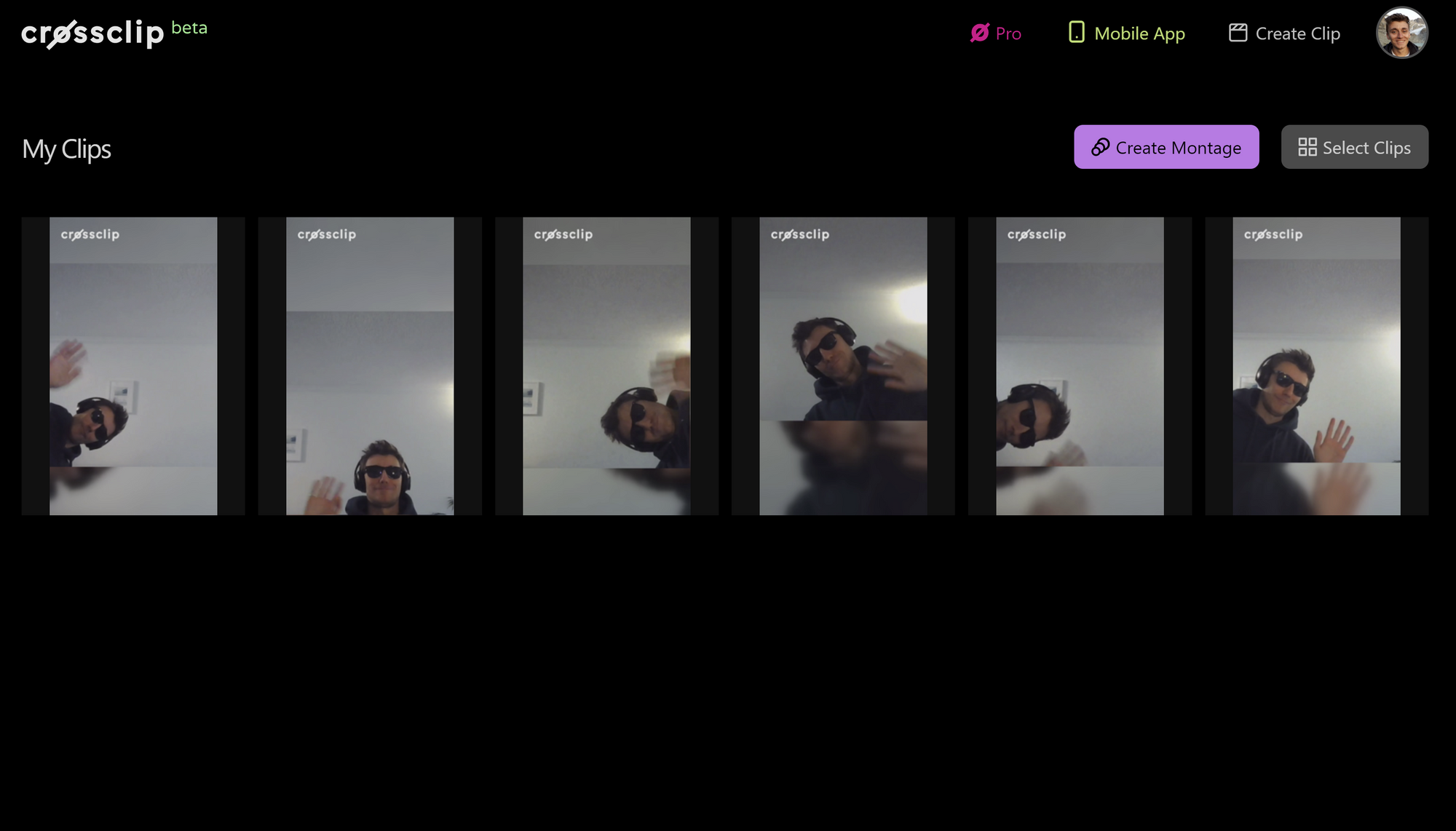
If you're a prolific Cross Clip user, you'll notice the new purple button labelled 'Create Montage.' Once you click, you'll be brought to the following modal:
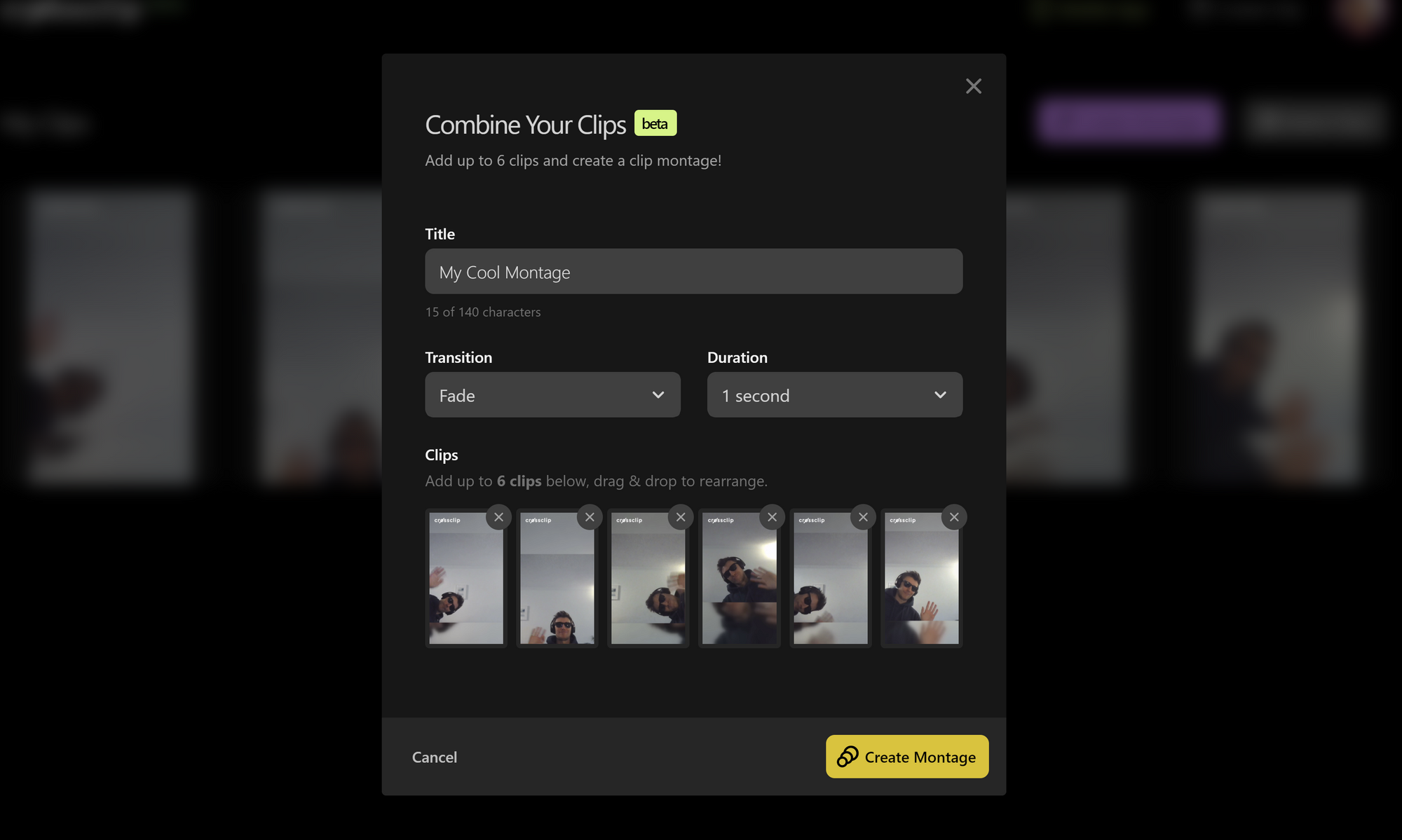
Regular users will be able to combine three clips into a single montage, while Pro users are able to combine six clips into a single video. You can add, delete, and rearrange clips in any order you like, and set a title. You can also specify the type of transition you would like between clips (E.g. Squeeze, Swipe, etc.) and the transition duration.
When you're finished and your clip is looking good, click 'Create Montage' and upload to your social channels the same way as you would any other clip. If you need a refresher, here are some articles detailing how to upload your videos to TikTok, Instagram, and YouTube.
You can also create a montage directly from a clip's page. Every one of your clip pages now has an 'Add to Montage' button.
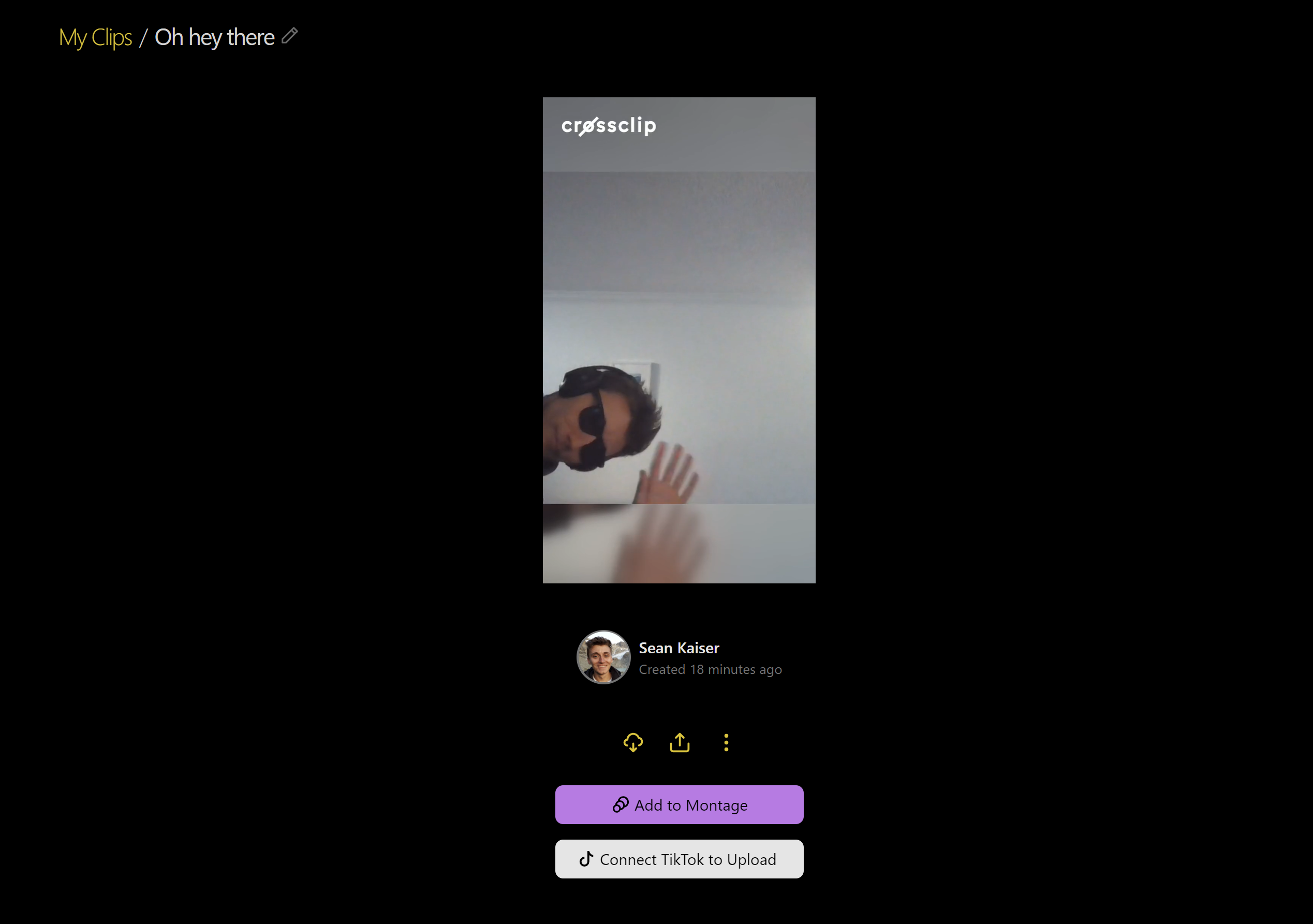
The button will bring up the same modal as earlier, except the clip will automatically be added. Follow the same steps to create your new montage.
Intro/Outro Videos
One way to leverage the power of Montages is to use intro and outro videos. If you don't have an intro video for your channel, check out this free tool. Once you've created an intro video, simply upload the file directly to Cross Clip from the homepage.
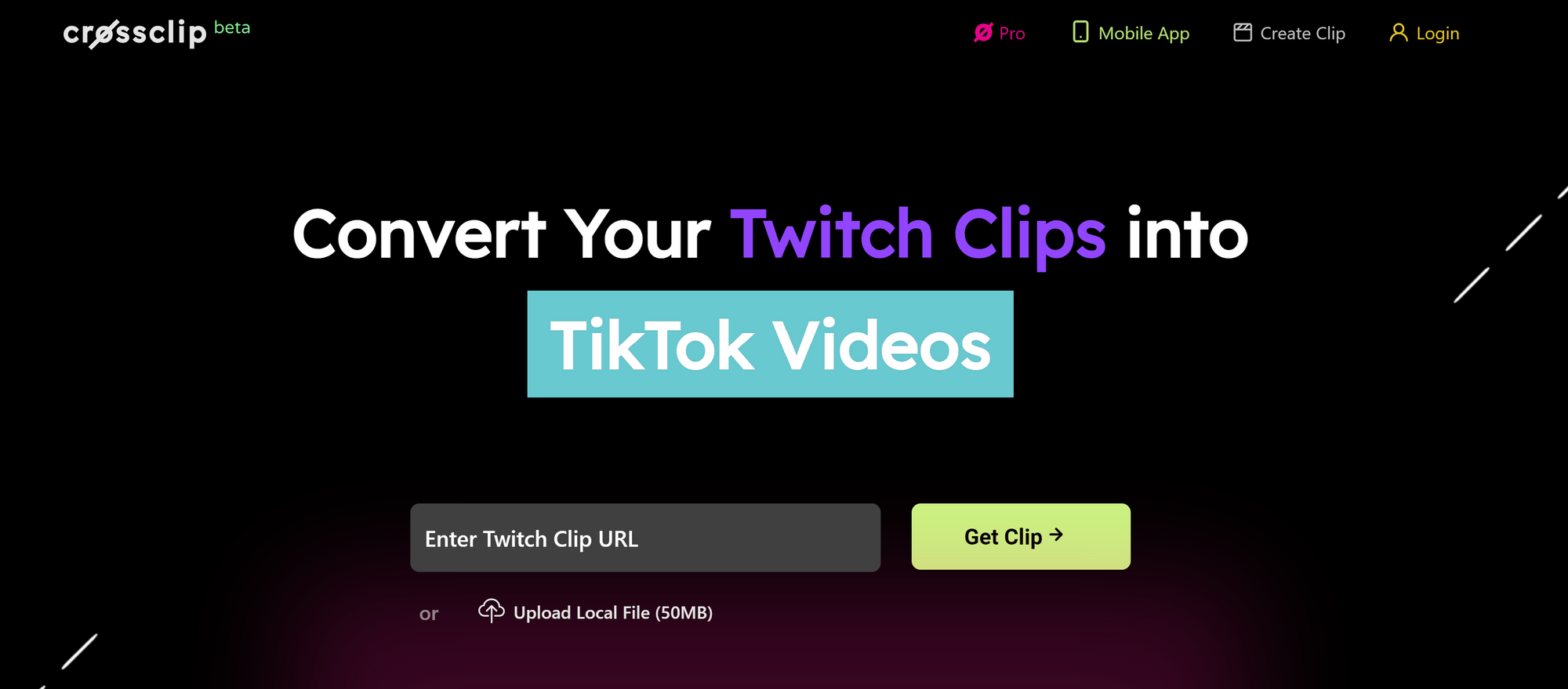
Next, when you're creating your Montage, add your intro video as the first clip in the list. If you'd like to use the same (or a different) video for your outro, repeat the process and drag it to the end of your clip list. Now, your final video will feature your own unique logo and channel animation, so that viewers begin to associate your clips with your brand.
Conclusion
Montages is a powerful new tool from Cross Clip that allows users to combine multiple clips into a single video. Whether you want to showcase multiple clips of a particular game with a gaming montage, want to add an intro and outro to your video, or you want to play around with some light editing like camera zoom, Montages is an easy way to take your video to the next level.
Want to learn more about growing your channel? Check out this article on how to grow your social media following.
Happy clipping!