Voor livestreamers die hun eerste stap zetten in de livestreamingwereld, biedt Streamlabs Desktop een functie die automatisch je internetsnelheid en computerhardware scant om je onze aanbevolen instellingen voor jouw specifieke opstelling te geven. Dit is een fantastische manier om er meteen in te springen zonder te hoeven knoeien met de fijnere details.
Voor degenen die wat meer technisch onderlegd zijn, gaan we vandaag enkele instellingen bespreken die je in Streamlabs Desktop kunt aanpassen om een optimale kwaliteit te garanderen.
Instellingen
Het hebben van instellingen die te hoog zijn voor de hardware van je computer kan prestatieproblemen veroorzaken voor je livestream. Om deze instellingen aan te passen, open je Streamlabs Desktop en klik je linksonder op het instellingentandwiel.
Een encoder kiezen
Om je encoder te wijzigen, ga je naar 'Uitvoer' in het instellingenvenster.
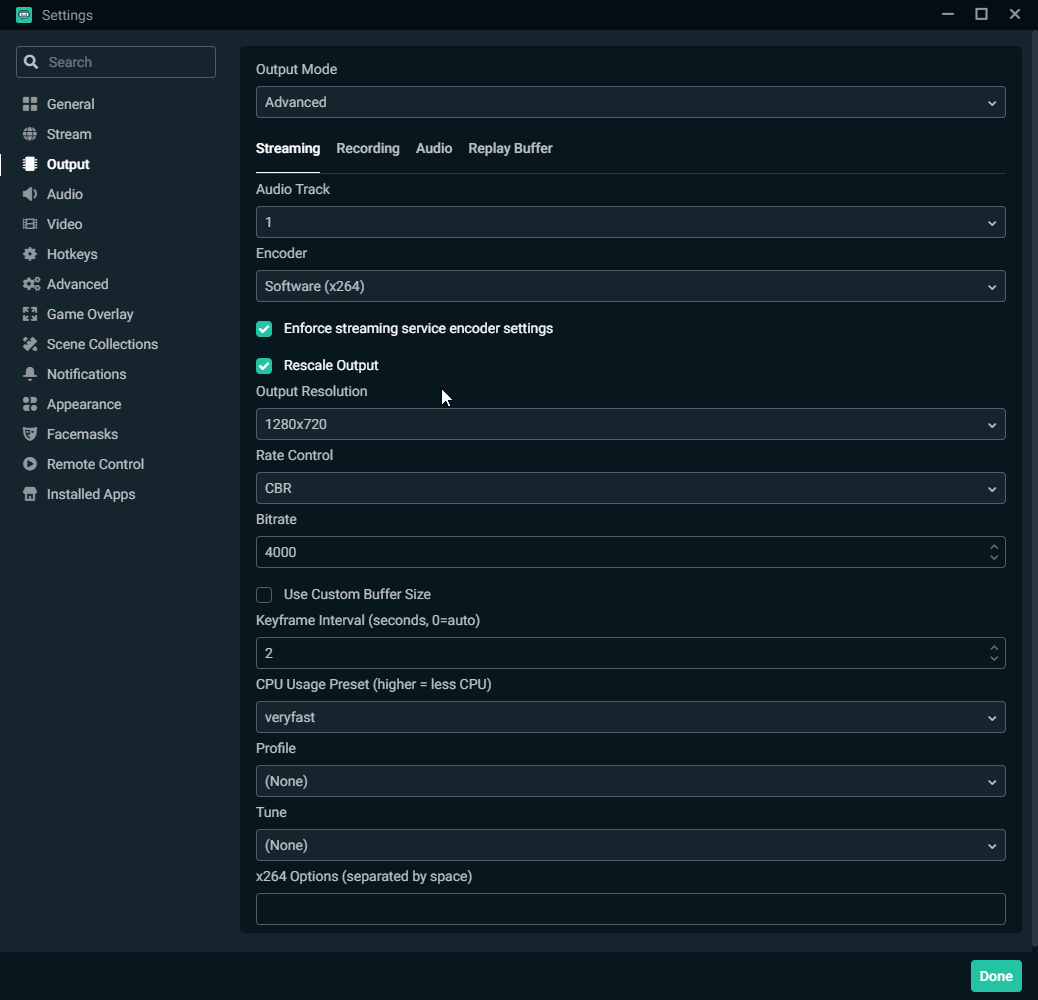
Als het om encoders gaat, zijn er twee soorten: software (x264) en hardware (NVENC). De software-encoder (x264) gebruikt je CPU om video te coderen, terwijl hardware-encoders zoals NVENC het coderingsproces overdragen aan je GPU. Welke encoder voor jou het beste werkt, hangt af van een aantal factoren.
Over het algemeen zal de uitvoerkwaliteit van een bepaalde bitsnelheid voor GPU-gebaseerde encoders niet zo hoog zijn als voor software-encoders. Het voordeel is echter een verminderde belasting van je CPU.
Als je een bijzonder krachtige GPU of een speciale streaming-pc hebt, overweeg dan om een hardware-encoder te gebruiken. In de meeste gevallen kan de software-encoder (x264) het coderingsproces aan, zolang je CPU op andere gebieden niet overdreven wordt belast.
Om ervoor te zorgen dat je CPU niet overbelast raakt, kun je enkele instellingen aanpassen om de prestaties en kwaliteit te optimaliseren.
Kwaliteit en resolutie
De uitvoer van je videoresolutie kan een aanzienlijke impact hebben op de kwaliteit van je livestream en de prestaties van Streamlabs Desktop. Streamen met 1080p versus 720p verdubbelt bijvoorbeeld het aantal pixels, wat betekent dat je computer meer bronnen gebruikt.
Om je resolutie aan te passen, selecteer je 'Video' in het zijpaneel in het instellingenvenster.
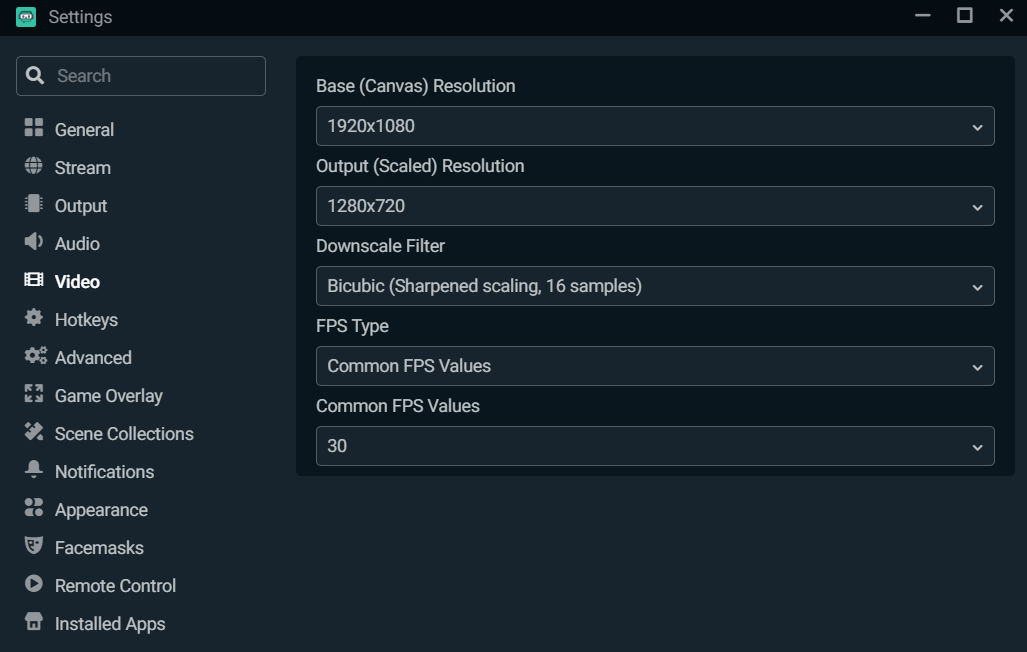
Je kunt de Basisresolutie (canvas) op 1920x1080 laten staan, aangezien die in de meeste gevallen de standaardgrootte is van de inhoud die je streamt. We raden je echter aan om de Uitvoerresolutie (geschaald) te verlagen, aangezien streamen in 1080p een aanzienlijke impact kan hebben op je CPU. We raden aan om de Uitvoerresolutie (geschaald) te verlagen naar 1280x720 voor een goede balans tussen prestaties en kwaliteit.
De voorinstelling voor CPU-gebruik wijzigen
Om de voorinstelling voor CPU-gebruik te wijzigen, ga je naar 'Uitvoer' in het instellingenvenster.
De voorinstelling voor gebruik verwijst naar hoe snel de CPU video codeert. Hoe sneller deze codeert, hoe minder CPU er wordt gebruikt. Standaard is dit ingesteld op 'Zeer snel', wat de beste balans biedt tussen prestaties en kwaliteit.
Dynamische bitsnelheid inschakelen
In de recente update van Streamlabs Desktop hebben we een functie opgenomen met de naam Dynamische bitsnelheid. Met deze functie kan onze software je bitsnelheid automatisch aanpassen op basis van netwerkomstandigheden om te voorkomen dat er frames worden gedropt.
Het hebben van een statische bitsnelheid kan ervoor zorgen dat frames droppen, want als je verbinding het niet kan bijhouden, worden er frames gedropt om de stabiliteit van je stream te verbeteren en de latentie te minimaliseren.
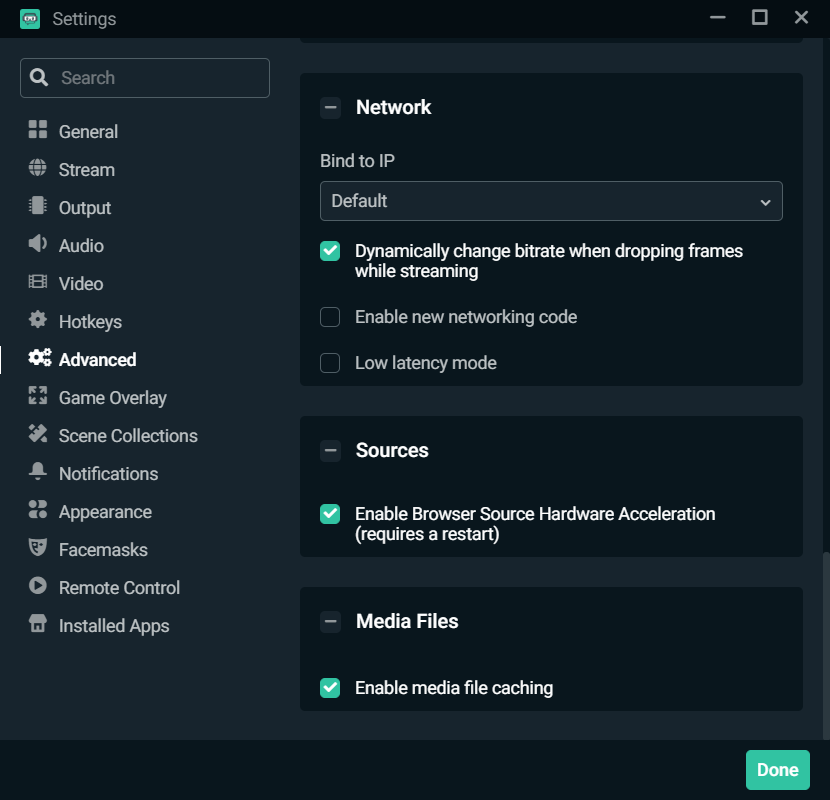
Om Dynamische bitsnelheid in te schakelen, moet je de nieuwste versie van Streamlabs Desktop downloaden. Ga naar 'Geavanceerd' in het instellingenvenster. Scrol naar beneden en schakel het vakje in naast de optie met de tekst 'Bitsnelheid dynamisch wijzigen bij het droppen van frames tijdens het streamen'.
Wil je je bitsnelheid handmatig wijzigen? Bekijk dan onze handleiding voor de beste bitsnelheidinstellingen voor livestreaming.
Houd er rekening mee dat de opstelling voor iedereen weer anders is, dus zorg ervoor dat je zelf met de instellingen speelt om erachter te komen wat het beste werkt voor jou.
Laat het ons weten als je nog vragen of opmerkingen hebt. Vergeet niet om ons te volgen op Twitter, Facebook, Instagram en YouTube.
Je kunt Streamlabs Desktop hier downloaden.
Lees meer van Streamlabs
- Selectieve opname in Streamlabs Desktop
- Multi-track geluidsopname gebruiken in Streamlabs Desktop
- Maak kennis met Browserbroninteractie voor Streamlabs Desktop
Over Streamlabs
Streamlabs is opgericht op basis van de overtuiging dat we videomakers willen helpen hun brood te verdienen door te doen waar ze van houden. Streamlabs biedt een robuuste reeks functies om videomakers te helpen beter in contact te komen met hun fans, hun publiek te vergroten en hun inkomsten te verhogen. Voortbouwend op deze missie breidt Streamlabs het product uit met 1) Melon, onze browsergebaseerde streamingstudio, 2) Willow, een alles-in-één tool voor link-in-bio, 3) Oslo, een tool voor videobeoordeling en -samenwerking en 4) Lucra, een livestreamingplatform voor evenementen met tickets.