Für Live-Streamer, die ihre ersten Schritte in der Live-Streaming-Branche machen, bietet Streamlabs Desktop eine Funktion, die automatisch die Internetgeschwindigkeit und Computer-Hardware scannt und dir unsere empfohlenen Einstellungen für deine spezielle Einrichtung angibt. Dies ist eine fantastische Möglichkeit, direkt einzusteigen, ohne sich allzu sehr mit Feinheiten befassen zu müssen.
Für diejenigen, die technisch versierter sind, werden wir heute einige der Einstellungen besprechen, die du in Streamlabs Desktop anpassen kannst, um eine optimale Qualität sicherzustellen.
Einstellungen
Zu hohe Einstellungen für die Hardware des Computers können zu Leistungseinbußen in deinem Livestream führen. Um diese Einstellungen anzupassen, öffne Streamlabs Desktop und klicke auf das Einstellungssymbol (das Zahnrad) in der unteren linken Ecke.
Encoder auswählen
Um den Encoder zu ändern, navigiere im Einstellungsfenster zu „Ausgabe“.
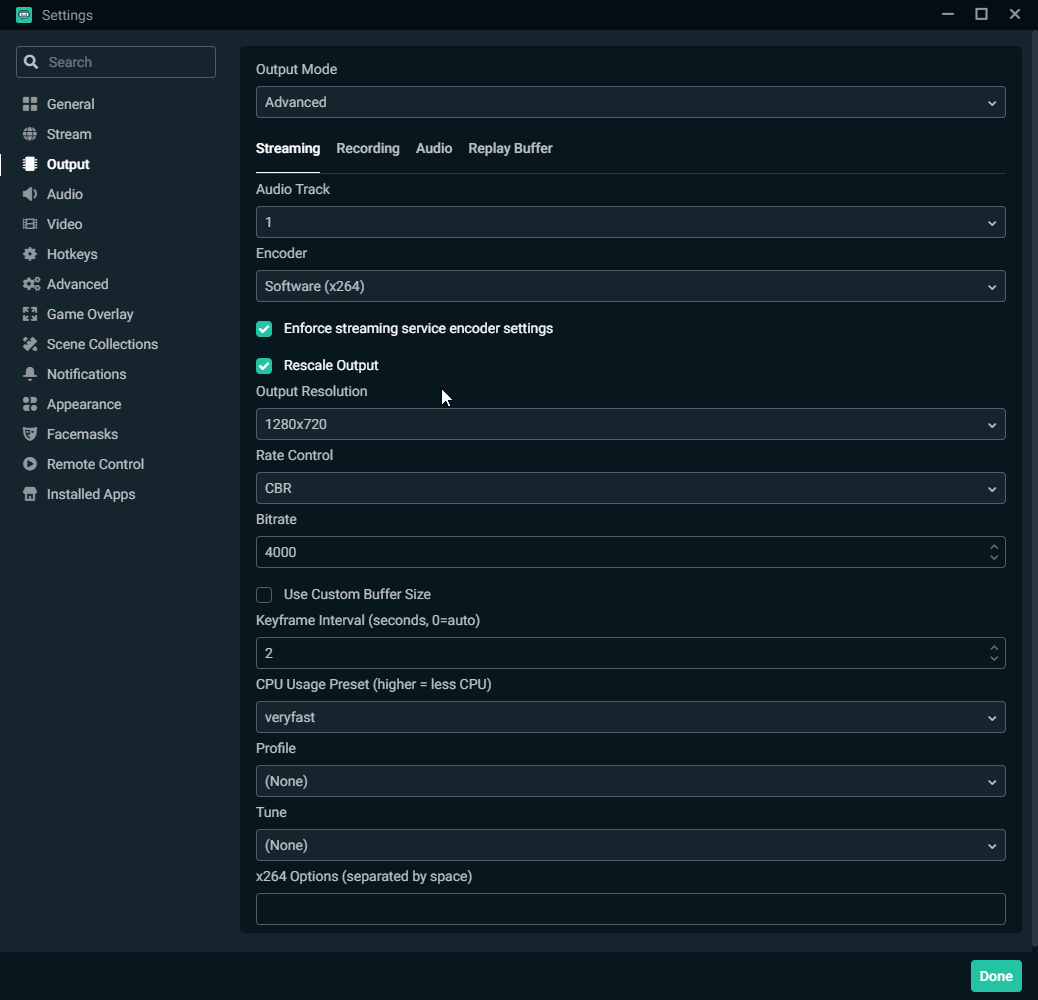
Es gibt zwei Arten von Encodern: Software (x264) und Hardware (NVENC). Der Software-Encoder (x264) nutzt die CPU zum Kodieren von Video, während Hardware-Encoder wie NVENC den Kodierungsprozess auf die GPU auslagern. Die Wahl des für dich am besten geeigneten Encoders hängt von einigen Faktoren ab.
Im Allgemeinen ist die Ausgabequalität für eine gegebene Bitrate bei GPU-basierten Encodern nicht so hoch wie bei Software-Encodern. Der Vorteil ist jedoch eine geringere Belastung der CPU.
Wenn du über eine besonders leistungsstarke GPU oder einen dedizierten Streaming-PC verfügst, solltest du einen Hardware-Encoder verwenden. In den meisten Fällen ist der Software-Encoder (x264) in der Lage, den Kodierungsvorgang zu bewältigen, solange die CPU nicht mit anderen Vorgängen übermäßig belastet wird.
Um sicherzustellen, dass es nicht zu einer Überlastung der CPU kommt, kannst du einige Einstellungen anpassen, um Leistung und Qualität zu optimieren.
Qualität und Auflösung
Die Ausgabe der Videoauflösung kann einen erheblichen Einfluss auf die Qualität deines Livestreams und die Leistung von Streamlabs Desktop haben. Wenn du beispielsweise mit 1080p im Vergleich zu 720p streamst, wird die Anzahl der Pixel verdoppelt, und der Computer verbraucht dadurch mehr Ressourcen.
Um die Auflösung anzupassen, wähle im Einstellungsfenster im seitlichen Bereich „Video“.
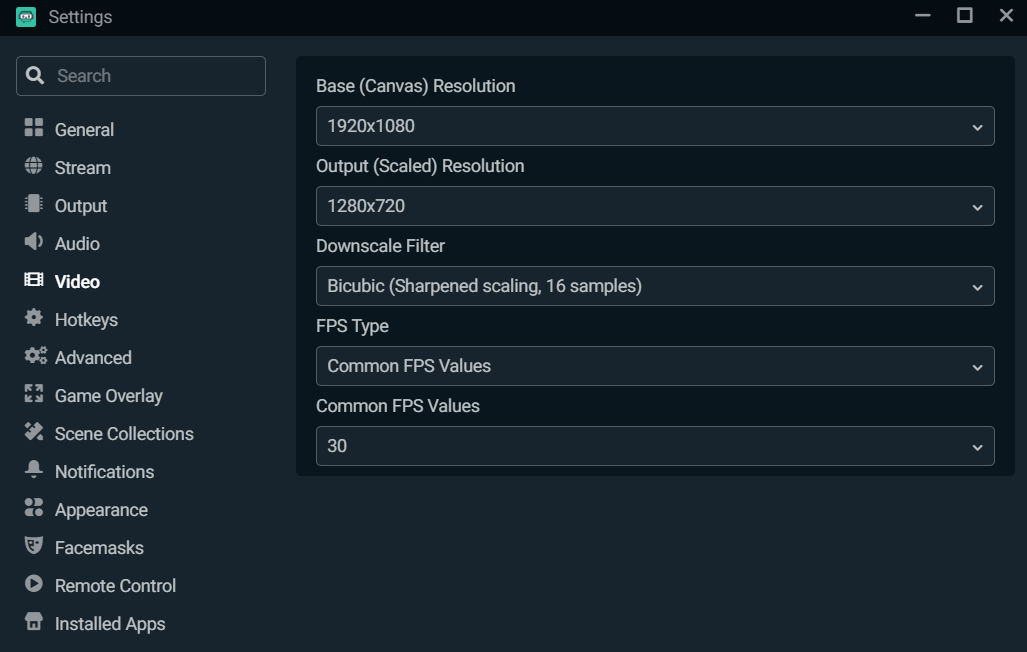
Du kannst die Basis-Auflösung (Canvas) bei 1920 x 1080 belassen, da dies in den meisten Fällen die Standardgröße der Inhalte ist, die du streamst. Es wird jedoch empfohlen, die Ausgabe-Auflösung (skaliert) zu reduzieren, da Streaming in 1080p die CPU erheblich belasten kann. Wir empfehlen, den Wert für Ausgabe-Auflösung (skaliert) auf 1280 x 720 zu reduzieren, um ein ausgewogenes Verhältnis zwischen Leistung und Qualität zu erzielen.
Voreinstellung für die CPU-Auslastung ändern
Um die Voreinstellung für die CPU-Auslastung zu ändern, navigiere im Einstellungsfenster zu „Ausgabe“.
Die Voreinstellung für die Auslastung bezieht sich darauf, wie schnell die CPU Video codiert. Je schneller die Kodierung erfolgt, desto weniger CPU wird verwendet. Standardmäßig ist hier „Sehr schnell“ eingestellt, was die beste Balance zwischen Leistung und Qualität bietet.
Dynamische Bitrate aktivieren
Im neuesten Update für Streamlabs Desktop haben wir eine Funktion für die Dynamische Bitrate integriert. Diese Funktion ermöglicht es unserer Software, deine Bitrate automatisch an die Netzwerkbedingungen anzupassen, damit keine Frames ausgelassen werden.
Eine statische Bitrate kann dazu führen, dass Frames ausgelassen werden: Wenn die Verbindung dies nicht durchhalten kann, werden Frames ausgelassen, um die Stabilität des Streams zu verbessern und die Latenz zu minimieren.
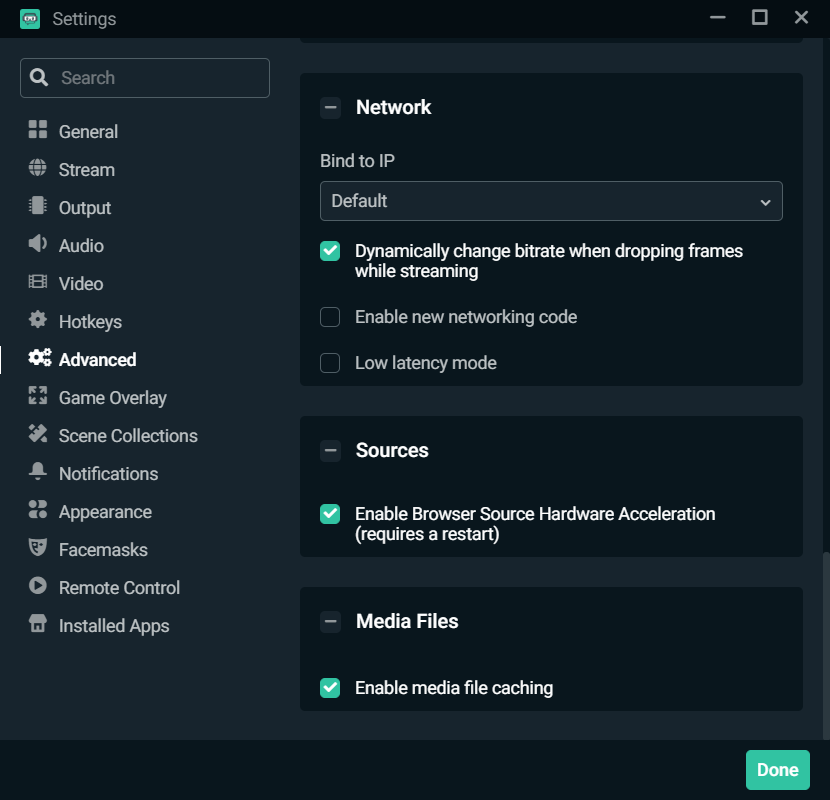
Um die dynamische Bitrate zu aktivieren, stelle zunächst sicher, dass du die neueste Version von Streamlabs Desktop heruntergeladen hast. Navigiere im Einstellungsfenster zu „Erweitert“. Scrolle nach unten und aktiviere das Kontrollkästchen neben der Option zum dynamischen Wechsel der Bitrate, wenn während des Streamens Frames ausgelassen werden.
Möchtest du deine Bitrate manuell ändern? In unserem Leitfaden findest du die besten Einstellungen für die Bitrate beim Live-Streaming.
Denke daran, dass jedes Setup unterschiedlich ist. Probiere also selbst aus, welche Einstellungen für dich am besten funktionieren.
Wenn du Fragen oder Anmerkungen hast, teile uns diese bitte mit. Denke daran, uns auf Twitter, Facebook, Instagram und YouTube zu folgen.
Du kannst Streamlabs Desktop hier herunterladen.
Mehr von Streamlabs lesen
- Selektive Aufnahme in Streamlabs Desktop
- So verwendest du die Mehrspur-Audioaufnahme in Streamlabs Desktop
- Wir präsentieren: Interaktion mit Browserquelle für Streamlabs Desktop
Über Streamlabs
Unserer Arbeit bei Streamlabs liegt die Überzeugung zugrunde, dass wir Videokanalbetreibern dabei helfen möchten, ihren Lebensunterhalt mit dem zu verdienen, was sie lieben. Dazu bieten wir eine Suite zuverlässiger Funktionen an, mit deren Hilfe Videokanalbetreiber besser mit ihren Fans interagieren, ein größeres Publikum erreichen und die Monetarisierung verbessern können. Auf dieser Mission aufbauend erweitert Streamlabs sein Produkt um 1) Melon, unser browserbasierte Streaming-Studio, 2) Willow, ein All-in-one-Tool für Link-in-Bio, 3) Oslo, ein Tool zur Überprüfung und Zusammenarbeit von Videos, und 4) Lucra, eine Live-Streaming-Plattform für Events mit Tickets.