Pour les streamers qui font leurs premiers pas dans le milieu du streaming en direct, Streamlabs Desktop propose une fonctionnalité qui analyse automatiquement ton débit Internet et la vitesse de ton matériel informatique afin de te fournir les paramètres recommandés pour ta configuration. C'est un moyen fantastique pour te lancer sans avoir à gérer les moindres détails.
Pour ceux qui sont un peu plus à l'aise avec les aspects techniques, nous allons aborder aujourd'hui certains des paramètres que tu peux configurer dans Streamlabs Desktop pour obtenir une qualité optimale.
Paramètres
Des paramètres trop élevés pour le matériel de ton ordinateur peuvent provoquer des problèmes de performances pour ton stream en direct. Pour modifier ces paramètres, ouvre Streamlabs Desktop et clique sur l'engrenage dans la section des paramètres, dans le coin inférieur gauche.
Choisir un encodeur
Pour changer d'encodeur, clique sur "Sortie" dans la fenêtre des paramètres.
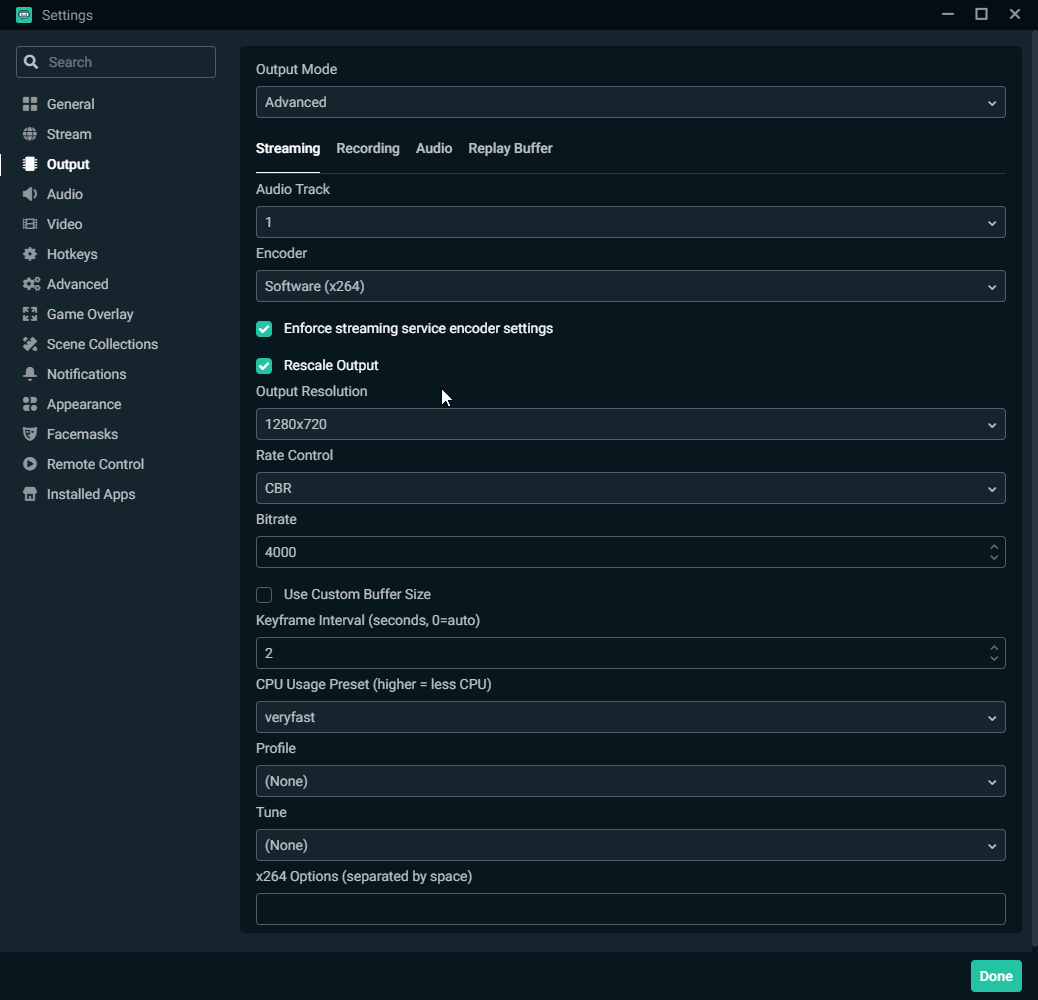
Il existe deux types d'encodeurs: les logiciels (x264) et les matériels (NVENC). L'encodeur logiciel (x264) utilise ton CPU pour encoder la vidéo, tandis que l'encodeur matériel, tel que NVENC, déchargent le processus d'encodage sur ton GPU. Le choix de l'encodeur qui te convient le mieux dépend de plusieurs facteurs.
En général, la qualité de sortie d'un débit binaire donné pour les encodeurs basés sur GPU ne sera pas aussi élevée que pour les encodeurs logiciels. Cependant, l'avantage est une diminution de la charge exercée sur ton CPU.
Si tu disposes d'un processeur graphique particulièrement puissant ou d'un PC dédié au streaming, privilégie un encodeur matériel. Dans la plupart des cas, l'encodeur logiciel (x264) sera capable de gérer le processus d'encodage, à condition que ton CPU ne soit pas trop sollicité par d'autres tâches.
Pour t'assurer que ton CPU n'est pas surchargé de travail, tu peux adapter quelques paramètres afin d'optimiser les performances et la qualité.
Qualité et résolution
Ta résolution vidéo peut avoir un impact significatif sur la qualité de ton stream en direct et sur les performances de Streamlabs Desktop. Par exemple, opter pour un stream en 1 080p plutôt qu'en 720p double le nombre de pixels affichés, ce qui signifie que ton ordinateur doit utiliser plus de ressources.
Pour régler ta résolution, sélectionne "Vidéo" dans le panneau latéral de la fenêtre des paramètres.
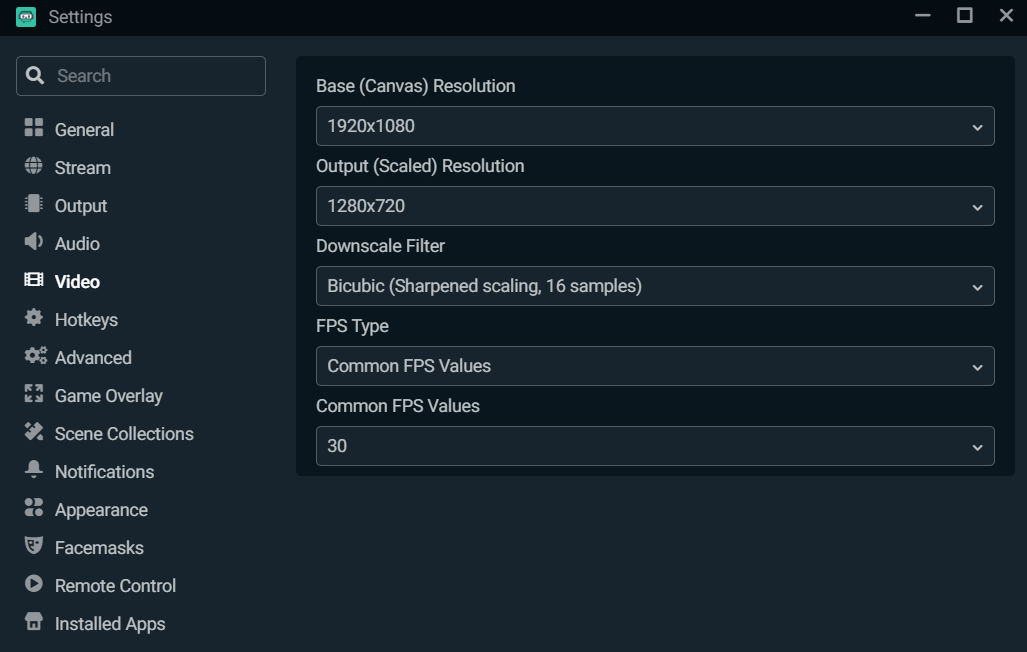
Tu peux laisser la résolution de base (Canvas) à 1 920 x 1 080 car, dans la plupart des cas, il s'agit de la taille standard du contenu que tu streames. Il est quand même recommandé de réduire la résolution de sortie (mise à l'échelle), car le streaming en 1 080p peut avoir un impact significatif sur ton CPU. Nous te conseillons également de réduire la Résolution de sortie (mise à l'échelle) à 1 280x720 pour maintenir un bon équilibre entre performance et qualité.
Modifier le préréglage d'utilisation du CPU
Pour modifier le préréglage d'utilisation du CPU, sélectionne "Sortie" dans la fenêtre des paramètres.
Le préréglage d'utilisation correspond à la vitesse à laquelle le CPU encode la vidéo. Plus l'encodage est rapide, moins il utilise de ressources du CPU. Par défaut, x264 est défini sur "Très rapide", c'est-à-dire le préréglage qui offre le meilleur équilibre entre performances et qualité.
Activer le débit binaire dynamique
Dans la dernière mise à jour de Streamlabs Desktop, nous avons inclus une fonctionnalité appelée le débit binaire dynamique. Cette fonctionnalité permet à notre logiciel d'ajuster automatiquement ton débit binaire en fonction des conditions du réseau pour éviter les pertes d'images.
Un débit binaire statique peut provoquer une perte d'images, car si ta connexion ne peut pas suivre, des images seront supprimées pour améliorer la stabilité de ton stream et en minimiser la latence.
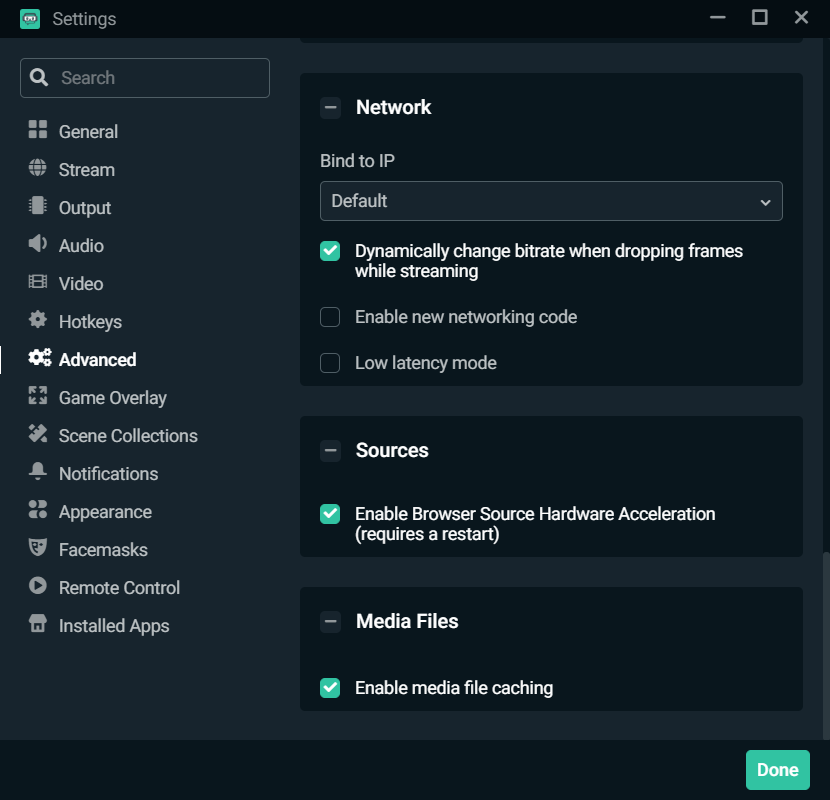
Pour activer le débit binaire dynamique, pense à télécharger la dernière version de Streamlabs Desktop. Clique sur "Avancé" dans la fenêtre des paramètres. Fais défiler vers le bas et coche la case située à côté de l'option "Modifier dynamiquement le débit binaire lors d'une perte d'images en stream".
Tu préfères modifier ton débit binaire manuellement? Consulte notre guide pour obtenir les meilleurs paramètres de débit binaire pour la diffusion en direct.
N'oublie pas que chaque configuration est différente, c'est pourquoi il peut être utile de tester les différents paramètres pour trouver celui qui te convient le mieux.
Si tu as des questions ou des commentaires, n'hésite pas à nous en informer. Pense à nous suivre sur Twitter, Facebook, Instagram et YouTube.
Tu peux télécharger Streamlabs Desktop ici.
En savoir plus sur Streamlabs
- Enregistrement sélectif dans Streamlabs Desktop
- Comment utiliser l'enregistrement audio multipiste dans Streamlabs Desktop
- Présentation de l'interaction avec la source du navigateur pour Streamlabs Desktop
À propos de Streamlabs
Fondé sur la conviction que nous voulons aider les créateurs à gagner leur vie en faisant ce qu'ils aiment, Streamlabs propose une suite complète de fonctionnalités pour les aider à mieux interagir avec leurs fans, à développer leur audience et à améliorer la monétisation de leur contenu. Désireux de remplir cette mission, Streamlabs développe son produit avec 1) Melon, notre studio de streaming basé sur un navigateur, 2) Willow, un outil tout-en-un de liens pour les bios, 3) Oslo, un outil de collaboration et de révision de vidéos, et 4) Lucra, une plate-forme de streaming en direct pour les événements payants.