特にマイクに関して言えば、オーディオ品質はライブストリームの非常に重要な部分です。あなたは視聴者の注意を引き付け、維持しようとしていること、そして視聴者を楽しませるための無限のオプションがあることを忘れないでください。音声がこもっている、小さすぎる、またはまったく聞き取れない場合、視聴者はストリームの視聴をやめてしまう可能性が高くなります。マイクに向かって話すときは、声は明瞭かつクリアであり、背景雑音があってはいけません。
幸いなことに、Streamlabs Desktop には様々なオーディオフィルターが用意されており、これらを使用して、マイクに向かって話しているときに豊かで心地よいサウンドを視聴者に提供することができます。
Streamlabs Desktop のオーディオフィルターに関しては、7 種類のオプションがあります。この記事では、それぞれの機能を説明するので、それぞれを試して、自分に最適なものを見つけることができます。
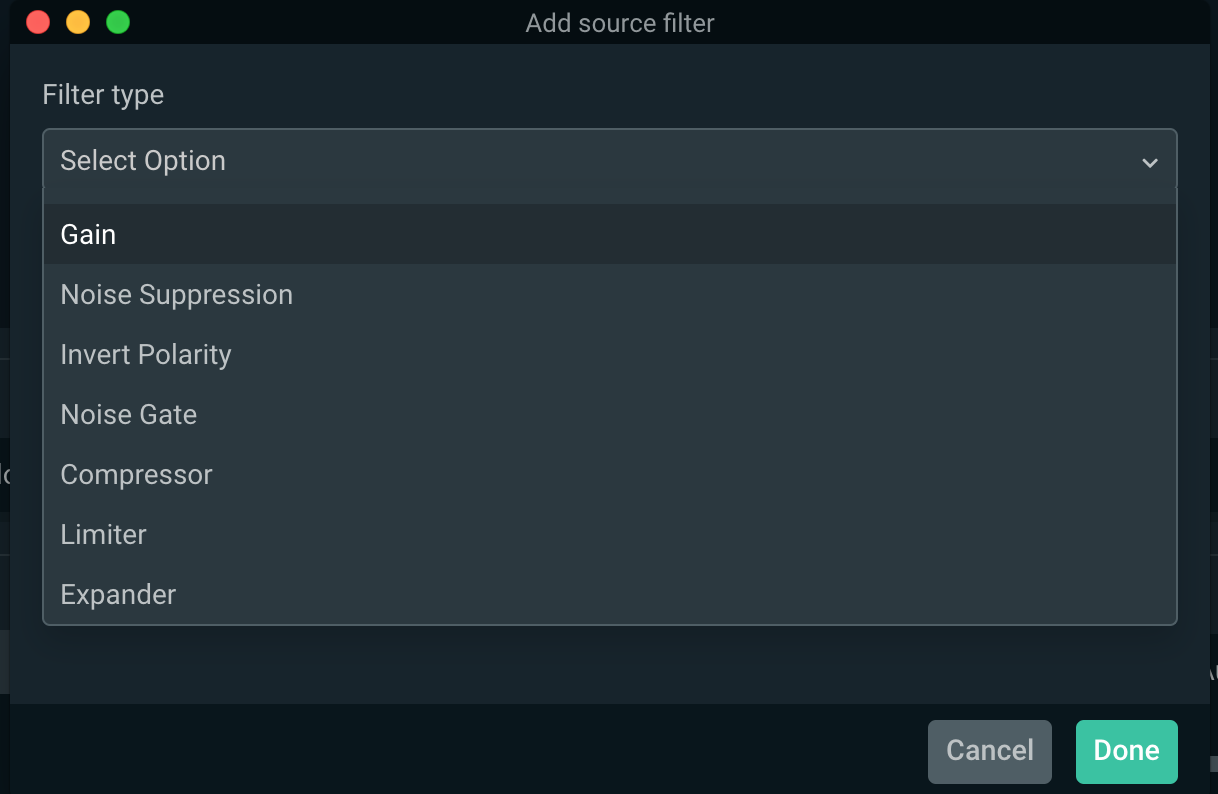
オーディオレベル
オーディオフィルターの詳細に入る前に、マイクに最適なオーディオレベルとはどのようなものかを確認する必要があります。一般的に、黄色のセクションでマイクのオーディオレベルがピークになるようにします。赤のレベルに達し始めると、視聴者は歪みに気づき始め、聴くのが不快になる可能性があります。下の画像は、マイクの最適なオーディオレベルがどのようになるかを示しています。これをテストするには、通常の話し声とほぼ同じ大きさでマイクに向かって話してみるのが良いでしょう。黄色のセクション付近でピークに達している場合、オーディオレベルは良好です。
話しているときに、デスクトップ オーディオが声を圧倒しないようにしましょう。デスクトップオーディオが多い場合でも音声がクリアに伝わるように、デスクトップオーディオをわずかに下げることをお勧めします。
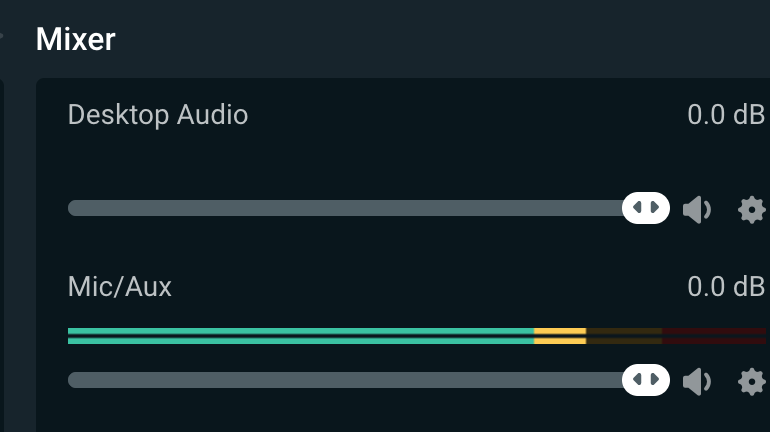
プロのヒント
フィルターの効果を適切にモニターするには、ミキサーセクションの設定歯車をクリックして、オーディオの詳細設定を開きます。マイクのオーディオモニタリングを [モニターのみ] に変更します。これにより、マイクから視聴者が聞く音を正確に聞くことができ、オーディオ設定を細かくコントロールできるようになります。
これからフィルターに進みます…
ゲイン
最初に説明するフィルターは「ゲイン」です。ゲインは、単にオーディオの大きさを指します。ゲインフィルターを使用すると、オーディオレベルを微調整できます。ゲインを下げると、オーディオレベルが下がります。ゲインを上げると、オーディオレベルが上がります。多くのマイクにはすでにゲインコントロールが組み込まれています。組み込みのゲインコントロールと Streamlabs Desktop のゲインフィルターの効果は同じです。
マイクのゲインコントロールと Streamlabs Desktop のオーディオコントロールを上げてもオーディオレベルが低い場合でも、心配はいりません。マイクによって音量は異なります。この場合、ゲインフィルターは、これらの最適なレベルに達していることを確認するのに役立ちます。
ゲインを上げると、背景雑音が聞こえやすくなることに注意してください。次のフィルター、ノイズ抑制に移ります。
ノイズ抑制
優れたマイクは、多くの背景雑音を拾います。これは避けられません。背景で車が走る音、エアコン、コンピュータのファンの音などが聞こえることがあります。話すのをやめて、ミキサー内のオーディオレベルに注意してください。マイクが背景雑音を拾っていることに気付くでしょう。ノイズ抑制フィルターを導入することで、こうした煩わしい背景雑音を取り除くことができます。
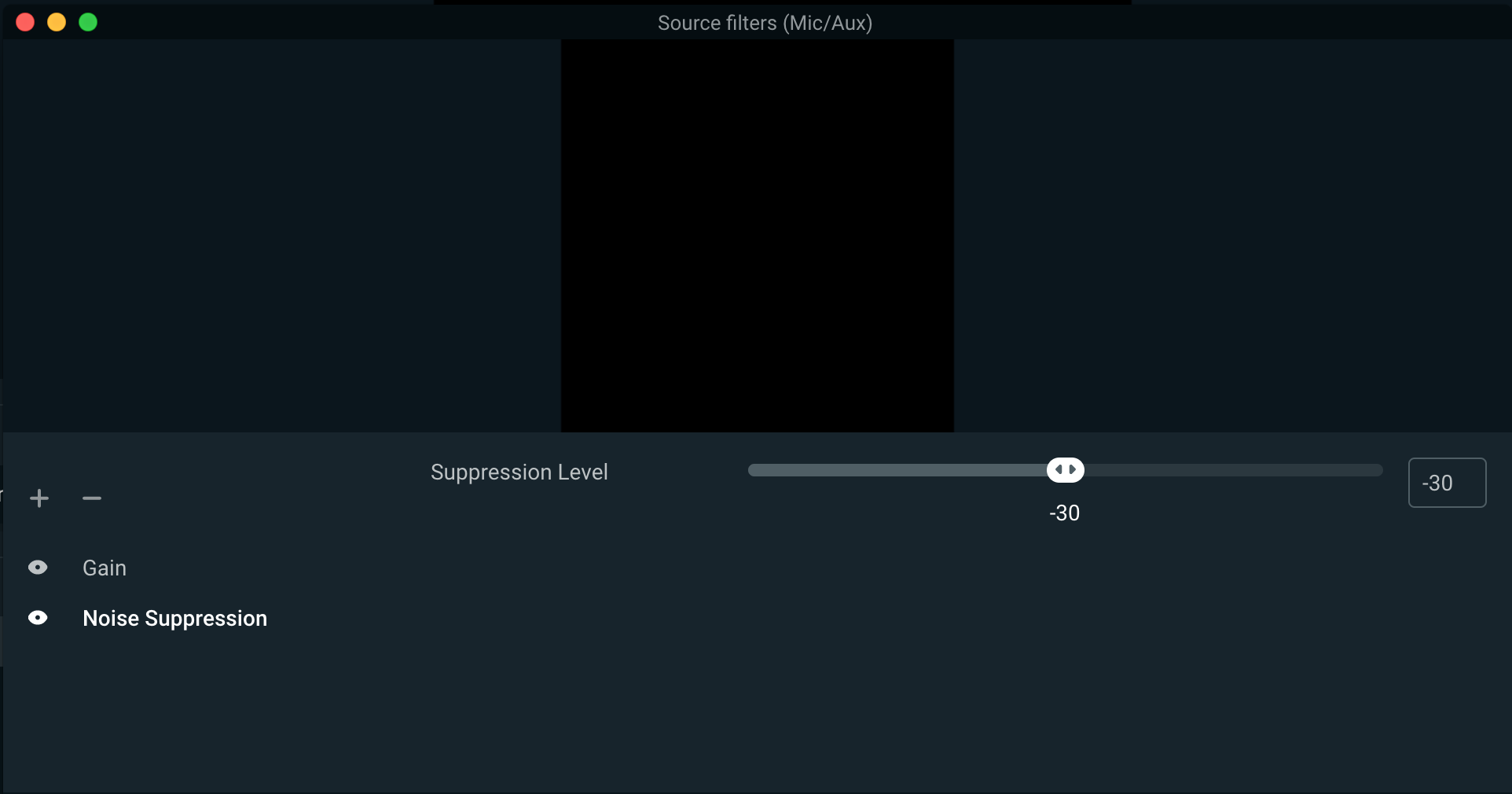
フィルターを追加すると、抑制レベルは自動的に -30 に設定されます。ほとんどの場合、このレベルの抑制は実際には大きすぎ、声の品質とサウンドに影響を与える可能性があります。抑制レベルを 0 から始めて、背景雑音が拾われなくなるまで、ミキサー内のオーディオレベルを積極的に監視することをお勧めします。
ノイズゲート
ノイズゲートフィルターは、背景ノイズを除去するという点でノイズ抑制と同様に機能しますが、多少のカスタマイズ性も提供します。メカニカルキーボードを使用しているゲーマーの場合、キーボードのタイピング音がかなり大きいため、ノイズ抑制フィルターを既に追加していても、マイクによってタイピング音がかなり明瞭に拾われる可能性があります。この場合、ノイズゲートフィルターを追加することで、これを防ぐことができます。
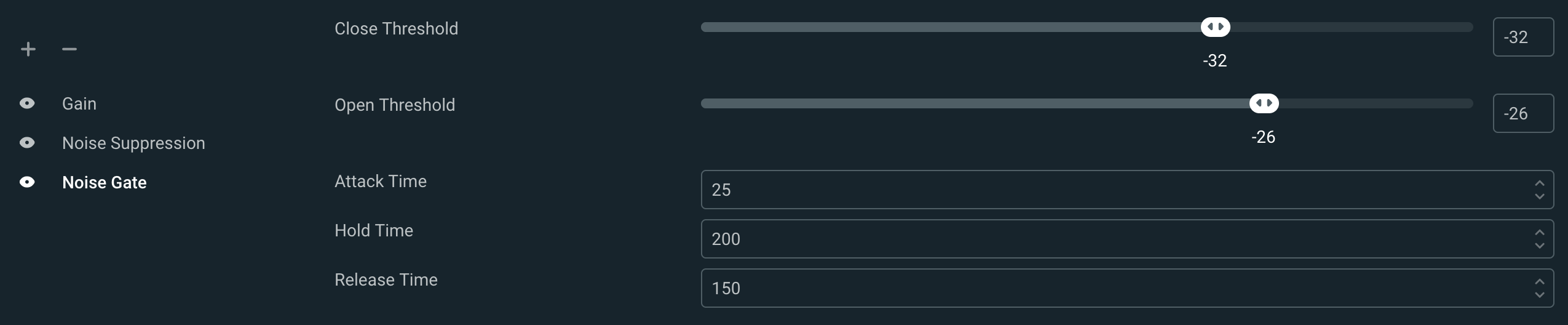
ノイズゲートフィルターを追加すると、カスタマイズ可能ないくつかのオプションが表示されます。
- オープンしきい値:マイクをオンにして、音を拾うために満たす必要がある特定のデシベルしきい値を設定できます。上の画像では、-26Db 未満の音はマイクによって拾われません。つまり、メカニカルキーボードのクリック音が -26 デシベルよりも大きい場合に、マイクはタイピング音を拾います。
- クローズしきい値:マイクのオーディオが設定した Db しきい値を下回ったときに、ノイズゲートがマイクをオフにするポイントを指します。クローズしきい値は、オープンしきい値より約 5Db 低く設定することをお勧めします。ここではユーザーによって、設定値はさまざまになります。ここで両方の設定を試してみて、どちらが最適かを判断してください。
- アタックタイム:ミリ秒単位で測定され、Db しきい値に達したときにノイズゲートが開始するまでにかかる時間を表します。
- ホールドタイム:音量がクローズしきい値を下回った後、マイクをオンにしておく時間。
- リリース時間:Db がクローズしきい値を下回った後、マイクが再びミュートになるまでの時間。
一般に、ここのデフォルト設定で十分に機能しますが、各設定を試して、最も適切に機能する設定を見つけてください。
コンプレッサー
コンプレッサーは、ライブストリームでマイクから入ってくる大きなノイズが特定の音量を超えないようにするための、非常に便利なツールです。これは、叫び声、大声、またはキーボードやコントローラの割れる音がある場合に役立ちます。
コンプレッサーフィルターを追加すると、マイクの音量が自動的に下がり、ピークが 0dB を超えて歪みが発生するのを防ぐことができます。大きなノイズがなくなると、再び音量が上がります。
圧縮フィルターは、以下のオプションを使用してカスタマイズできます
- 比率:しきい値を超える信号に適用するコンプレッションまたはゲインリダクションの量。数値が小さいほど適用される圧縮が小さくなり、数値が高いほど適用される圧縮が大きくなります。
- しきい値:オーディオが設定済みのしきい値に達すると、設定した比率でコンプレッサーが適用を開始します。オーディオがこのしきい値を下回ると、コンプレッサーフィルターは適用されません。
- アタック:レベルがしきい値を超えた場合に、コンプレッサーが完全なゲインリダクションに達するまでの時間(ミリ秒)。
- リリース:レベルがしきい値を下回った後、コンプレッサーがゼロゲインリダクションに戻るまでの時間(ミリ秒)。
- 出力ゲイン:圧縮オーディオが、平均的なサウンドレベルよりも小さくなることは、珍しいことではありません。出力ゲインを適用すると、ソースの平均レベルが元に戻り、他のオーディオソースと比較して存在感が向上します。
- サイドチェーンの圧縮:発言中のデスクトップオーディオの音量を下げるために使用できます。話し終えると、デスクトップオーディオは通常に戻ります。
エキスパンダー
エキスパンダーもノイズゲートの一種で、背景雑音を軽減するのに使用できます。これはコンプレッサーに似ていますが、特定のしきい値より上ではなく、下にあるオーディオ信号にゲインリダクションを適用します。
要するに、エキスパンダーは静かな音をより静かにします。
このフィルターを追加すると、2 種類のプリセットから選択できます。
- エキスパンダー:低い比率とリリースタイム。軽いノイズリダクションに適しています。
- ゲート:高い比率とリリースタイム。ゲートと同じ方法でオーディオ信号を低減します。
エキスパンダーフィルターのカスタマイズ可能なオプションは次のとおりです。
- 比率:しきい値未満の信号に適用する拡大またはゲインリダクションの量。2:1 などの低い比率は軽いノイズリダクションに適しており、10:1 などの高い比率はオーディオ信号の音量を完全に低減します。適切なバランスは 4:1 です。これにより、信号を完全にゲーティングせずに、十分な量のゲインリダクションが得られます。
- しきい値:入力がこのレベルに達すると、エキスパンダーは信号のゲインリダクションを停止します。軽減しようとしているノイズがなくなるまでしきい値を調整します。ただし、やりすぎると音声が途切れ始めるので注意してください。
- アタック:しきい値を超えた後、エキスパンダーがゲインリダクションを停止するまでの時間(ミリ秒)。5~10ms のアタックをお勧めします。
- リリース:入力がしきい値を下回った後、エキスパンダーが完全なゲインリダクションに達するまでの時間(ミリ秒)。50~120ms のリリースをお勧めします。
- 出力ゲイン:ゲインを適用することで、エキスパンダーの出力レベルを増加させます。通常は不要ですが、出力前にマイクレベルを上げるために使用できます。
- 検出:入力レベルの測定方法を変更し、しきい値検出の感度に影響を与えます。RMS を推奨します。
- RMS:過去 10ms の入力レベル測定値を平均化し、しきい値検出の感度を下げます。平滑化に役立ち、ノイズの素早く小さいピークが原因でエクスパンダーが開くのを防ぎます。
- ピーク:入力レベル測定は時間の経過とともに平均化されません。エキスパンダーはピークレベルの変化により迅速に反応します。
リミッター
リミッターは、オーディオ信号のピークが 0dB を超えてクリッピングや歪みが発生するのを防ぐために使用されます。リミッターは、非常に高速のアタックと非常に高い比率を持つ特殊なタイプのコンプレッサーです。
- しきい値:オーディオ信号が到達できる最大出力レベルを設定します。信号はこのレベルを超えることはできません。
- リリース:他のフィルターと同様に、これは、設定済みのしきい値をレベルが下回った後、音量の減少を停止する速さを指定します。
これらは、Streamlabs Desktop で利用できるすべてのオーディオフィルターです。この記事が、様々なフィルターについて、またフィルターを適用してサウンドを改善する方法について、より深く理解するのに役立つことができれば幸いです。
Streamlabs Desktop をダウンロードします。ご質問やご意見がございましたら、お気軽にお問い合わせください。Twitter、Facebook、Instagram、および YouTube で弊社をフォローしてください。
Streamlabs の詳細を読む