Die Audioqualität ist ein äußerst wichtiger Aspekt deines Live-Streams, insbesondere wenn es um Mikrofone geht. Denke daran, dass du versuchst, die Aufmerksamkeit von Zuschauer auf dich zu ziehen und zu halten, denen unendlich viele Unterhaltungsmöglichkeiten zur Verfügung stehen. Wenn Audio gedämpft, verstummt oder nicht hörbar ist, schauen sie sich wahrscheinlich lieber einen anderen Kanal an. Wenn du ins Mikrofon sprichst, sollte deine Stimme klar, deutlich und frei von Hintergrundgeräuschen sein.
Glücklicherweise gibt es in Streamlabs Desktop eine Vielzahl verschiedener Audiofilter, mit denen du deinen Zuschauern einen satten und angenehmen Klang bieten kannst, wenn du ins Mikrofon sprichst.
Für Audiofilter gibt es in Streamlabs Desktop sieben verschiedene Optionen. In diesem Artikel sehen wir uns die einzelnen Funktionen an und beschreiben ihre Funktionen, damit du mit ihnen experimentieren und herausfinden kannst, was für dich am besten funktioniert.
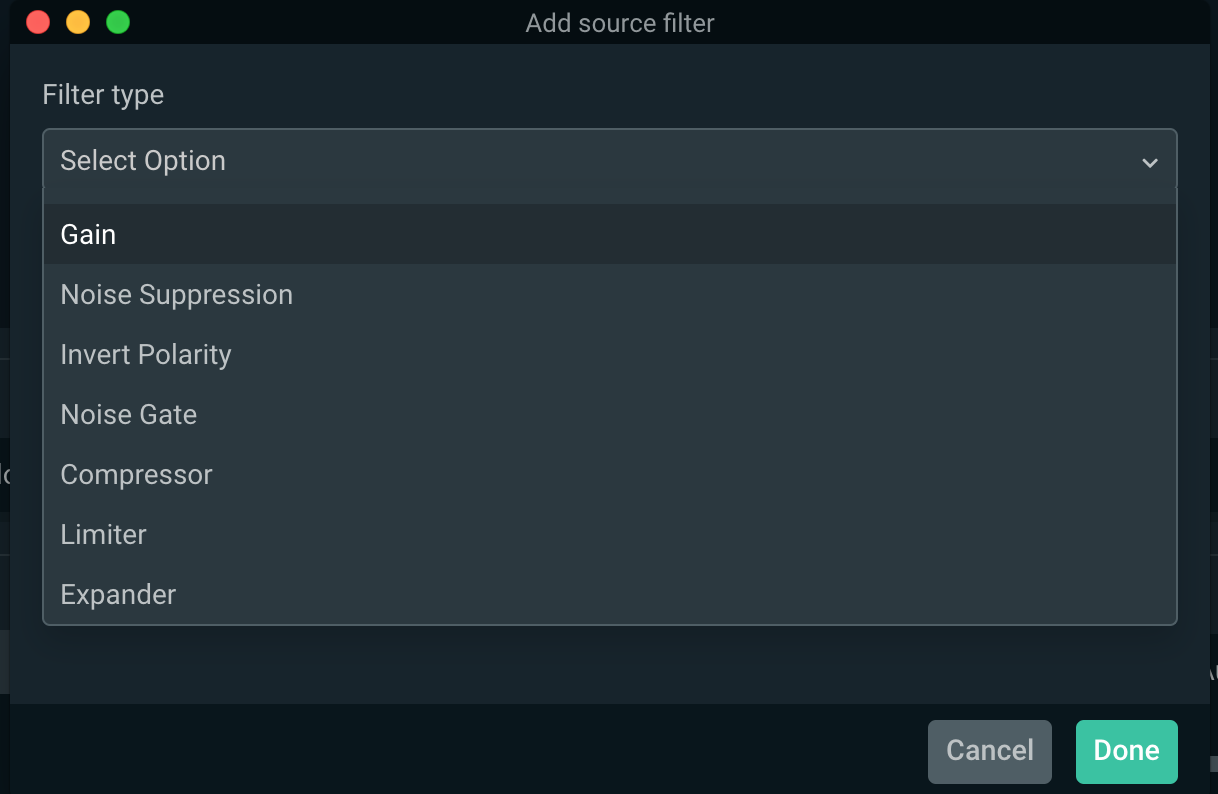
Audiopegel
Bevor wir uns mit Audiofiltern befassen, müssen wir zunächst erläutern, wie ein optimaler Audiopegel für dein Mikrofon aussieht. Im Allgemeinen sollte der Audiopegel deines Mikrofons im gelben Bereich seinen Höhepunkt erreichen. Wenn der rote Bereich erreicht wird, bemerken deine Zuschauer möglicherweise Verzerrungen und es kann unangenehm werden, dir zuzuhören. Die Abbildung unten zeigt, wie ein optimaler Audiopegel für dein Mikrofon aussehen sollte. Eine gute Möglichkeit, dies zu testen, besteht darin, einfach mit etwa der Lautstärke deiner normalen Sprechstimme in das Mikrofon zu sprechen. Wenn die Spitze im gelben Bereich liegt, sollte der Audiopegel geeignet sein.
Denke daran, dass das Desktop-Audio deine Stimme nicht übertönen soll, wenn du sprichst. Wir empfehlen, die Lautstärke des Desktop-Sounds etwas abzusenken, damit deine Stimme auch bei viel Desktop-Audio klar und deutlich zu hören ist.
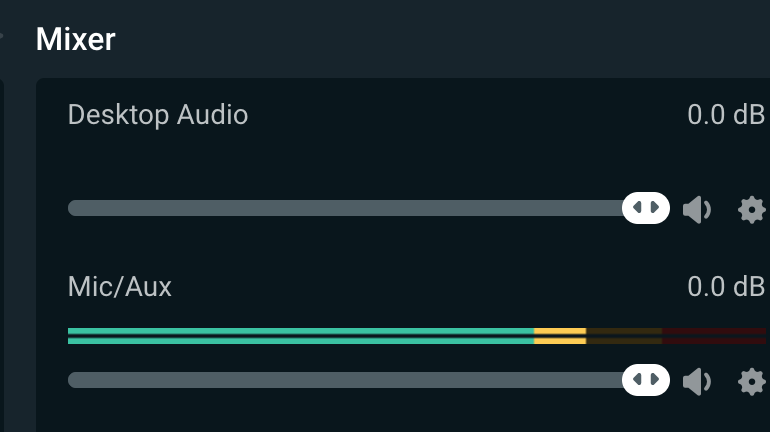
Profi-Tipp:
Eine gute Methode, die Wirkung der Filter zu überwachen, besteht darin, die erweiterten Audioeinstellungen zu öffnen, indem du im Mixer-Bereich auf das Zahnrad für die Einstellungen klickst. Ändere die Audioüberwachung für das Mikrofon auf „Nur Monitoring“. Auf diese Weise hörst du genau das, was deine Zuschauer über dein Mikrofon hören, und du hast mehr Kontrolle bei der Feinabstimmung deiner Audioeinstellungen.
Und nun zu den Filtern….
Audio-Verstärkung
Der erste Filter, den wir besprechen werden, heißt „Audio-Verstärkung“. Die Audio-Verstärkung bezieht sich einfach auf die Lautstärke des Audios. Der Filter für die Audio-Verstärkung gibt dir eine präzisere Kontrolle zum Anpassen der Audiopegel. Wenn du die Verstärkung reduzierst, wird das Audio leiser. Wenn du die Verstärkung erhöhst, wird es lauter. Viele Mikrofone verfügen bereits über eine integrierte Verstärkungsregelung. Die Wirkung des integrierten Verstärkungsreglers und des Verstärkungsfilters in Streamlabs Desktop ist identisch.
Wenn du feststellst, dass deine Audiopegel immer noch zu niedrig sind, nachdem du den Verstärkungsregler an deinem Mikrofon und den Audioregler in Streamlabs Desktop höher eingestellt hast, brauchst du dir keine Sorgen zu machen. Manche Mikrofone sind von Natur aus leiser als andere. In diesem Fall ist der Filter für die Audio-Verstärkung praktisch, um sicherzustellen, dass die optimalen Pegel erreicht werden.
Bitte beachte, dass bei einer höheren Audio-Verstärkung mit größerer Wahrscheinlichkeit Hintergrundgeräusche zu hören sind. Dies führt mich zu unserem nächsten Filter: Geräuschunterdrückung.
Geräuschunterdrückung
Ein gutes Mikrofon erfasst viele Hintergrundgeräusche. Das ist unvermeidlich. Möglicherweise sind im Hintergrund fahrende Autos, Klimaanlagen, der Lüfter deines Computers usw. zu hören. Wenn du aufhörst zu sprechen, beobachte die Lautstärke im Mixer. Du wirst feststellen, dass das Mikrofon Hintergrundgeräusche erfasst. Mit einem Filter zur Geräuschunterdrückung kannst du diese störenden Hintergrundgeräusche beseitigen.
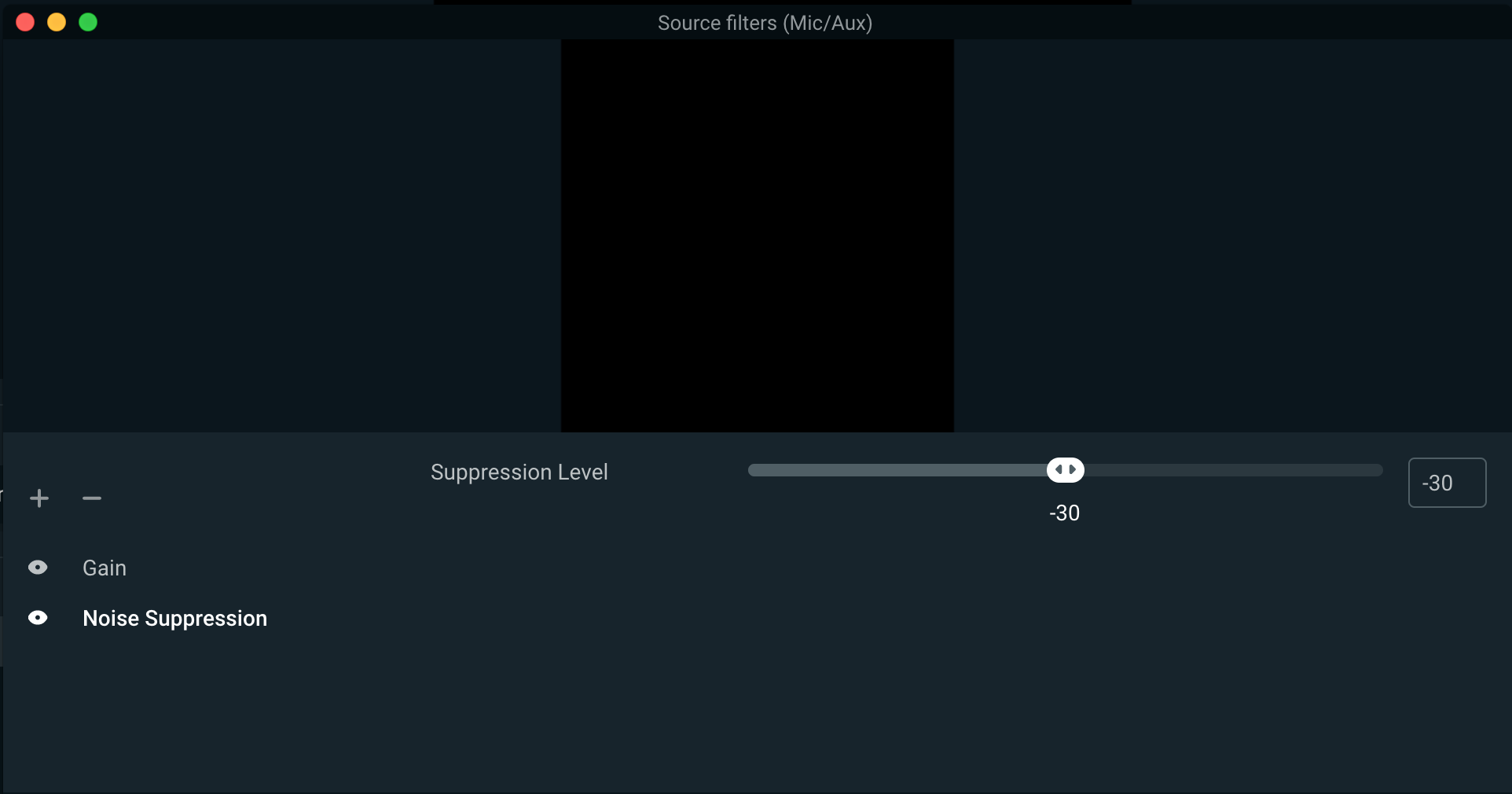
Wenn du den Filter hinzufügst, wird die Unterdrückungsstufe automatisch auf -30 gesetzt. In den meisten Fällen ist diese Unterdrückung zu stark und kann die Qualität und den Klang deiner Stimme beeinträchtigen. Wir empfehlen, mit einer Unterdrückungsstufe von 0 zu beginnen und die Audiopegel im Mixer aktiv zu beobachten, bis keine Hintergrundgeräusche mehr erfasst werden.
Noise-Gate
Der Noise-Gate-Filter funktioniert ähnlich wie die Geräuschunterdrückung, da er Hintergrundgeräusche eliminiert, er bietet jedoch mehr Anpassungsmöglichkeiten. Wenn du ein Gamer bist und eine mechanische Tastatur verwendest, kann das Geräusch beim Tippen auf der Tastatur ziemlich laut sein, sodass das Mikrofon es recht deutlich erfasst, auch wenn du bereits einen Geräuschunterdrückungsfilter hinzugefügt hast. In diesem Fall kannst du dies durch Hinzufügen eines Noise-Gate-Filters verhindern.
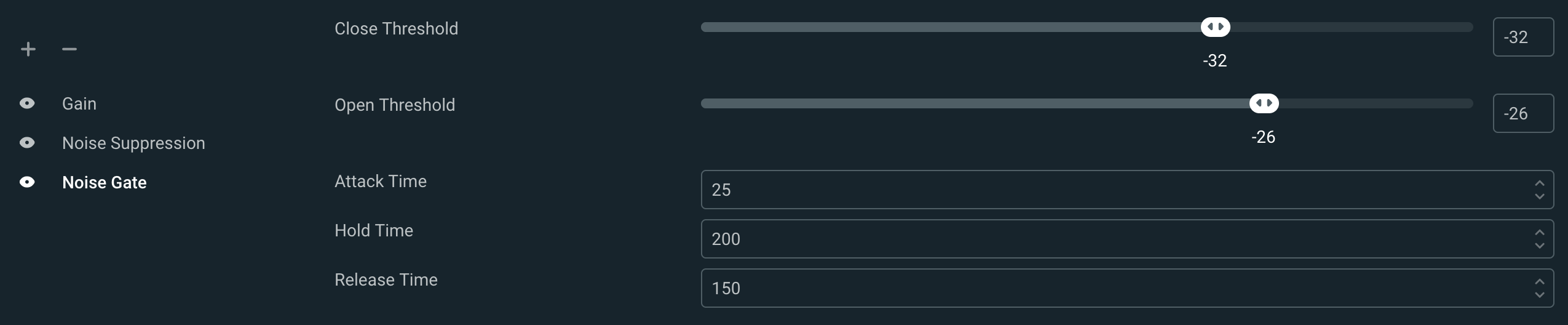
Wenn du den Noise-Gate-Filter hinzufügst, werden mehrere Optionen angezeigt, die du anpassen kannst.
- Schwellenwert für Öffnen: Hier kannst du einen bestimmten Dezibel-Grenzwert einstellen, der erreicht werden muss, damit sich das Mikrofon einschaltet und den Ton erfasst. In der Abbildung oben wird Schall unter -26 dB nicht vom Mikrofon erfasst. Das bedeutet, dass das Klicken deiner mechanischen Tastatur lauter als -26 Dezibel sein muss, damit das Mikrofon es erfassen kann.
- Schwellenwert für Schließen: Das ist der Punkt, an dem das Noise-Gate das Mikrofon ausschaltet, sobald der Mikrofonton unter den eingestellten dB-Schwellenwert fällt. Wir empfehlen, die Schließschwelle etwa 5 dB unter der Öffnungsschwelle festzulegen. Hier sind für jede Person eigene, unterschiedliche Einstellungen geeignet. Experimentiere mit beiden Einstellungen, um herauszufinden, welche für dich am besten geeignet ist.
- Attack-Zeit: Wird in Millisekunden gemessen und gibt an, wie lange es dauert, bis das Noise-Gate bei Erreichen des dB-Schwellenwerts ausgelöst wird.
- Hold-Zeit: Gibt an, wie lange das Mikrofon eingeschaltet bleiben soll, nachdem die Lautstärke unter die Schließschwelle gefallen ist.
- Release-Zeit: Gibt an, wie lange es dauert, bis das Mikrofon wieder stummgeschaltet wird, wenn der dB-Wert unter den Close Threshold fällt.
Die Standardeinstellungen hierfür funktionieren im Allgemeinen gut, aber experimentiere auch hier mit den einzelnen Einstellungen, um herauszufinden, welche für dich am besten geeignet sind.
Kompressor
Ein Kompressor ist sehr praktisch, um sicherzustellen, dass laute Geräusche, die über das Mikrofon eingehen, eine bestimmte Lautstärke im Live-Streams nicht überschreiten können. Dies kann nützlich sein, wenn geschrien oder gebrüllt wird oder Tastaturen oder Controller zu Bruch gehen.
Wenn du einen Kompressorfilter hinzufügst, senkt dieser automatisch die Lautstärke des Mikrofons, um nach Möglichkeit zu verhindern, dass ihre Spitzen über 0 dB steigen und Verzerrungen verursachen. Nachdem das laute Geräusch vorüber ist, wird die Lautstärke wieder erhöht.
Der Kompressorfilter kann mit den folgenden Optionen angepasst werden
- Verhältnis: Der Grad der Komprimierung oder Absenkung der Verstärkung, der auf ein Signal angewendet werden soll, das über dem Schwellenwert liegt. Ein niedrigerer Wert bewirkt eine geringere Komprimierung, ein höherer Wert mehr.
- Schwellenwert: Sobald das Audio den eingestellten Schwellenwert erreicht, wird die Komprimierung mit dem von dir eingestellten Verhältnis angewendet. Wenn der Audiopegel unter diesem Schwellenwert liegt, wird kein Kompressorfilter angewendet.
- Attack: Gibt an, wie schnell (in Millisekunden) der Kompressor die volle Verstärkungsreduktion erreichen soll, wenn der Pegel den Schwellenwert überschreitet.
- Release: Gibt an, wie schnell (in Millisekunden) der Kompressor die Verstärkungsreduktion auf Null zurücknehmen soll, nachdem der Pegel unter den Schwellenwert gefallen ist.
- Ausgangsverstärkung: Es ist nicht ungewöhnlich, dass die komprimierten Audiodaten leiser sind als die durchschnittliche Lautstärke. Durch Anwenden der Ausgangsverstärkung wird der durchschnittliche Pegel der Quelle wieder angehoben, was dazu beitragen kann, ihre Präsenz gegenüber anderen Audioquellen zu verbessern.
- Sidechain-Kompression: Kann verwendet werden, um die Lautstärke des Desktop-Audios zu verringern, während du sprichst. Wenn du mit dem Sprechen fertig bist, wird der Ton auf dem Desktop wieder normal angezeigt.
Expander
Ein Expander ist ein anderer Typ von Noise-Gate, mit dem Hintergrundgeräusche reduziert werden können. Er ähnelt einem Kompressor, wendet jedoch die Verstärkungsreduzierung auf Audiosignale an, die nicht oberhalb, sondern unterhalb eines gegebenen Schwellenwerts liegen.
Kurz gesagt, ein Expander macht leise Geräusche leiser.
Wenn du diesen Filter hinzufügst, kannst du zwischen zwei verschiedenen Voreinstellungen wählen:
- Expander: Niedrige Werte für Verhältnis und Release, geeignet für leichte Reduzierung von Geräuschen.
- Gate: Hohe Werte für Verhältnis und Release-Zeit reduzieren ein Audiosignal ähnlich wie bei einem Gate.
Zu den anpassbaren Optionen für den Expander-Filter gehören:
- Verhältnis: Der Betrag der Expansion oder Verstärkungsreduktion, der auf Signale angewendet werden soll, die unter dem Schwellenwert liegen. Ein niedrigeres Verhältnis wie 2:1 ist gut für eine nur leichte Reduzierung von Geräuschen, ein höheres Verhältnis wie 10:1 reduziert die Lautstärke eines Audiosignals vollständig. Ein ausgewogenes Verhältnis ist 4:1; dies müsste eine angemessene Reduzierung der Verstärkung bewirken, ohne das Signal vollständig zu unterdrücken.
- Schwellenwert: Sobald der Eingang diesen Pegel erreicht, stoppt der Expander die Verstärkungsreduzierung des Signals. Passe den Schwellenwert an, bis das Geräusch, das du reduzieren möchtest, verschwunden ist, aber gehe nicht zu weit, da die Funktion sonst beginnt, auch deine Stimme zu unterdrücken.
- Attack: Gibt an, wie schnell (in Millisekunden) der Expander die Reduzierung der Verstärkung stoppen soll, sobald der Schwellenwert überschritten wird. Es wird eine Attack-Zeit von 5–10 ms empfohlen.
- Release: Gibt an, wie schnell (in Millisekunden) der Expander die volle Verstärkungsreduzierung erreichen soll, sobald der Eingang unter den Schwellenwert fällt. Eine Release-Zeit von 50–120 ms wird empfohlen.
- Ausgangsverstärkung: Erhöht den Ausgangspegel des Expanders durch Anwenden von Verstärkung. Dies ist im Allgemeinen nicht erforderlich, kann jedoch verwendet werden, um den Mikrofonpegel vor der Ausgabe zu erhöhen.
- Erkennung: Ändert die Messung des Eingangspegels und beeinflusst die Empfindlichkeit der Schwellenwerterkennung. RMS wird empfohlen.
- RMS: Bildet den Durchschnitt der Eingangspegelmessung über die letzten 10 ms, um die Empfindlichkeit der Schwellenerkennung zu reduzieren, hilft, den Pegel zu glätten und ein Öffnen des Expanders als Reaktion auf kurze, kleine Spitzen im Geräusch zu verhindern.
- Spitze: Die Messung des Eingangspegels wird nicht über die Zeit gemittelt, der Expander reagiert schneller auf Änderungen des Spitzenpegels.
Limiter
Limiter werden verwendet, um zu verhindern, dass die Spitzen eines Audiosignals über 0 dB ansteigen, was zu Clipping und Verzerrungen führen kann. Ein Limiter ist eine spezielle Art von Kompressor mit einem sehr schnellen Attack und einem sehr hohen Verhältnis.
- Schwellenwert: Legt den maximalen Ausgangspegel fest, den ein Audiosignal erreichen kann. Kein Signal kann diesen Pegel überschreiten.
- Release: Ähnlich wie andere Filtergibt dieser Wert an, wie schnell der Filter die Reduzierung der Lautstärke beendet, sobald der Pegel unter den festgelegten Schwellenwert fällt.
Dies sind alle Audiofilter, die in Streamlabs Desktop verfügbar sind. Wir hoffen, dass wir dir mit diesem Artikel ein besseres Verständnis der verschiedenen Filter und ihrer Anwendung auf Sounds vermitteln konnten.
Lade Streamlabs Desktop herunter. Wenn du Fragen oder Anmerkungen hast, teile uns diese bitte mit. Denke daran, uns auf Twitter, Facebook, Instagram und YouTube zu folgen.
Mehr von Streamlabs lesen