La qualité audio est un élément crucial de tes streams en direct. C'est tout particulièrement vrai en ce qui concerne les microphones. N'oublie pas que tu cherches à capter et retenir l'attention d'un viewer qui a accès à une infinité de possibilités pour se divertir. Si le son de ton stream est sourd, étouffé ou inaudible, il est très probable qu'il préférera regarder quelqu'un d'autre. Lorsque tu parles dans le micro, ta voix doit être nette, claire et sans bruit de fond.
Heureusement, avec Streamlabs Desktop, il existe une variété de filtres audio différents que tu peux utiliser pour offrir à tes viewers un son riche et agréable quand tu parles dans le microphone.
Pour ce qui est des filtres audio dans Streamlabs Desktop, il existe sept options différentes. Dans cet article, nous les présenterons un par un et décrirons leur fonction afin que tu puisses tester chacun d'eux et découvrir celui qui te convient le mieux.
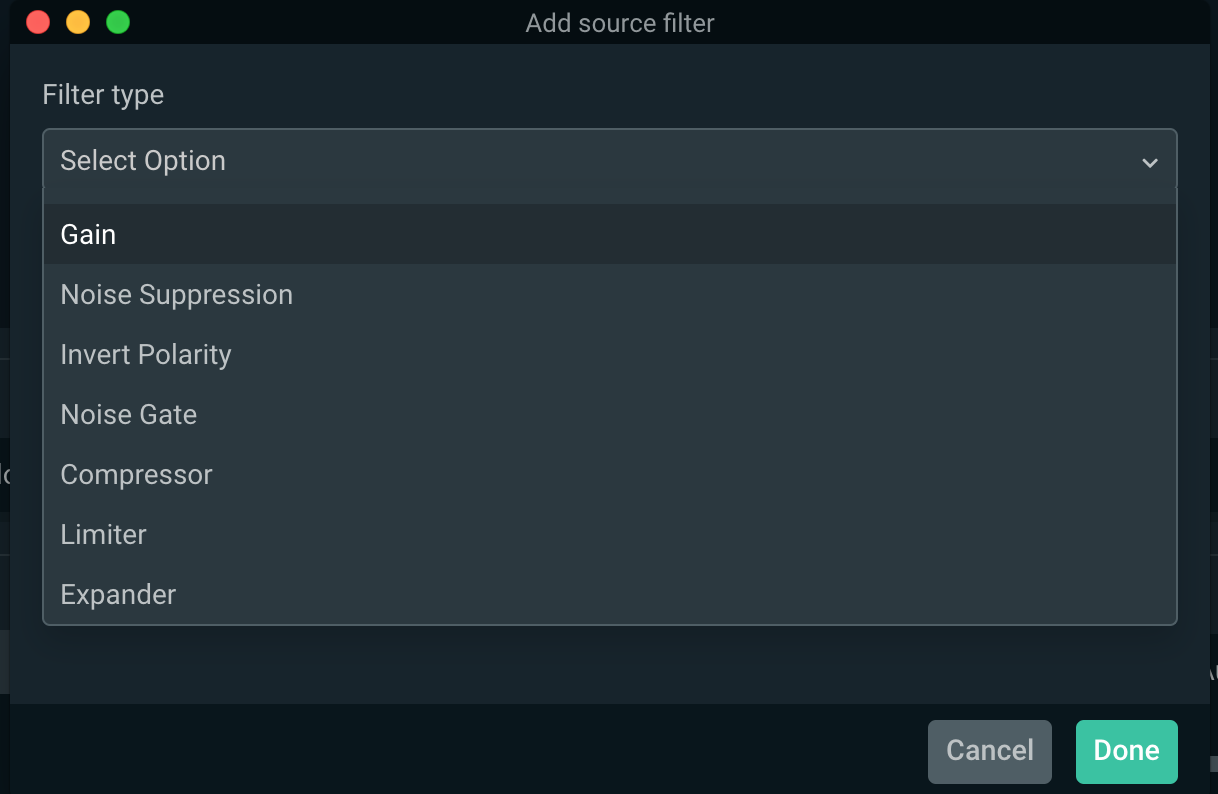
Niveaux audio
Avant d'aborder les filtres audio, nous devons d'abord déterminer ce qu'est un niveau audio optimal pour ton microphone. De manière générale, tu dois faire en sorte que le niveau audio de ton microphone atteigne son maximum dans la section indiquée en jaune. Lorsque tu atteins la partie rouge, tes viewers peuvent commencer à remarquer une distorsion du son, ce qui peut rendre l'écoute désagréable. L'image ci-dessous indique ce à quoi devrait ressembler ce niveau audio optimal du microphone. Un bon moyen de le tester consiste simplement à parler dans ton microphone à peu près au même niveau sonore que lorsque tu parles normalement. Si tu atteins un pic situé dans la section jaune, cela veut dire que le niveau audio est bon.
N'oublie pas que l'audio de ton bureau ne doit pas recouvrir le son ta voix lorsque tu parles. Nous te recommandons de baisser légèrement l'audio du bureau afin que ta voix reste toujours nette, même lorsque le son du bureau est fort.
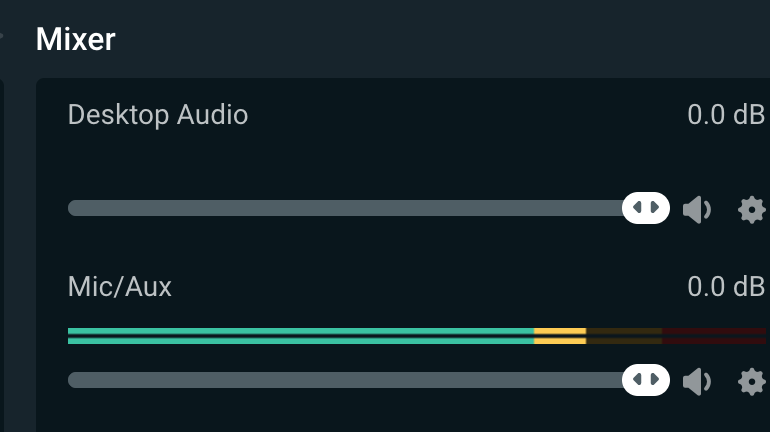
Astuce de pro
Un excellent moyen de contrôler l'effet des filtres consiste à ouvrir les paramètres audio avancés en cliquant sur l'engrenage des paramètres dans la section Mixer. Configure la surveillance audio de ton microphone sur "Surveillance uniquement". Cela te permettra d'entendre exactement ce que tes viewers entendront dans ton microphone et te donnera davantage de contrôle pour affiner tes paramètres audio.
Et maintenant, passons aux filtres…
Gain
Le premier filtre dont nous allons parler s'appelle "Gain". Le Gain fait simplement référence à l'intensité du son. Le filtre de gain te permet de contrôler tes niveaux audio avec plus de précision. Baisser le gain revient à baisser tes niveaux audio. Augmenter le gain fait augmenter tes niveaux audio. De nombreux microphones sont déjà dotés d'un réglage du gain intégré. Les effets du réglage du gain intégré et du filtre de gain dans Streamlabs Desktop sont identiques.
Si tu remarques que tes niveaux audio sont toujours trop faibles, même après avoir augmenté le gain de ton micro et le réglage audio dans Streamlabs Desktop, pas de panique. Certains micros sont naturellement plus discrets que d'autres. Le filtre de gain dans ce cas te sera utile pour vérifier que tu as atteint les niveaux optimaux.
Tu peux remarquer que lorsque tu augmentes le gain, tu as plus de chances d'entendre un bruit de fond. D'où l'intérêt du filtre suivant: le filtre de suppression du bruit.
Suppression du bruit
Un bon microphone captera beaucoup de bruits de fond. C'est inévitable. Tu entendras peut-être des voitures rouler en fond, des climatiseurs, le ventilateur de ton ordinateur, etc. Lorsque tu ne parles pas, fais attention à tes niveaux audio dans le Mixer, tu remarqueras une sorte de bruit de fond capté par ton microphone. Avec un filtre de suppression du bruit, tu pourras te débarrasser de ces bruits de fond gênants.
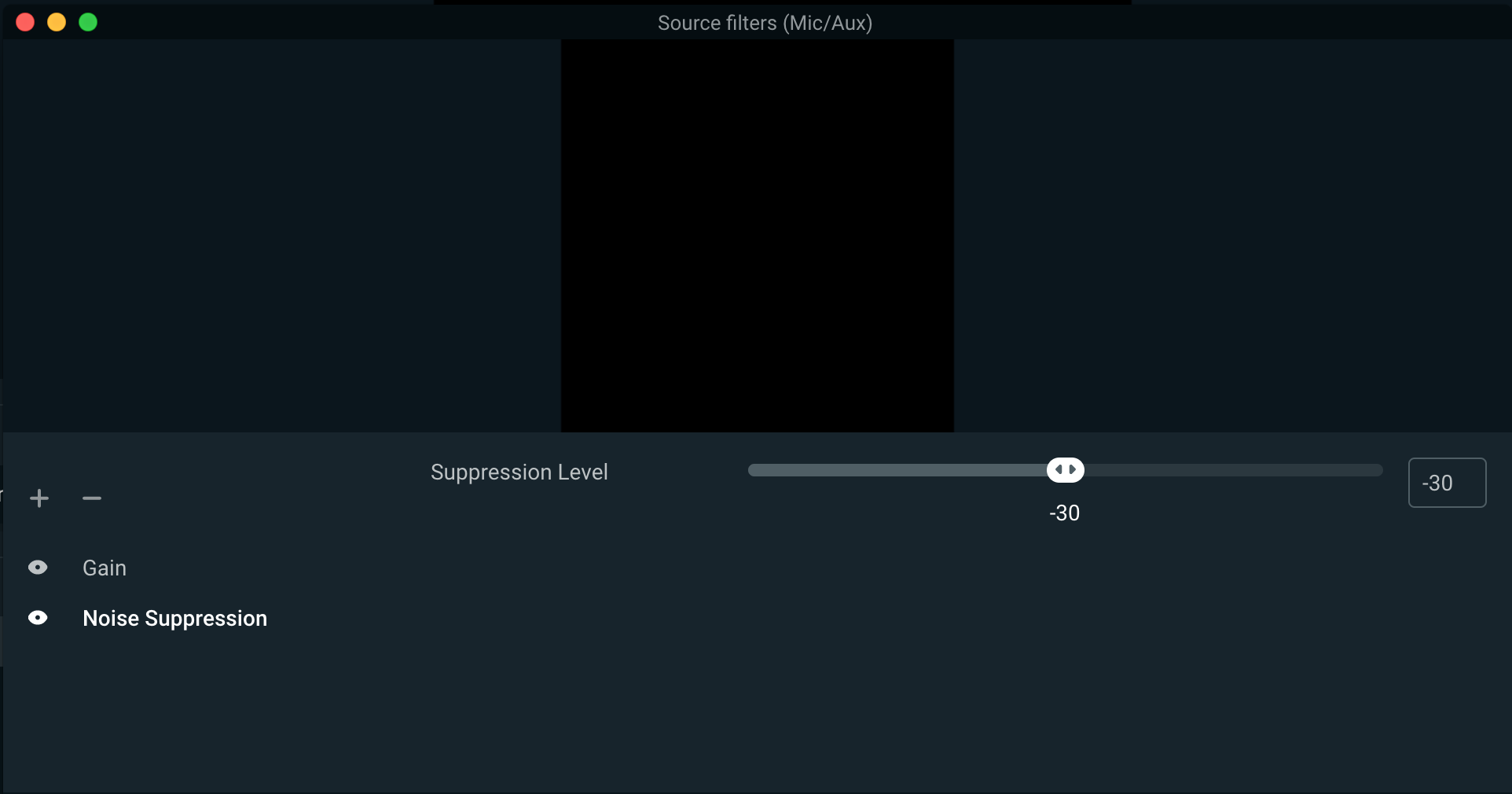
Lorsque tu ajoutes le filtre, le niveau de suppression du bruit est automatiquement défini sur -30. Dans la plupart des cas, ce niveau de suppression est en fait trop élevé et peut réduire la qualité et le volume de ta voix. Nous te recommandons de commencer avec un niveau de suppression de 0 et de surveiller activement les niveaux audio dans le Mixer jusqu'à ce que le bruit de fond ne soit plus capté.
Noise gate
Le filtre Noise Gate fonctionne de la même manière que le filtre de suppression du bruit, dans la mesure où il supprime le bruit de fond, mais il permet également un peu plus de personnalisation. Si tu es un joueur équipé d'un clavier mécanique, le son de la saisie au clavier peut être assez fort et être capté assez nettement dans le micro, même avec un filtre de suppression du bruit. Dans ce cas, l'ajout d'un filtre Noise Gate peut empêcher la saisie au clavier.
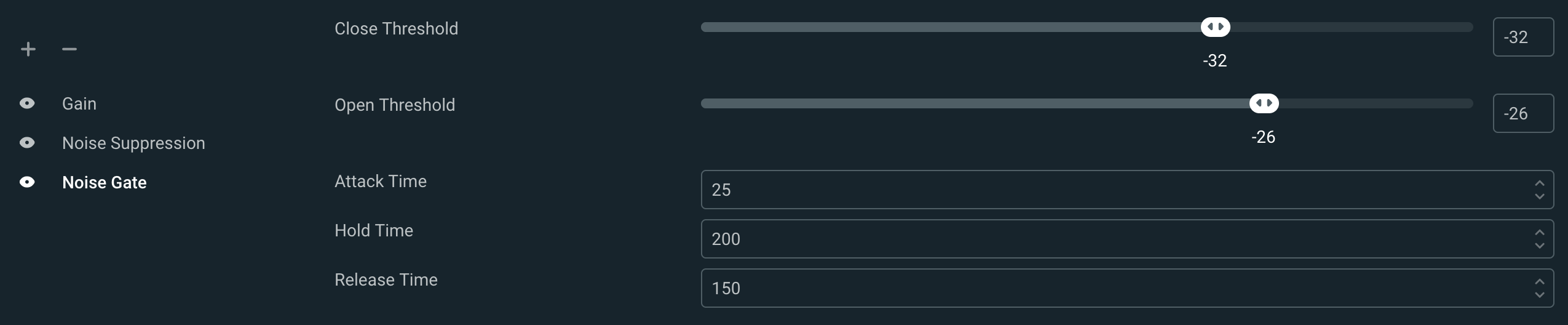
Lorsque tu ajoutes le filtre Noise Gate, plusieurs options personnalisables apparaissent.
- Seuil d'ouverture: te permet de définir un seuil minimum et spécifique de décibels qui doit être atteint pour que le microphone s'active et capte le son. Dans l'image ci-dessus, tout son qui se trouve en dessous de -26 Db ne sera pas capté par le micro. Cela signifie que la saisie sur ton clavier mécanique devra dépasser -26 décibels pour que ton microphone en capte le son.
- Seuil de fermeture: désigne le moment où le Noise Gate désactive ton microphone une fois que le son du micro tombe en dessous du seuil de décibels défini. Nous te recommandons de régler le seuil de fermeture à environ 5 dB en dessous de ton seuil d'ouverture. Ces paramètres varient entre chaque personne. N'hésite pas à essayer divers réglages pour ces deux paramètres pour trouver les seuils qui te conviennent le mieux.
- Temps d'attaque: mesuré en millisecondes, il s'agit du temps nécessaire au Noise Gate pour s'initialiser lorsque le seuil de décibels est atteint.
- Délai d'attente: durée pendant laquelle le micro doit rester activé une fois que le volume est tombé en dessous du seuil de fermeture.
- Temps de relâchement: la durée nécessaire pour que le son du microphone soit à nouveau coupé une fois que le niveau de décibels passe en dessous du seuil de fermeture.
Dans la plupart des cas, les paramètres par défaut fonctionnent très bien, mais nous te conseillons quand même de faire des tests avec chacun d'eux pour trouver celui qui te convient le mieux.
Compresseur
Un compresseur est un outil très pratique qui garantit que les bruits forts provenant de ton micro ne dépassent pas un certain volume pendant un stream en direct. Cela peut être utile si des cris, des hurlements, ou des bruits forts provenant de ton clavier ou des contrôleurs sont susceptibles de ponctuer ton stream.
L'ajout d'un filtre de compresseur réduit automatiquement le volume de ton microphone pour éviter qu'il ne dépasse 0 dB et ne provoque une distorsion. Une fois que le bruit fort est passé, le filtre rétablit le volume du microphone.
Le filtre de compression peut être personnalisé avec les options suivantes
- Ratio: niveau de compression ou de réduction de gain à appliquer à un signal supérieur au seuil défini. Une valeur inférieure appliquera moins de compression, tandis qu'une valeur élevée en exercera davantage.
- Seuil: une fois que l'audio atteint le seuil défini, le compresseur commence à s'appliquer au ratio que tu as configuré. Lorsque le niveau audio est inférieur à ce seuil, aucun filtre de compression n'est appliqué
- Attaque: la vitesse, établie en millisecondes, à laquelle tu souhaites que le compresseur atteigne une réduction de gain complète lorsque les niveaux audio dépassent le seuil.
- Relâchement: la vitesse, établie en millisecondes, à laquelle tu souhaites que le compresseur revienne à une réduction de gain nulle une fois que les niveaux sont tombés en dessous du seuil.
- Gain de sortie: il n'est pas rare que le son compressé soit plus discret que ton niveau sonore moyen. L'application du Gain de sortie booste le niveau moyen de la source, ce qui peut aider à la rendre plus audible vis-à-vis des autres sources audio.
- Compression sidechain: peut être utilisé pour réduire le volume audio de ton bureau lorsque tu parles. Lorsque tu finis de parler, le son du bureau revient à la normale.
Expandeur
Un expandeur est un autre type de Noise Gate, qui peut être utilisé pour réduire le bruit de fond. Il s'apparente à un compresseur, sauf qu'il applique une réduction de gain à un signal audio s'il se trouve en dessous d'un certain seuil et non au-dessus.
En clair, un expandeur rend les sons faibles plus discrets.
En ajoutant ce filtre, tu peux choisir entre deux préréglages différents:
- Expandeur: un ratio et un temps de relâchement faibles, parfait pour la réduction des bruits légers.
- Gate: un ratio et un temps de relâchement élevés réduiront un signal audio de la même manière qu'un Gate.
Les options personnalisables du filtre Expander comprennent:
- Ratio: le degré d'augmentation ou de réduction de gain à appliquer à un signal inférieur au seuil. Un ratio inférieur, tel que 2:1, est idéal pour la réduction des bruits légers, tandis qu'un ratio supérieur comme le 10:1 réduira complètement le volume d'un signal audio. Le réglage 4:1 constitue un bon équilibre et devrait offrir une réduction de gain adéquate, sans pour autant atténuer complètement le signal.
- Seuil: une fois que l'entrée atteint ce niveau, l'expandeur arrête d'appliquer une réduction de gain au signal audio. Règle le seuil afin que le bruit que tu essaies de réduire disparaisse. Mais sois précis avec dans le paramétrage de cette option, sinon ta voix commencera à être coupée.
- Attaque: la vitesse, établie en millisecondes, à laquelle tu souhaites que l'expandeur arrête de réduire le gain une fois le seuil dépassé. Nous te recommandons de définir une attaque comprise entre 5 et 10 ms.
- Relâchement: la vitesse, établie en millisecondes, à laquelle tu souhaites que l'expandeur atteigne une réduction de gain complète lorsque l'entrée tombe en dessous du seuil. Nous te recommandons de définir un relâchement compris entre 50 et 120 ms.
- Gain de sortie: augmente le niveau de sortie de l'expandeur en appliquant un gain, ce qui n'est généralement pas nécessaire, mais qui peut augmenter le niveau de ton microphone avant de le définir en sortie.
- Détection: modifie la façon dont le niveau d'entrée est mesuré, affectant la sensibilité de détection du seuil. RMS est recommandé.
- RMS: fait la moyenne de la mesure du niveau d'entrée sur les 10 dernières ms pour réduire la sensibilité de la détection du seuil, aide à lisser le son et empêche l'expandeur de s'activer au moindre petit bruit rapide.
- Pic: aucune moyenne n'est faite dans le temps pour la mesure du niveau d'entrée, l'expandeur réagit plus rapidement aux changements de niveau soudains.
Limiter
Les limiters sont utilisés pour empêcher un signal audio de dépasser 0 dB, qui peut provoquer des coupures et une distorsion. Un limiter est un type spécial de compresseur, doté d'une attaque très rapide et d'un ratio très élevé.
- Seuil: définit le niveau de sortie maximum qu'un signal audio peut atteindre, aucun signal ne peut dépasser ce niveau.
- Relâchement: comme pour les autres filtres, il s'agit de la vitesse à laquelle le volume n'est plus réduit, une fois que le niveau est tombé en dessous du seuil défini.
Voilà l'ensemble des filtres audio disponibles dans Streamlabs Desktop. Nous espérons qu'après avoir lu cet article, tu comprends mieux quelle est la fonction de ces différents filtres et comment tu peux les utiliser pour obtenir le meilleur son possible.
Télécharger Streamlabs Desktop. Si tu as des questions ou des commentaires, n'hésite pas à nous en informer. N'oublie pas de nous suivre sur Twitter, Facebook, Instagram et YouTube.
En savoir plus sur Streamlabs