If you're streaming on Kick, using a chatbot can take your stream from good to great. Streamlabs Cloudbot is a free, cloud-based chatbot designed to enhance viewer interaction, automate moderation, and keep your stream running smoothly (even when you're focused on gameplay or content).
In this guide, we'll show you how to set up and enable Cloudbot for your Kick channel-plus give you a tour of the features that make it worth adding to your stream setup.
Jump Ahead:
What Is Cloudbot and Why Use It for Kick?

Below is a quick overview of some of Cloudbot's features that make it an amazing sidekick for live streaming on Kick.
- Moderation on autopilot - Automatically block spam, links, or repeated messages.
- Custom commands - Share key info like your social links, schedule, or merch store.
- Engagement tools - From shoutouts to games, keep chat lively and interactive.
- Timers & reminders - Automate messages to promote your content, thank supporters and more.
- Queue & quotes - Manage viewer participation for games or save funny moments mid-stream.
Enabling Cloudbot for Kick
Before customizing features, you'll need to turn Cloudbot on and link it properly to your Kick channel:
Step 1: Log in to Streamlabs. Go to streamlabs.com and log in using the same credentials connected to your Kick stream.
Step 2: Once logged in, click on the Cloudbot tab in the left navigation bar. If you're managing multiple platforms, make sure Kick is selected at the top of the dashboard (click your profile icon in the top right corner then make sure Kick is currently selected).
Step 3: Click the Activate Cloudbot toggle in the top-left of the Cloudbot editor page. This officially turns on the bot for your channel.
Step 4: You must give Cloudbot permission to function in your chat by typing the following directly in your Kick stream chat:
/mod Streamlabs
This grants Cloudbot mod access so it can send messages, respond to commands, and moderate content on your behalf.
Setting up Cloudbot Features
With Cloudbot enabled and Streamlabs modded in your Kick chat, you can now explore and configure the features that will help automate and elevate your stream. Here's a tab by tab breakdown:
Modules

These are engagement tools you can turn on with a switch:
- Chat Alerts - Notify chat when anything happens on stream like a follow or donation
- Shoutouts - Recognize fellow streamers with an automatic shoutout when they join your chat
- Mini-Games - Activate games like 8-Ball
- Media Share - Allow your viewers to interact with your Media Share widget
- Emote Pyramid - Congratulate viewers that can build an emote pyramid in your chat
- Emote Combo- Allows viewers to trigger a combo by typing in a specific emote
Commands
Custom Commands
Create commands that respond to chat messages automatically. This is great for answering FAQs (e.g., !schedule, !socials, !discord) or setting up fun custom messages.
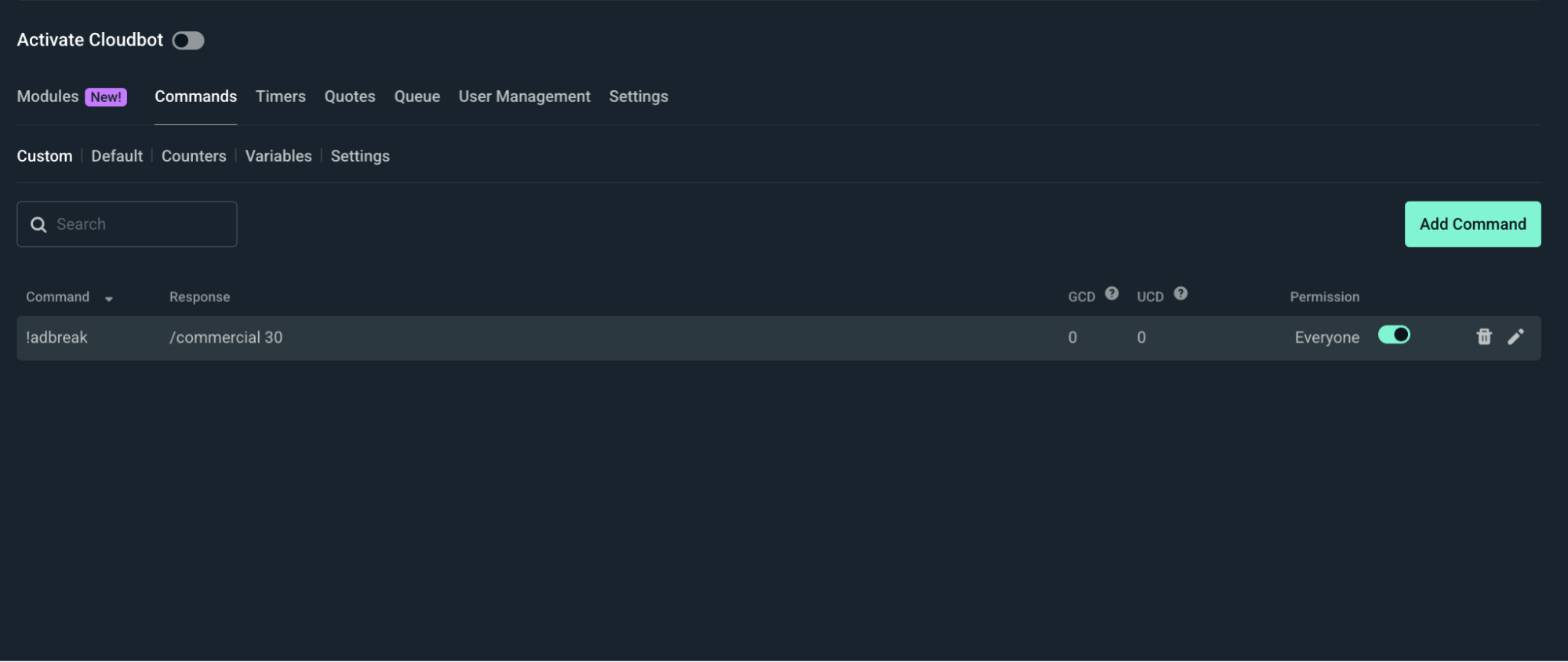
To create one:

- Go to the Commands tab → Custom
- Click Add Command
- In the Command field, enter the trigger word (example: !discord). You can also choose from a template that has commonly used commands
- In the Response field, add what you want Cloudbot to say (example: "Join our Discord: discord.gg/example").
- Anything with curly brackets/braces are considered variables and will be replaced (example: {channel.name} with the name of the Kick channel)
- Set the Permission to control who can use it (e.g., Everyone, Mods only)
Default Commands

Cloudbot also has built-in commands like:
- !addcommand, !editcommand - for managing commands from chat
- !quote, !permit - for fun or utility moderation
Enable/disable these with the toggles in the Default tab.
Counters
Counters let you track any series of instances that might come up during your stream-like the number of times something funny or chaotic happens. Think of Counters as numeric variables that you can track, update, and display during your stream to keep a running tally of something funny, frustrating, or on-brand for your content.
Alone, a counter just stores a number. But when you pair it with a custom command, it becomes a fun way to show off real-time stats or inside jokes in chat.
Example:
Let's say you have a running joke that you always accidentally mute your mic. You could create:
Command—!oops
Response—We've had {count oops} oops moments on stream. 😅
Variables
Variables are placeholders that automatically insert dynamic info like your channel name, user names, or command names.
Examples:
- {user.name} pulls the viewer's name
- {channel.name} inserts your channel name
These can be combined in messages to make them more dynamic and personalized.
Settings
This tab controls how Cloudbot responds to viewers. Here, you can enable cooldown, cost, or permission messages.
Cooldowns prevent command spam, while costs can be set if you're using a points system to make some commands "cost" chat currency.
Permission messages alert users they don't have permission to use a command they triggered.
Timers
Timers are automated messages sent at set intervals. Use them to remind viewers to follow, drop a sub, or join your Discord.
- Go to the Timers tab
- Click Add Timer

- Name your timer (e.g., "Instagram")
- In the Response field, write your message (e.g., "Follow Streamlabs on Instagram for more!")
- Set your Interval (in minutes) and Line Minimum (minimum number of chat lines before the message triggers). Keep in mind how your viewers will feel about repeated messages in chat when tweaking these settings.
Quotes
The Quotes feature lets you save and display memorable, funny, or iconic lines that were said during your stream by you or someone in chat. Think of it as a running list of on stream sound bites.
A hilarious thing you said by accident? Save it as a quote.
A viewer says something unexpectedly wise or funny? Add it to the list.
Queue up a random quote with !quote command.

The Commands > Default is where you can find/enable commands related to the quotes.
Queue
The Queue feature of Cloudbot is designed for managing participation which is perfect for streamers who play games with or for viewers. You open a queue, and viewers can join it (usually via a command like !join). You can then pull participants from the queue in order.
Viewers add themselves to the queue using a command (!join or a custom alternative you set). You can customize the queue size and the message displayed when someone is next up.
The Commands > Default is where you can find/enable commands related to the queue.

User Management
Manually add or edit Regulars by selecting Kick from the dropdown and entering a username. Regulars can be assigned more permissions than the average viewer by editing the permissions on any command.
Settings
If you're coming from another chatbot (like Nightbot, StreamElements, or the Streamlabs Desktop chatbot), you can import your settings right from the Settings tab using the import tool.
You can also change language settings here.
Adding Streamlabs Cloudbot to your Kick stream gives you more control, automation, and interactivity without the need for complex setups.
Set it, tweak it, and let Cloudbot do the heavy lifting.






