Are you a console gamer looking to stream your gameplay on multiple platforms? Now, with Streamlabs Console, you can multistream directly from your Xbox to Twitch, YouTube, Kick, and TikTok simultaneously-no capture card or PC required!
In this blog, we'll walk you through:
- Connecting Your Streaming Platforms
- Customizing Console Scenes/Layout
- Streaming Horizontally and Vertically Using Dual Output
- Going Live From Your Xbox
Setting Up Your Stream on Streamlabs Console
Before you go live, you'll want to customize your stream's appearance using a phone, tablet, or laptop.
Connecting Your Streaming Platforms
Step 1: Head to Streamlabs Console and log in with your credentials either from your desktop or mobile device (through your web browser).
Desktop View:


Mobile View:



Step 2: From your stream destinationss, link all platforms you wish to stream on and make sure to toggle on all stream outputs you wish to use.
If you're streaming vertically and horizontally with Dual Output, choose the layout/orientation for each platform in your Stream Destinations list. We'll explain more about Dual Output later in this blog.

Note: YouTube, TikTok, and Kick are only available as destinations when multistreaming alongside Twitch-you cannot stream these platforms individually.
If this is your first-time live streaming on YouTube, the platform requires a verification that may take up to 24 hours.
While you may connect your profile to Streamlabs Console, you may not be able to multistream to YouTube until the verification process is complete.
Customizing Console Scenes/Layout

From your Streamlabs Console homepage, you can also configure how you want your stream to look by arranging components to create scenes. Add elements to your Xbox stream layout like alert boxes, images, text, and more alongside your game capture.
The editor will show both horizontal and vertical outputs by default, however, you can turn off the vertical editor under Project Settings (in your desktop browsers) or scroll to the bottom to switch between canvases on mobile.
Below is how to create new scenes/collections.
Step 1: Select New Scene Collection to begin creating the horizontal and/or vertical layouts for your Xbox stream. Or click a scene to edit.
Desktop View

Mobile View

You can have multiple scenes in a collection (examples below)

- Live Scene-what your audience will view through the majority of your live stream. e.g. game-capture, webcam and chat etc.
- BRB Scene-let viewers know you need to step away from the stream for a quick second
- Webcam Only- for when you take a break to gaming to chat with your viewers
Transition: Add transitions between scenes aka what your viewers see when you switch to a different scene. The transition will be applied to all scenes in the collection, FYI
Note: On Mobile, click the arrow to get back to your scene collection, switch between scenes or change the transition between scenes. You'll be asked to save the current scene you're working on before being redirected.

Step 2: You'll edit the layout of your horizontal and vertical scenes in Streamlabs Console Editor. You can find in the editor:
Main Editor
Includes your horizontal and vertical output layouts and your scenes.

 Click the edit button to rename the scene or the trash bin to delete the scene.
Click the edit button to rename the scene or the trash bin to delete the scene.- Horizontal Output (we recommend Twitch be horizontal)
- Vertical Layouts (for platforms that support this orientation like TikTok)
- Drag and resize components within each output window to create your desired layout.
Desktop View

Note: You can toggle on/off the Vertical Output view by going to the right navigation Project Settings > Editor Settings > Vertical Canvas
Mobile View


Changing Components Settings
Components: Add different elements to your scenes such as an alert box, events list, chat box or image. You may also layer the components by dragging to match your desired order. Below is a breakdown of each icon you'll see next to individual components
Desktop View (icons next to each component)
 Arrows: Redo or undo a change.
Arrows: Redo or undo a change. Lock/Unlock: Fixes the component in place.
Lock/Unlock: Fixes the component in place. Monitor: Toggle the view of selected components on/off in horizontal output.
Monitor: Toggle the view of selected components on/off in horizontal output. Mobile Device: Toggle the view of selected components on/off in vertical output.
Mobile Device: Toggle the view of selected components on/off in vertical output. Trash Bin: Delete component in both outputs
Trash Bin: Delete component in both outputs
Desktop View (click the component to view/edit these Settings)

Mobile View
You must select the component you'd like to edit, then select Show Settings to edit the selected element.

In this menu, you can toggle off the visibility of the component on the currently selected output. Deleting a component will erase it from both outputs.


Below are some of the settings you can change for each component.
- Position-
 Center the component horizontally or vertically. You can also adjust the width and height here. Toggle on Lock Aspect Ratio to maintain proportions between width and height when resizing.
Center the component horizontally or vertically. You can also adjust the width and height here. Toggle on Lock Aspect Ratio to maintain proportions between width and height when resizing. - You can also edit the angle, opacity, or add a border.
- Some components have specific settings. For example, if selecting an image component you can change the image by uploading a new one or delete the image entirely.
Pro-Tip: If you like to resize and center a component for a vertical platform such as TikTok so that it takes up the full screen on a vertical screen, click the component and change the height to 1920.
Once the height is changed, use the center position buttons to place it in the middle of your canvas or drag the component to your preferred view.
Below is an example of a game capture resized for TikTok.

Project Settings: On web, deselect a component by clicking outside the horizontal and vertical output editors/previews until the Project Settings menu appears. This should change the right navigation bar to Project Settings (from settings of a specific component).

You can collapse this menu by clicking the settings cog/wheel (to the left of "Project Settings").
In the Project Settings menu, you can
- set resolutions
- manage platform settings
- show/turnoff grid
- turn off the view of the vertical canvas
Streaming Vertically and Horizontally With Dual Output
Above we showed you how to arrange your layout for horizontal and vertical canvases. As briefly mentioned, in order to stream in the two orientations simultaneously (across platforms), you have to enable the settings in the Platform Settings.
Step 1: From your stream destinations, link your Twitch plus any other platform you wish to stream to. Remember, Twitch is a required platform.
Step 2: Enable the stream output for each platform you'd like to multistream to.
Step 3: Choose either a horizontal or vertical layout/orientation for each platform in your Stream Destinations list to stream via Dual Output. In the example below, we have Twitch and Kick set to horizontal and YouTube and TikTok set to vertical.

If your platforms are connected and your stream layouts for each orientation are set up (as we did in the previous section) you can jump below to start streaming from your Xbox to your stream destinations.
Going Live from Your Xbox
Once your stream setup is ready, it's time to connect your Xbox to Twitch (plus whatever platforms you're multistreaming to) and route it through Streamlabs Console.
Step 1: Start the game you want to play and stream on your Xbox.
Step 2: Press the Xbox button on your controller to open the left-hand navigation menu.
Step 3: Scroll to the right until you reach the Capture & Share menu. Next, scroll down to Live streaming.

Step 4: Log into your Twitch account using the available options.

Step 5: Once authenticated, you will see a menu where you can scroll to More Options.

Step 6: Click More options, and for the Destination, select Streamlabs. You can also adjust other stream output and audio settings from this menu.

Step 7: Scroll to Stream Name to edit the name of your stream.

Step 8: Scroll down and click Go Live now to start your stream. Now, your live stream will stream to Twitch plus any platforms you've selected as outputs.
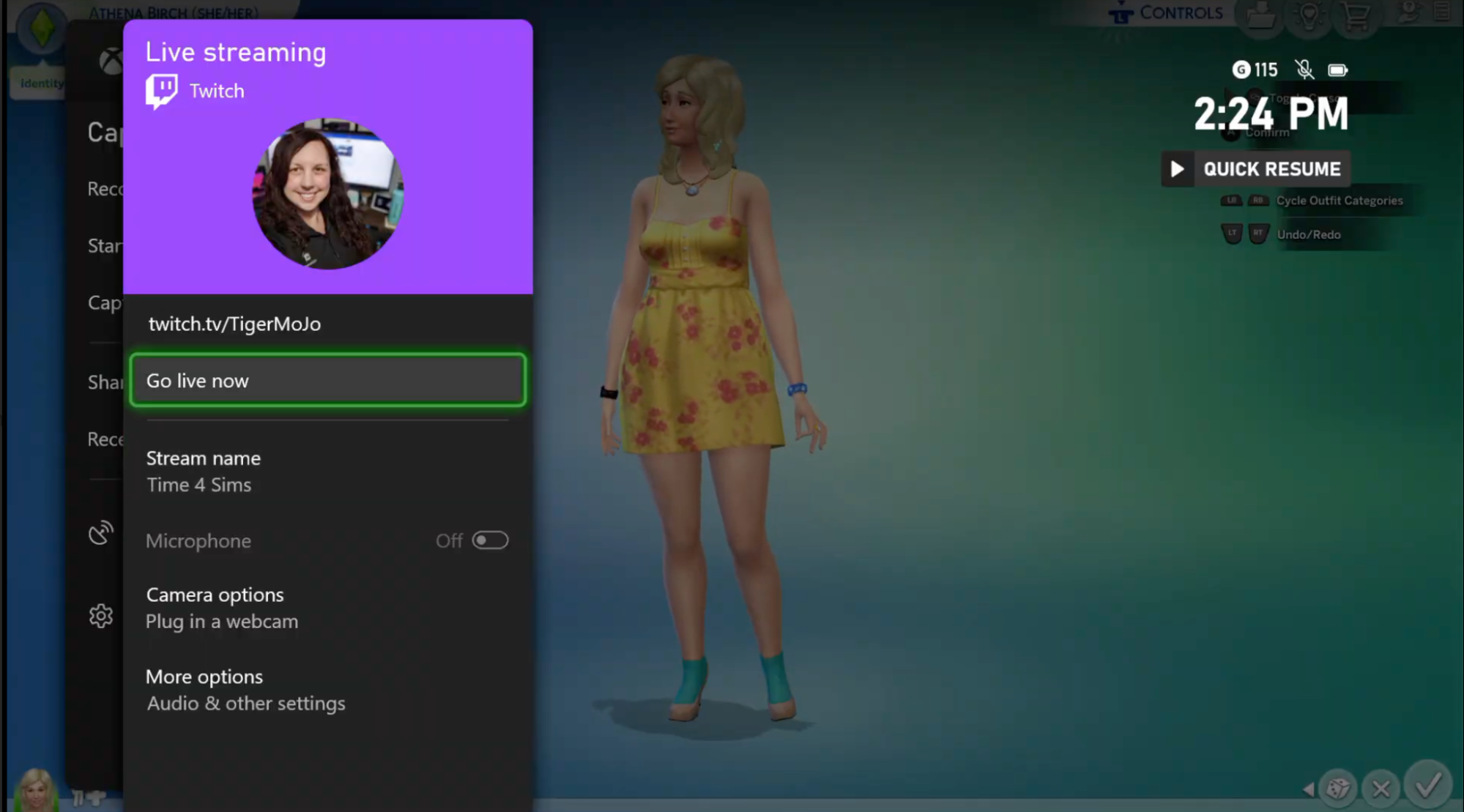
Note: YouTube requires verification for live streaming, which may take up to 24 hours. If you receive an error message when attempting to multistream via Streamlabs Console via Twitch, this may be the reason.
Once your stream starts, the menu items on your Xbox update to include Stop live stream and Pause live stream. Use these options as needed throughout your live stream. You can also navigate back to your game and control Streamlabs Console scenes via Streamlabs Console on your phone, tablet, or laptop.
And that's how you can multistream to Twitch, YouTube, Kick, and TikTok on your Xbox using Streamlabs Console. Happy Streaming!