皆さんが Discord チュートリアルシリーズの内容についていき、Discord サーバーのセットアップ方法、ボットの追加方法、および告知チャンネルの作成方法を理解できたことを願っています。今日は、リアクションロールを追加して、サーバーをさらにカスタマイズする方法をご紹介します。
リアクションロールとは?
サーバーで Discord のロールを作成することで、特定のロールを特定の人々に割り当てることができますが、最も一般的なロールは「管理者」、「Mod」、および「全員」(つまり、その他の全員)です。一部のオーナーは、さらに一歩進んで、サーバーのテーマに基づいてロールを割り当てることもあります。ただし、リアクションロールによって、Discord ユーザーによるロールの自己割り当てが可能になります。ユーザーは、あなたの投稿に「リアクション」するだけで、希望のロールを受けることができます。
リアクションロールでは、ボットが必要になります。ボットは数多く存在しますが、このチュートリアルでは Carl-bot を使用します。
1.ロールを作成します。 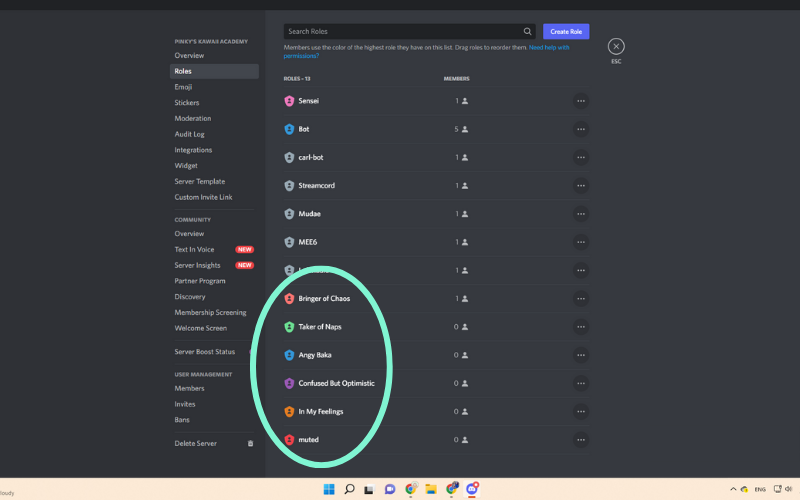
ボットをダウンロードする前に、まず [サーバー設定]、[ロール] の順に進みます。 サーバー用に新しいロールをいくつか作成します。このチュートリアルでは面白いロールをいくつか選択しましたが、お使いのサーバーとそのテーマに最も適したロールを選択することができます。リアクションロールの最も一般的な用途の 1 つは、ユーザーが選択した特定のチャンネルへのアクセスを付与することです。その目的でリアクションロールを使用する場合、これはそれらの許可をセットアップする絶好の機会です。
2.Carl-bot をダウンロードします。

Discord でログインするオプションを選択して、Carl-bot をサーバーに追加します。
3.Carl-bot がサーバーに参加するのを許可します。

以前ボットを招待したことがあれば、このステップはおなじみでしょう。
4.Carl-bot に付与する許可を選択します。

5.[リアクションロール] セクションに移動して、絵文字の追加を開始します。

初めて Carl-bot にアクセスすると、短いセットアップメニューがあります。[リアクションロール] のセクションはありますが、オプションは多くありません。スキップして Carl-bot のメインページに進んだ場合、画面左側の列から [リアクションロール] を選択できます。そこから、ロールに追加する絵文字の選択を開始します。サーバーにカスタム絵文字がある場合、それを見つけるために、一番下までスクロールする必要があります。
6.すべてのロールに絵文字を割り当てて、[作成] をクリックします。

7.リアクションロールメッセージが作成されたことを確認します。

ご覧のとおり、Carl-bot はリアクションロールメッセージを投稿しましたが、より高い許可をリクエストしています。これらの権限を付与するには、[サーバー設定]、[ロール] の順に選択し、そこから Carl-bot の名前をクリック&ドラッグできます。ボットは、全員、mod、管理者の上にありますが、所有者ロールの下に配置しました。
8.絵文字をクリックして反応し、新しいロールを楽しみましょう

画面の右側でサーバーのメンバーをクリックすると、そのロールが表示されます。画面の右側に「オンライン」と「オフライン」の状態を表示するのではなく、人々をロールごとにグループ化したい場合は、[ロールの編集] 設定の下で各ロールの [ロールメンバーをオンラインメンバーとは別に表示] に必ずチェックを入れてください。
Discord サーバーのリアクションロールを作成する方法がわかったところで、次は何を作成しますか?