Nous espérons que tu as suivi notre série de tutoriels Discord et que tu sais maintenant comment configurer un serveur Discord, ajouter des bots et créer un canal d'annonces. Aujourd'hui, nous allons te montrer comment ajouter des rôles de réaction pour personnaliser davantage ton serveur.
Que sont les rôles de réaction?
En créant des rôles Discord sur ton serveur, tu peux choisir d'attribuer des rôles spécifiques à certaines personnes, les plus courants étant "Admin", "Mod" et "Tout le monde" (c'est-à-dire tous les autres). Certains propriétaires vont encore plus loin et attribuent des rôles en fonction du thème du serveur. Néanmoins, les rôles de réaction permettent aux utilisateurs Discord de s'attribuer eux-mêmes les rôles. Tout ce que les utilisateurs ont à faire est de "réagir" à une publication que tu as publiée. Ils peuvent alors recevoir le rôle de leur choix.
Pour les rôles de réaction, tu auras besoin d'un bot. Bien qu'il existe de nombreux bots différents, nous utiliserons Carl-bot pour ce tutoriel.
1. Créer des rôles. 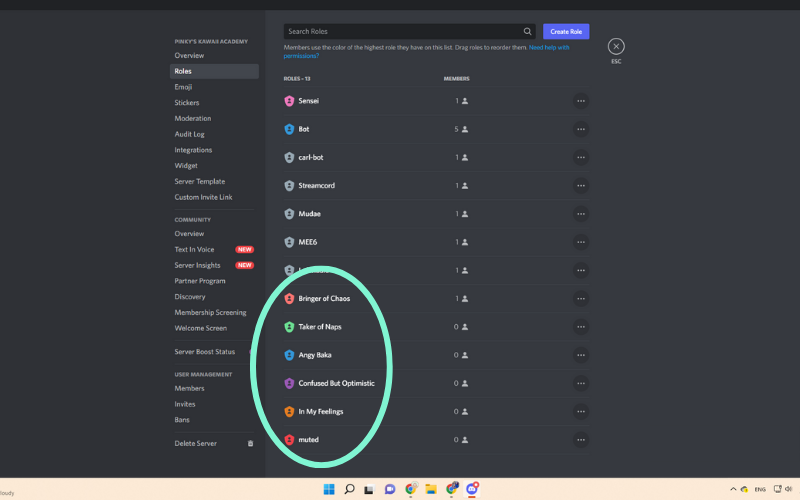
Avant de télécharger le bot, accède d'abord à tes "paramètres du serveur", puis à "rôles". Crée de nouveaux rôles pour ton serveur. Nous avons choisi des rôles amusants pour ce tutoriel, mais tu peux choisir ceux qui conviennent le mieux à ton serveur et à son thème. L'une des utilisations les plus courantes des rôles de réaction consiste à accorder l'accès à des canaux spécifiques définis par l'utilisateur. Si tu souhaites utiliser des rôles de réaction dans ce but, c'est le moment idéal pour configurer ces autorisations.
2. Télécharger Carl-bot.

Sélectionne l'option pour te connecter sur Discord et intégrer Carl-bot à ton serveur.
3. Autoriser Carl-bot à rejoindre ton serveur.

Si tu as déjà invité des bots auparavant, tu connais probablement déjà cette étape.
4. Choisir les autorisations à accorder à Carl-bot.

5. Accéder à la section "Rôles de réaction" et commencer à ajouter des émojis.

Lorsque tu utilises Carl-bot pour la première fois, un court menu de configuration apparaît. Il existe une section dédiée aux "Rôles de réaction", mais il n'y a pas beaucoup d'options. Si tu passes directement à la page principale de Carl-bot, tu peux alors choisir "Rôles de réaction" dans la colonne située sur le côté gauche de ton écran. À partir de là, tu peux commencer à choisir les émojis que tu souhaites ajouter à tes rôles. Si tu as des émojis personnalisés sur ton serveur, tu devras défiler vers le bas pour les trouver.
6. Attribuer des émojis à tous tes rôles, puis cliquer sur Créer.

7. Vérifier que ton message Rôles de réaction a bien été créé.

Comme tu peux le voir, Carl-bot a publié le message sur les rôles de réaction, mais demande des autorisations de niveaux plus élevés. Pour accorder ces autorisations, passe par "Paramètres du serveur", puis "Rôles". À partir de là, tu peux cliquer sur le nom de Carl-bot et le faire glisser. Nous avons placé nos bots au-dessus de tout le monde, des modérateurs comme des administrateurs, mais sous le rôle de propriétaire.
8. Cliquer sur un emoji pour réagir et profiter de ton nouveau rôle

Si tu cliques sur un membre de ton serveur qui apparaît dans la partie droite de l'écran, tu pourras voir son rôle. Si tu souhaites regrouper les personnes selon leurs rôles plutôt que de sélectionner celles qui sont "en ligne" et "hors ligne" depuis le côté droit de l'écran, pense à cocher "Afficher les membres du rôle séparément des membres en ligne" pour chaque rôle sous le paramètre "Modifier le rôle".
Maintenant que tu sais comment créer des rôles de réaction pour ton serveur Discord, c'est à toi de jouer.