Today, Streamlabs is launching Video Editor. It’s a brand new video review and collaboration tool. As a content creator, creating a great video can be challenging. Whether you’re a solo YouTuber, a live streamer turning VOD’s into content, or you work a part of a larger video team, collecting and reviewing feedback on a video can be an incredibly challenging task to accomplish.
If you’re like me, I’ve collected feedback on videos in the past by sending them to a friend, colleague, or even a sponsor. They’ll send back a list of notes with time stamps outlining certain things they think I should change, take out, or expand on. With Video Editor, this process is completely streamlined. All of the tools you need to seamlessly collect and review feedback is available in one tool.
Think of Video Editor as a central hub to upload and share projects in the cloud. It comes with built-in project management and annotation tools and allows you to upload directly to YouTube. No longer worry about constantly downloading and re-uploading videos just to share your work.
Today, we are going to show you Video Editor and take a deep dive into the key features that can help you create better video.
Getting Started
Getting started with Video Editor is super easy. All you have to do is go to streamlabs.com/video-editor, log in with your Google account and you’re done!
Project Page
After you log in, you will see your main projects page.
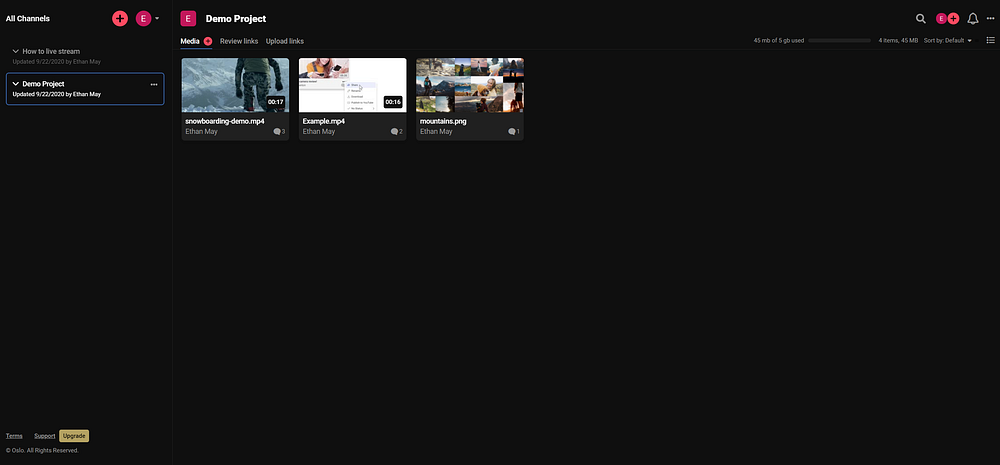
Create a New Project
Create your first project by clicking on the New Project button and giving your project a name.
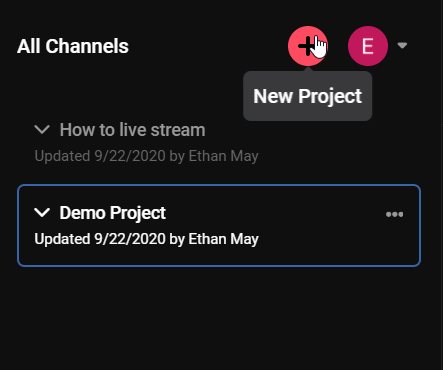
Select your preferred permissions and email notifications. By default, you get email notifications anytime someone adds a comment, joins the project, uploads media, or changes the project status.
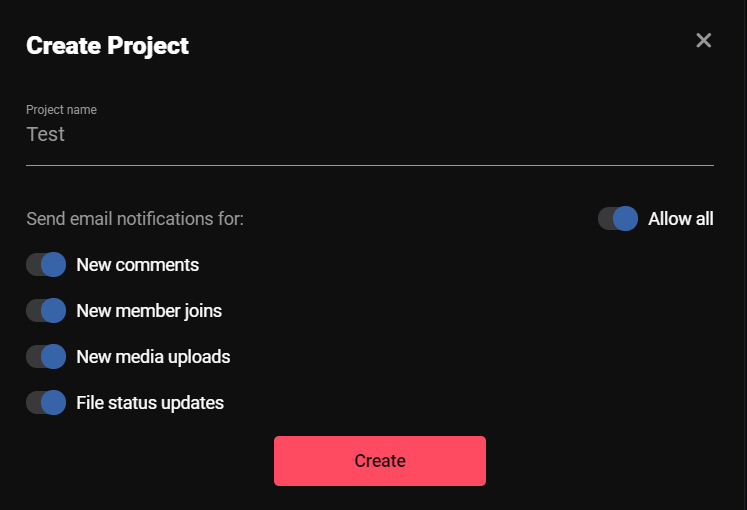
Upload New Media
You can upload new media to your project in three different ways:
- Click on the plus sign next to “Media” to browse and select files to upload
- Drag and drop files directly into your project workspace
- Create and share a secure upload link that allows video creators and others to upload files directly to your project. To create a new upload link, click on the “Upload Links” tab in your main project page. You can set a link expiration date and a passphrase to ensure the right people have access.
Share Your Project and Media
After a piece of media has been added to your project, you can invite your team, a colleague, or friend to become a “collaborator”. As a collaborator, they can have full access to the project, the ability to add assets, or just the ability to leave comments, depending on the permission you grant them.
Send an invite by double-clicking on a piece of media and pressing “invite”.
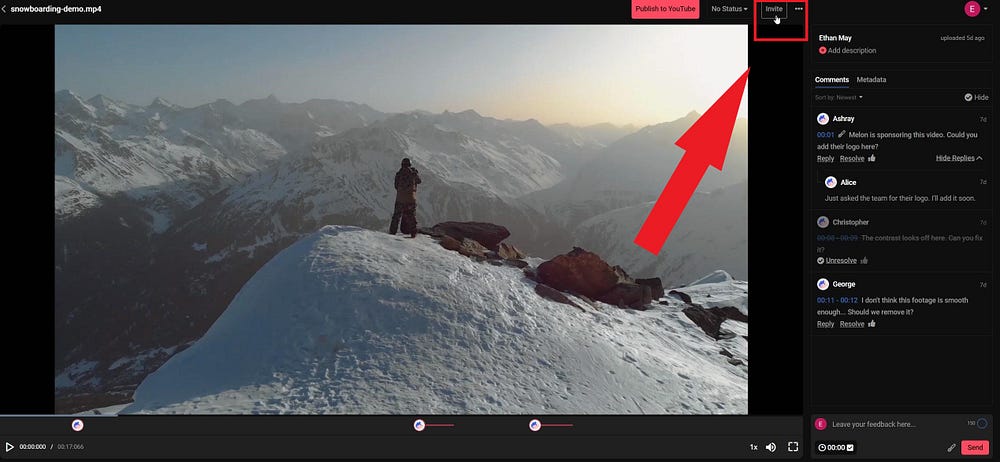
Note that the number of collaborators you can have will depend on your Video Editor subscription tier.
You can also share your media with external users for feedback through review links which are free and unlimited. To create a review link, right-click on any of your media assets and select “Share”. You have the option to name your link and customize your permissions. For example, you can choose to allow reviewers to download your files or enable a password to protect your media.
Easily manage your review links in the Review links section and disable any link you no longer want to share.
Leaving & Reviewing Feedback
After you’ve uploaded your media and invited members to collaborate, there are several ways to leave feedback.
Commenting: Once you start typing a new comment, the video will pause to give you time to complete your thought. Your comment will be time-stamped at a specific frame for everyone to see and click on. You can also drag the handle to indicate a range for your feedback. Click the checkmark on the left to add a general comment without timestamps.
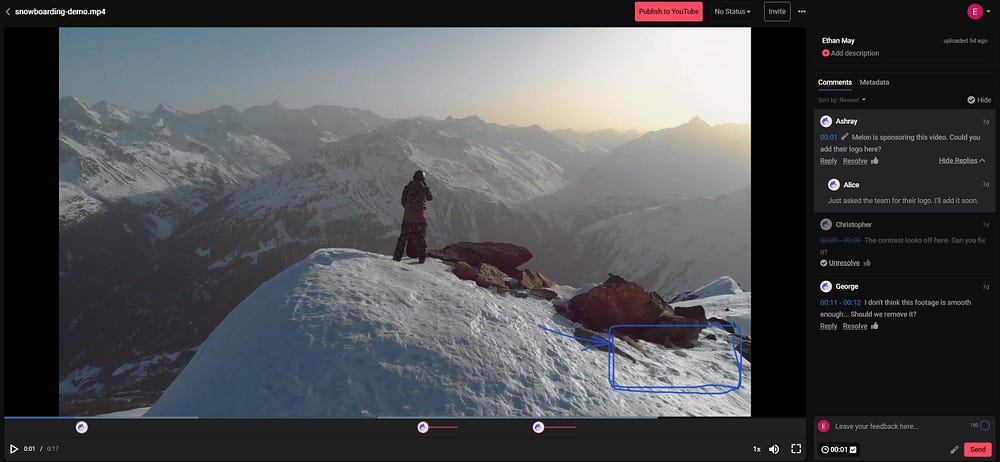
Drawing: Select the paint tool brush to draw directly on the video with different shapes and colors. The drawings will not affect the original uploaded file.
Replying: You can reply to a specific comment in threaded conversations, like a comment, resolve those you’ve already addressed, and hide resolved comments to keep track of outstanding feedback.
Once you’re done, change the status of your file to help your team keep track of the progress of your project. This allows your team to understand what stage of the feedback cycle each media asset is at.
Upload and Manage Revisions
Video Editor’s version management feature allows you to keep track of all your media with version stacks.
When you upload a new file in your project, drag and drop it on top of the original file to create a version stack. The new file will simply stack on top of the old version. This helps you easily browse older versions if you need to. You can upload as many versions as you like after the new video is done processing.
Reorder versions by dragging and dropping the versions in the order you want. Lastly, click on the icon to remove the version from the stack.
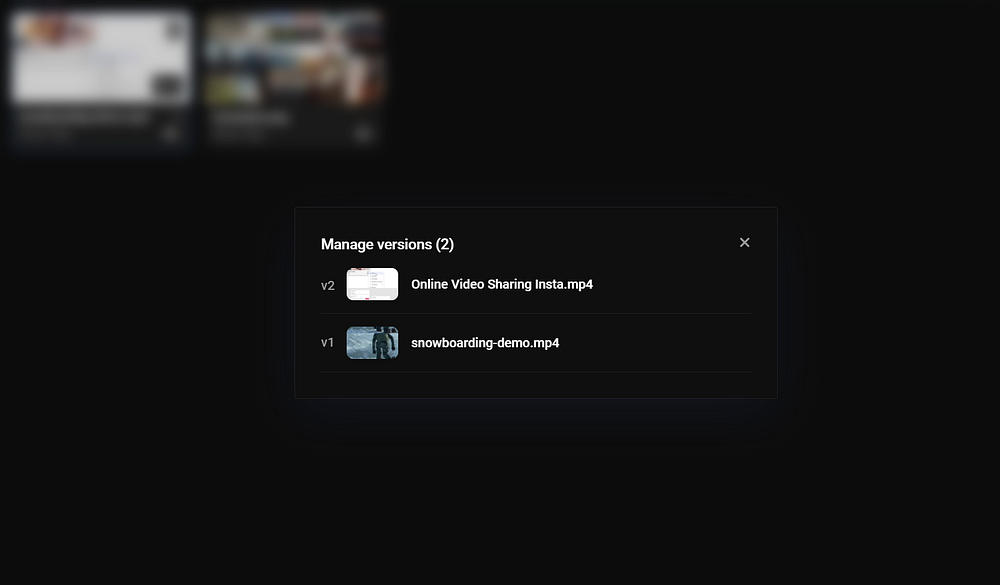
Publish to YouTube
Video Editor allows you to publish to YouTube directly without ever leaving the platform.
Publishing to YouTube is simple. If you’re in the media file view, simply click on the Publish to YouTube button. Next, fill out the video information like the title and description.
Finally, select an image from your project library or upload one from your computer. Your videos will be uploaded as private videos to your YouTube account until you are ready to share it publicly.
Future Integrations
Future integrations for Video Editor will include both Adobe Premiere Pro and Final Cut Pro so creators can view comments, annotations, and feedback directly in their video editing software.
The tool is free to use and comes with options to upgrade to a Gold and Diamond tier for up to 1TB of extra storage, more collaborators, and VIP support. Creators can sign-in and get started at streamlabs.com/video-editor.
About Video Editor:
Founded in 2020 and built by the team at Streamlabs, Video Editor is a powerful, yet affordable, video review and collaboration platform. Built by content creators for content creators, Video Editor’s annotation tools, intuitive version management, and secure cloud-sharing expedite the video-making process for all creators — from the solo YouTuber to smaller video editing teams. Between ideation and creation, to editing and uploading, Video Editor bridges the gaps in the creator workflow. For more information about Video Editor please visit our website or follow Video Editor on Twitter, Facebook, Instagram, and YouTube.