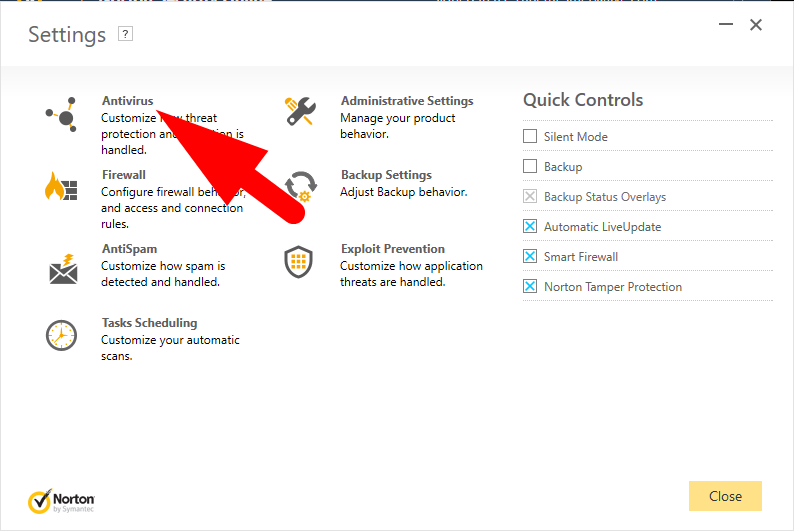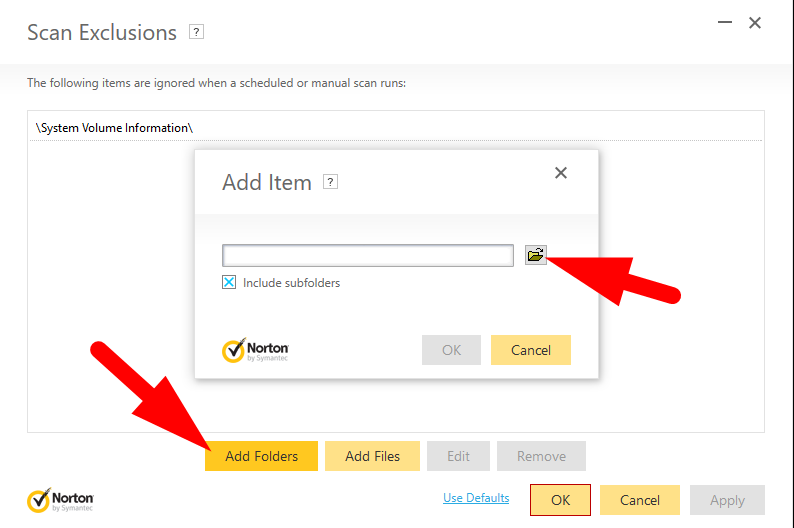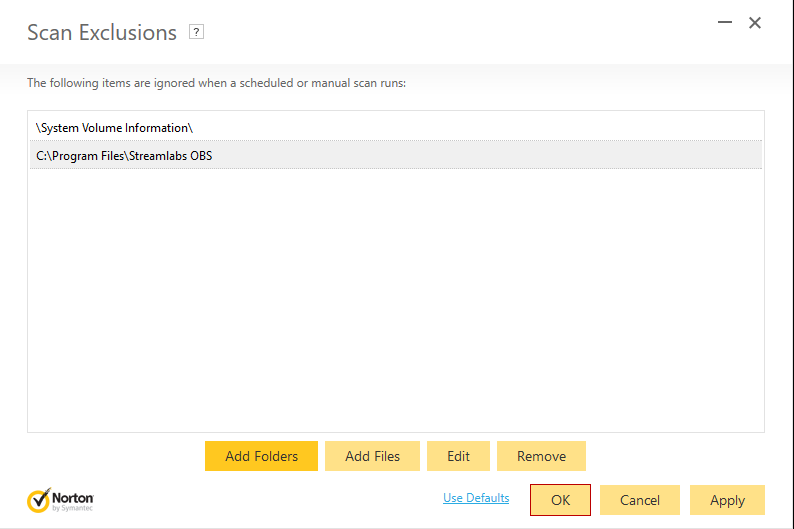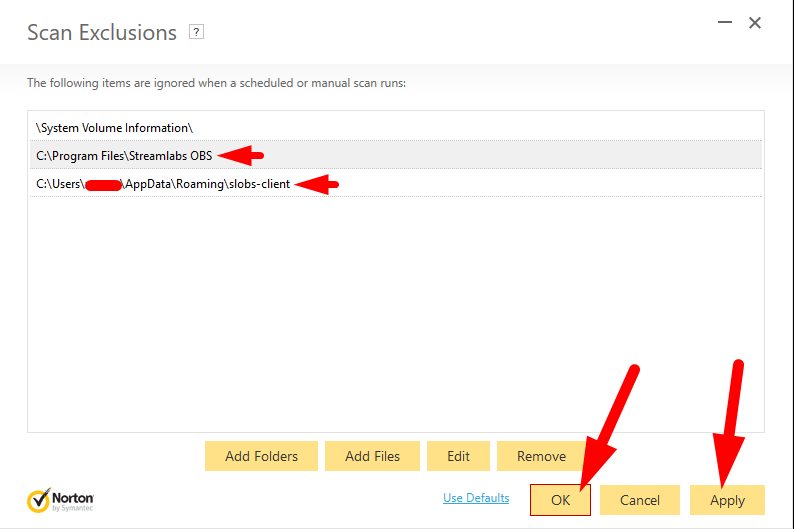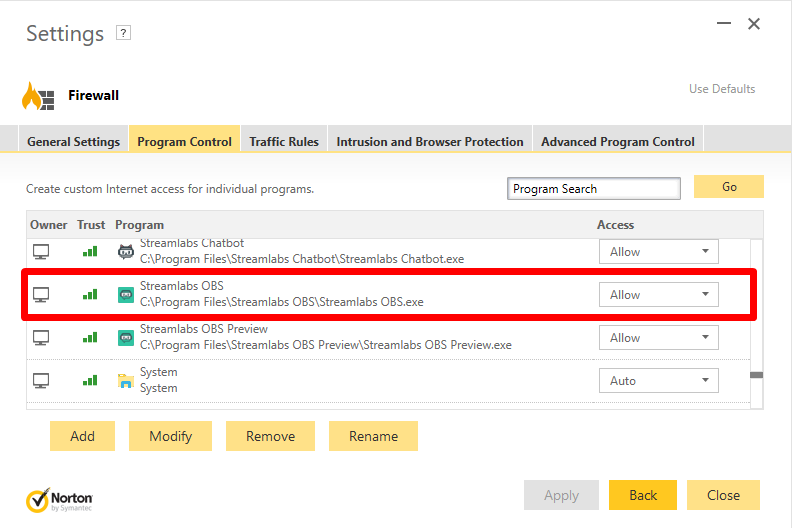While using Norton Security Online you may run into issues while streaming or attempting to go live with Streamlabs Desktop.
Completing the following steps will ensure that there are no conflicts between Norton Security and Streamlabs Desktop.
1. Open up Norton Security Online.
2. Click Settings in the top-right.
3. Then click on Antivirus.
4. Click Scans and Risks and scroll down until you see:
“Items to Exclude from Scans” and “Items to Exclude from Auto-Protect, SONAR and Download and Intelligence Detection”.
You will do the following for BOTH:
- “Items to Exclude from Scans”
- “Items to Exclude from Auto-Protect, SONAR and Download and Intelligence Detection”:
Click Configure. This will open this window:
5. After you click Add Folders, click the Folder Icon and navigate to C:\Program Files\Streamlabs Desktop. Once done it should look like this:
6. Click Add Folders again, this time you will be adding the slobs-client folder from your appdata folder.
- This is located in C:\Users\YOURUSERNAME\AppData\Roaming\slobs-client
- Note: If you do not have “Hidden items enabled” to be seen.
- Do this by opening a File Explorer and click View and tick the box for “Hidden items”.
7. Once both directories are added, click Apply then OK.
8. Repeat these steps for “Items to Exclude from Auto-Protect, SONAR and Download and Intelligence Detection” now.
It should look like this:
9. Now go back to your Firewall settings in Norton.
10. Click Program Control and scroll down until you find Streamlabs Desktop.
Make sure the Access level is set to Allow. If it isn’t, please change it to Allow.
If you don’t see Streamlabs Desktop as a program under Program Control, please add this file in your Firewall settings:
C:\Program Files\Streamlabs Desktop\Streamlabs Desktop.exe and set the Access level to Allow and click Apply.