Today, we are going to show you how to set up Streamlabs Desktop for Facebook Gaming. At first glance, live streaming software can seem overwhelming. Luckily, Streamlabs Desktop comes with a couple of features that enable you to get set up and start live streaming in a matter of minutes.
Getting Started
After you download Streamlabs Desktop for free on our website, the onboarding process will provide you with essential components you’ll need to start live streaming right away. Here is what you can expect:
Onboarding:
1. Connect Account: Here you can connect Streamlabs Desktop to your Facebook account.
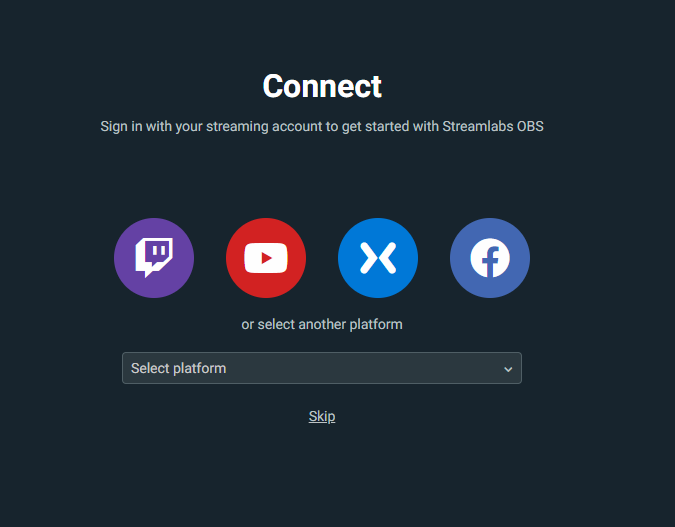
3. Import Settings: After logging in, the import settings function allows you to transfer settings from other broadcasting software in less than a minute. You can also start fresh, and configure settings manually. In this case, we’ll start fresh.
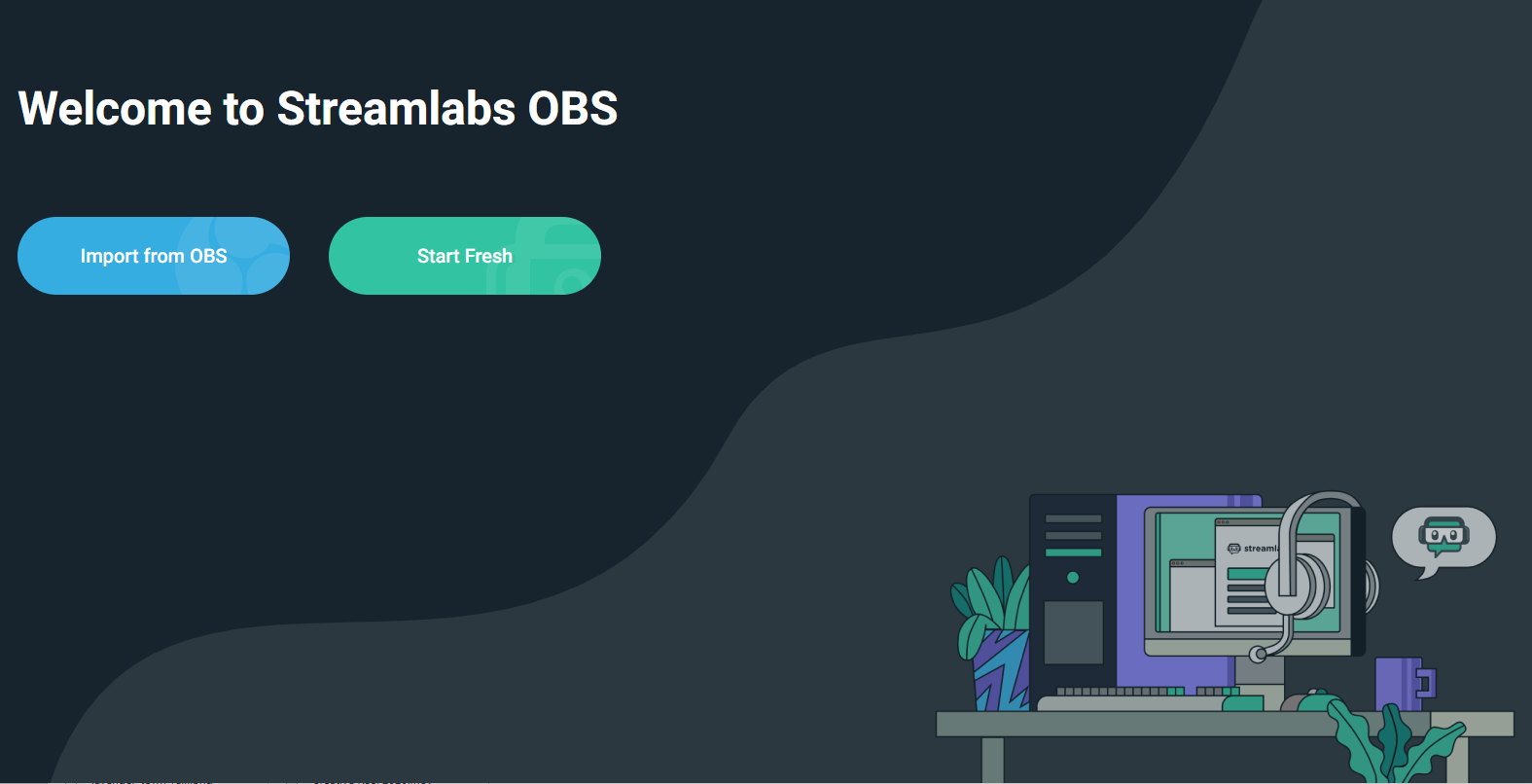
4. Add Your Microphone and Webcam: If you already have a webcam and a microphone connected to your computer, Streamlabs Desktop will automatically detect it so you can choose which device you’d like to use. You can also change these devices later on.
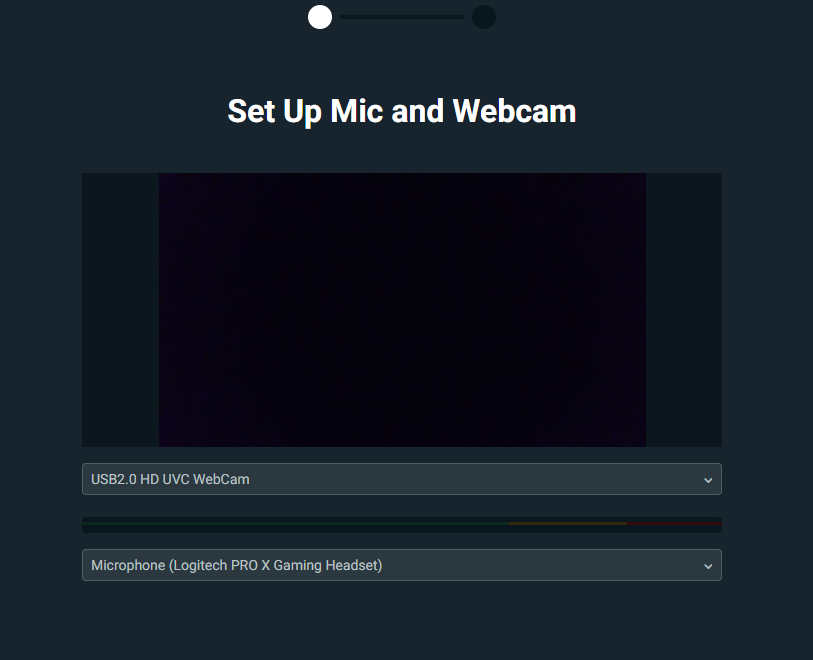
5. Add a Theme: There are over 250 beautifully hand-crafted overlay themes available for free. Most themes will come with a stream starting soon, a live scene, a be right back scene, and a stream ending scene. There are also over 30 free Facebook-specific overlay themes available in Streamlabs Desktop. These come with a banner graphic so that you can upload a cover photo to your profile page that is consistent with the theme of your live stream.
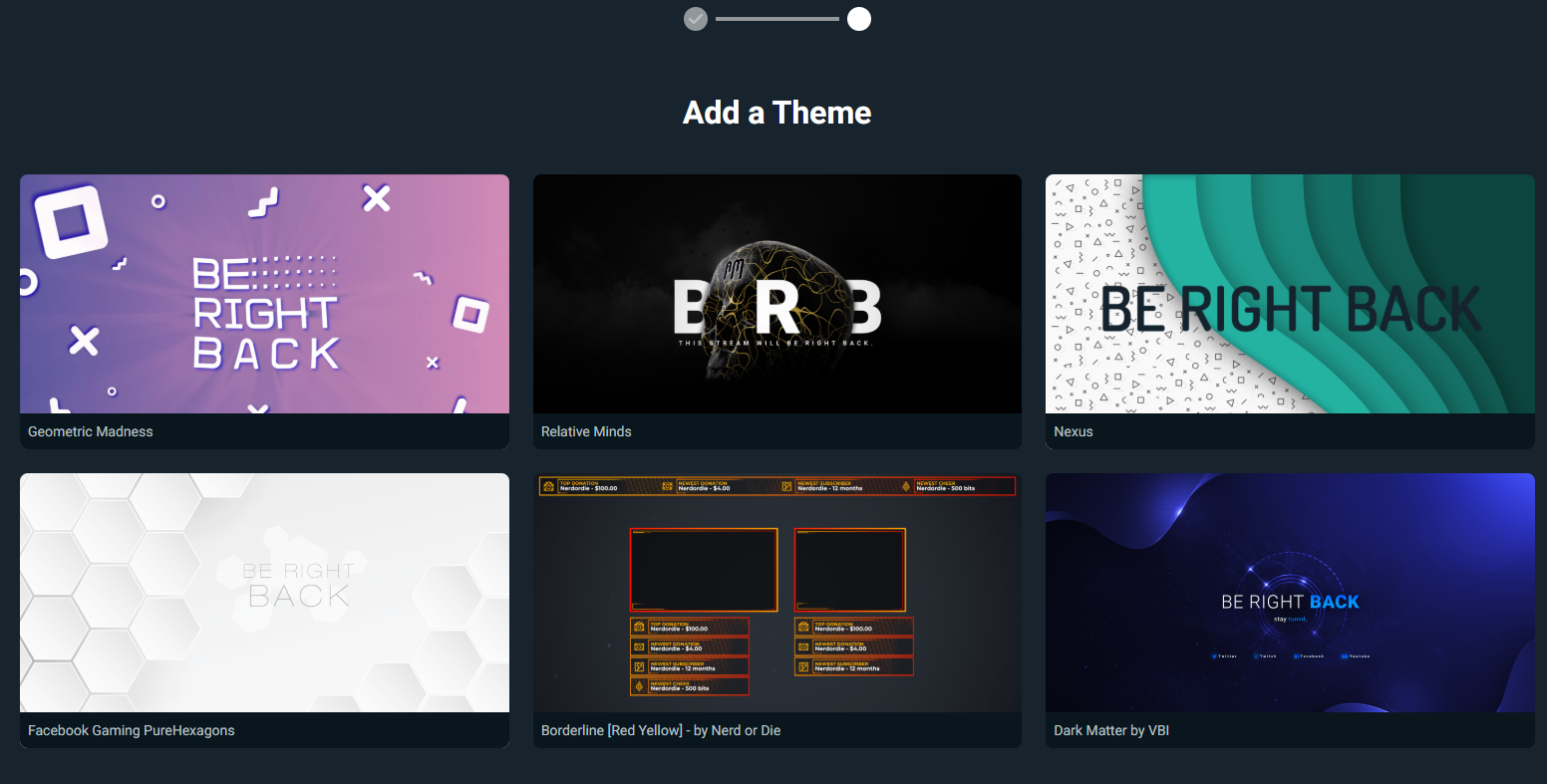
And now you are all done with the onboarding process! Next, we’ll show you what setting you should adjust to optimize for performance and quality.
Streamlabs Desktop Settings
Having settings that are too high for your computer’s hardware can cause performance issues for your live stream. To adjust these settings, open Streamlabs Desktop and click on the settings cog in the lower left-hand corner.
Choose an Encoder
To change your encoder, navigate to “Output” in the settings window.
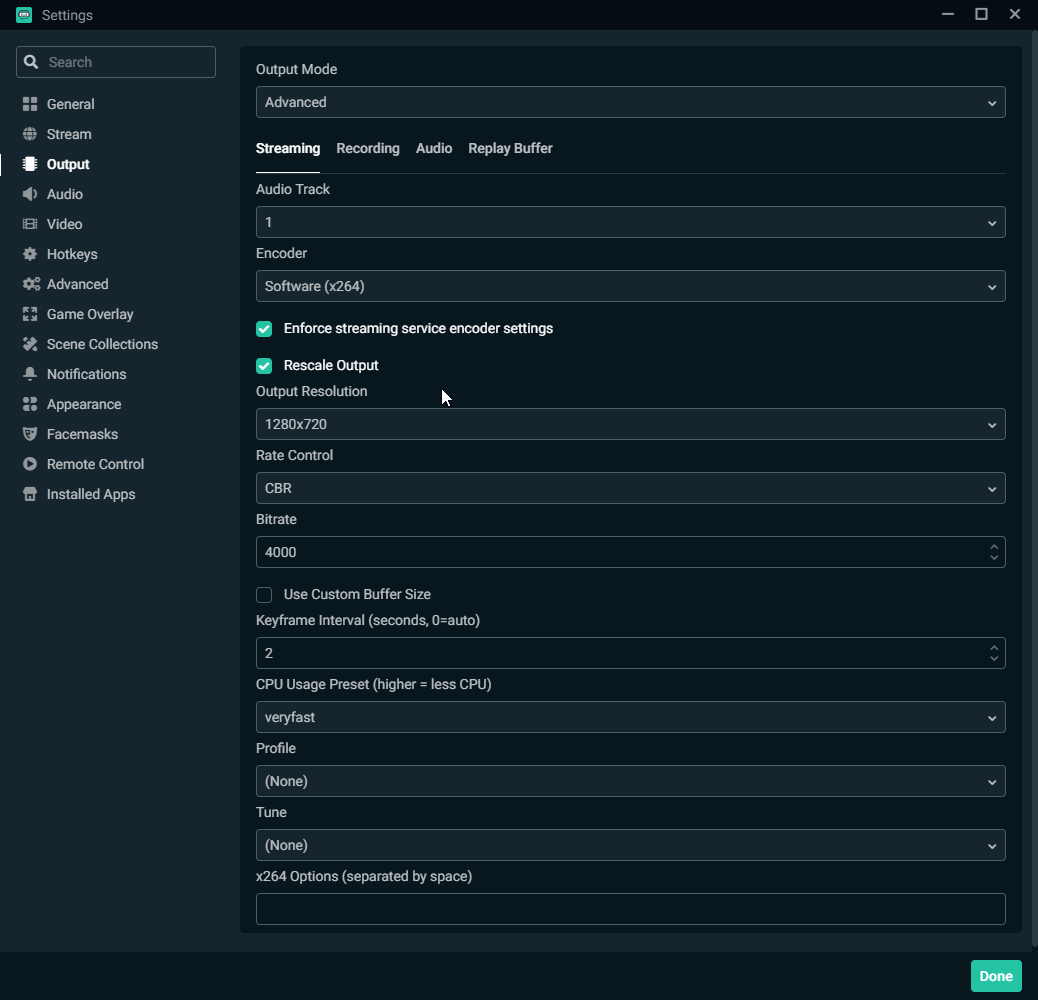
When it comes to encoders, there are two types: software (x264) and hardware (NVENC). The software encoder (x264) will use your CPU to encode video, while hardware encoders like NVENC will offload the encoding process to your GPU. Picking the encoder that works best for you depends on a few factors.
In general, the output quality of a given bitrate for hardware encoders won’t be as high as software encoders. However, the advantage is a decreased load on your CPU.
In most cases, the software encoder (x264) will be able to handle the encoding process, as long as your CPU isn’t being overly taxed in other areas. To ensure your CPU isn’t being overworked, you can adjust a few settings to optimize for performance and quality.
Quality and Resolution
The output of your video resolution can have a significant impact on the quality of your live stream and the performance of Streamlabs Desktop. For example, streaming at 1080p vs 720p will double the number of pixels, meaning your computer will be using more resources.
To adjust your resolution, select “Video” from the side panel in the setting window.
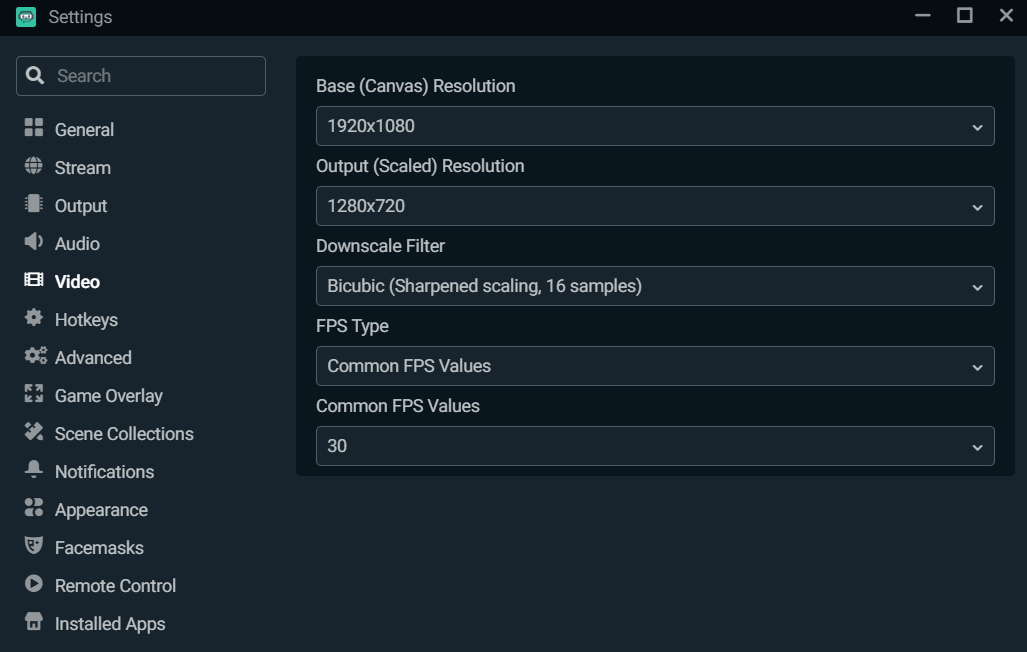
You can leave the base (canvas) resolution as 1920x 1080 since, in most cases, that is the standard size of the content you are streaming. It is, however, recommended to lower the Output (Scaled) Resolution since streaming in 1080p can have a significant impact on your CPU. We recommend lowering the Output (Scaled) Resolution to 1280x720 for a good balance between performance and quality.
Change the CPU Usage Preset
To change the CPU usage preset, navigate to “Output” in the settings window and click on the advanced tab.
The usage preset refers to how fast the CPU encodes video. The faster it encodes, the less CPU it uses. By default, this is set to “Very Fast”, which provides the best balance between performance and quality.
Enable Dynamic Bitrate
Recently, we included a feature called “Dynamic Bitrate”. This feature allows our software to automatically adjusts your bitrate based on network conditions to prevent dropping frames.
Having a static bitrate can cause frames to drop. For example, if your connection is unable to keep up with your set bitrate, it will drop frames to improve the stability of your stream and minimize latency.
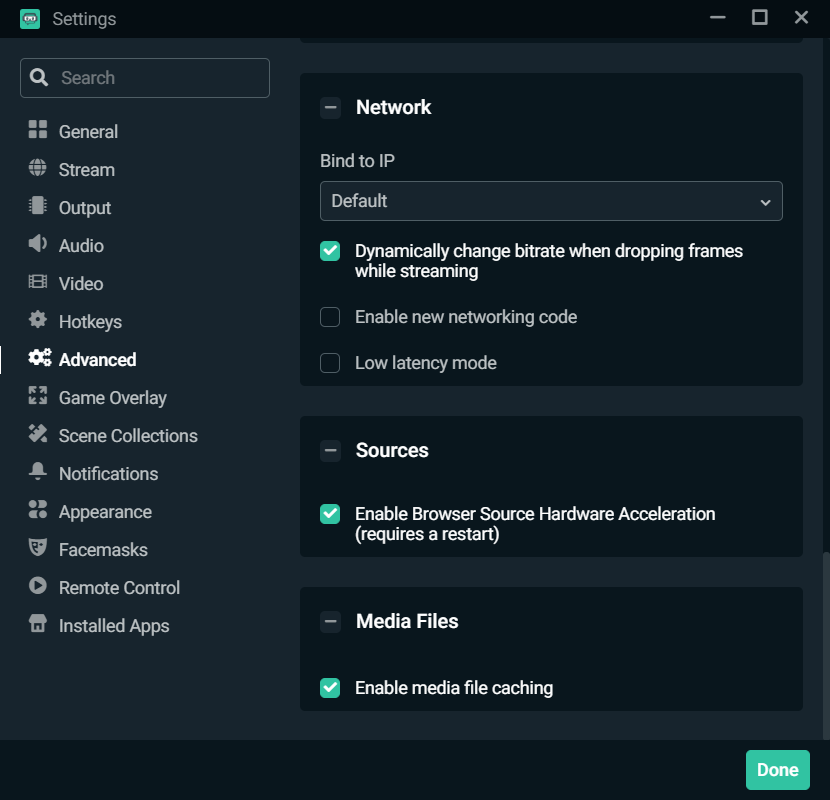
To enable Dynamic Bitrate, make sure you download the latest version of Streamlabs Desktop. Navigate to “Advanced” in the settings window. Scroll down and toggle the box next to the option that says “Dynamically change bitrate when dropping frames while streaming”.
Those are some of the most important settings you can adjust to get the best performance and quality in Streamlabs Desktop. Remember, everybody’s set up id different, so play around with it and find out what works best for you.
Now that your settings are done, let’s talk about adding sources.
Add Your Sources
A source is something that outputs to the stream. A webcam is a source. One of the many widgets such as a donation goal can be a source. A simple bold text message can be a source. Capturing what’s on your screen is also a source.
If you selected a webcam during the onboarding process you should see it automatically captured in your “live scene”. You will then need to add a source to capture your desktop or anything else you want to output to the stream.
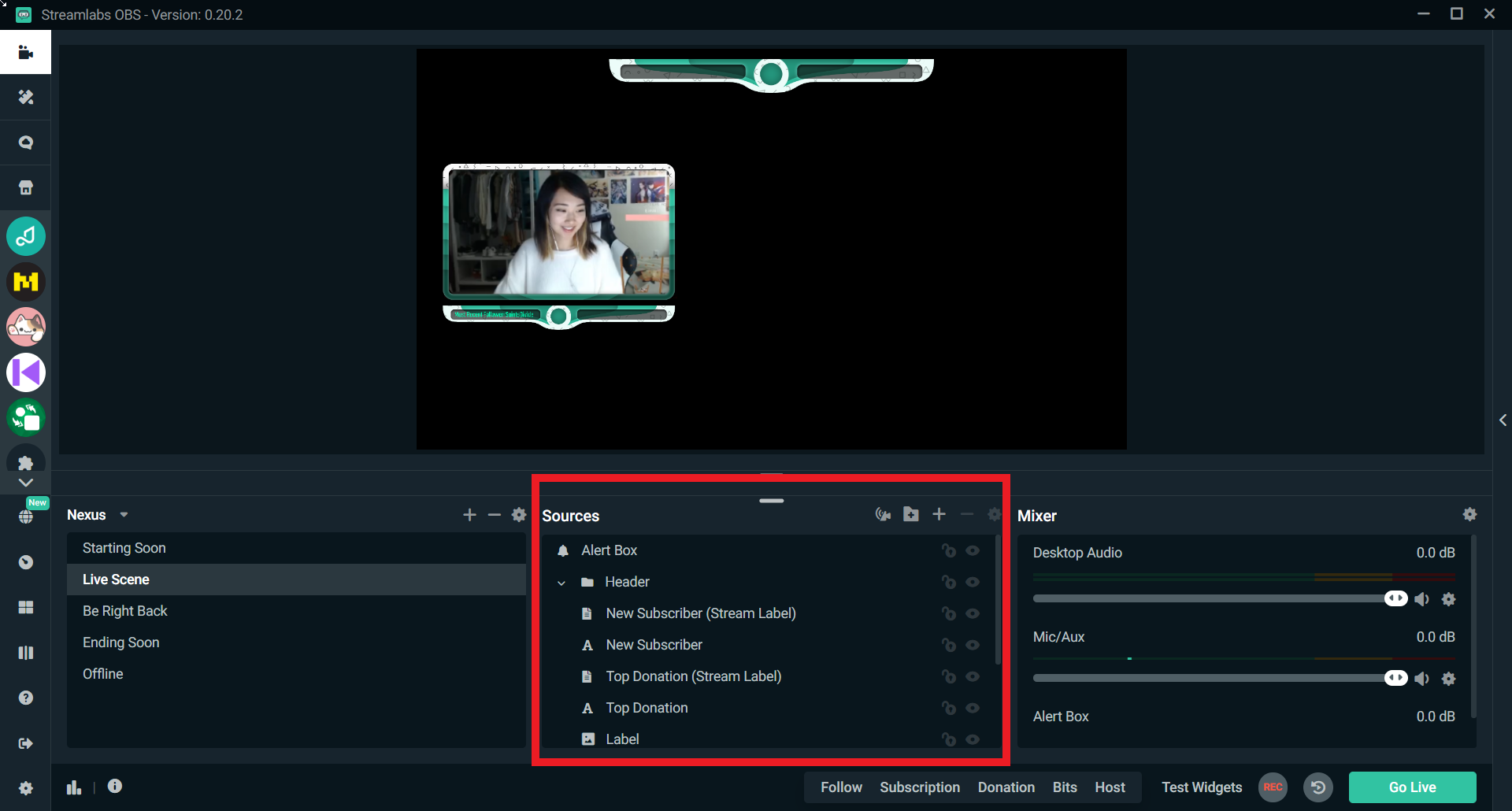
To add a source, click on the plus sign and choose the source you’d like to add.
If you are playing a lot of video games we recommend choosing the “Game Capture” source. This will only display the game you are playing. If you enable the Automatic Game Capture functionality, Streamlabs Desktop will automatically detect which game you are playing. There are other options, like “Window Capture”, which will only display a specific window from your computer, or “Display Capture” which will display your entire screen.
How to Add an Alert Box
After you’ve added a source to display your content, we highly recommend adding alerts. Having alerts provides you with the perfect opportunity to acknowledge and thank your viewers for contributing to the stream. This does not only make your new supporters feel great because you recognized them on stream but also encourages others to support you.
You can add an alert box source and manually customize them on Streamlabs website, but now that Facebook-specific alert boxes are available in Streamlabs Desktop, we recommend you download a free Facebook Gaming widget theme. Navigate to our widget themes gallery on Streamlabs Desktop, search for “Facebook Gaming”, and you’ll see 31 alerts created to work specifically with Facebook Gaming.
Now when you receive Facebook Follows, Stars, Likes, Supports, and Shares a beautiful custom alert will appear on the screen for your audience.
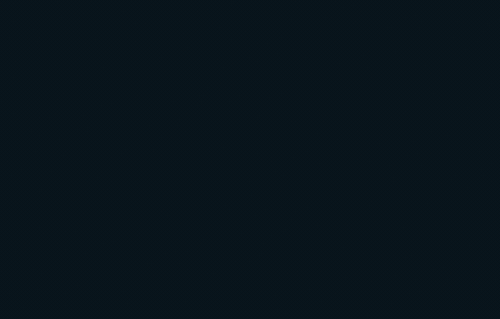
Those are the basic components you’ll need to set up your live stream using Streamlabs Desktop. If you have any questions or comments, please let us know. Remember to follow us on Twitter, Facebook, Instagram, and YouTube.
Read more from Streamlabs