Most gamers use Discord to chat with their friends, but did you know that you can also use it for broadcasting? It’s easy, free for anyone to use, and a great way to interact with your audience while chatting about topics or playing games.
What is Discord?
Discord is a free voice and text chat application. Discord provides servers where everyone can find friends with similar interests. Each server comes complete with its own rules and channels for different subjects. Whatever your interests are, you can find a community of people with similar interests that are all easily accessible from one platform!
Benefits of Streaming to Discord
There are many reasons you might want to stream to Discord. The platform inherently provides a more direct and close environment than Twitch, Facebook, and YouTube Gaming. As an added benefit for your channel subscribers many creators using Discord as a way to host meet and greets, give shoutouts, and interact with their community on a more personal level.
Your Discord server can be whatever you want it to be. You get complete control over the content and functionality of your community, which is something you don’t get on any other platform. On Twitch you’re limited to just a chat room where your viewers type, while on comments in platforms like YouTube can get buried.
On Discord, you can host your own server which allows you to brand it with your name, logos, create your own rules, etc. As a creator looking to build your brand a grow your community we highly recommend creating a Discord server for your channel.
How to Stream on Discord
When it comes to streaming on Discord, there are two options:
- Using the platform’s native streaming functionality
- Using third-party tools like Streamlabs Desktop
While using the native tools available on the platform is easier, you miss out on the ability to add your webcam, overlays, and alerts, which enhance the viewing experience for your audience and increase their desire to stay on your server.
That being said, we will show you how to use both, so you can try both for yourself.
How to use Discord’s Native Streaming Capabilities
While in a Discord voice channel, go to the “Screen” button next to your status and click it to start sharing your screen. This will allow others on that server to see what application or window is open on your screen while they watch and listen through discord.
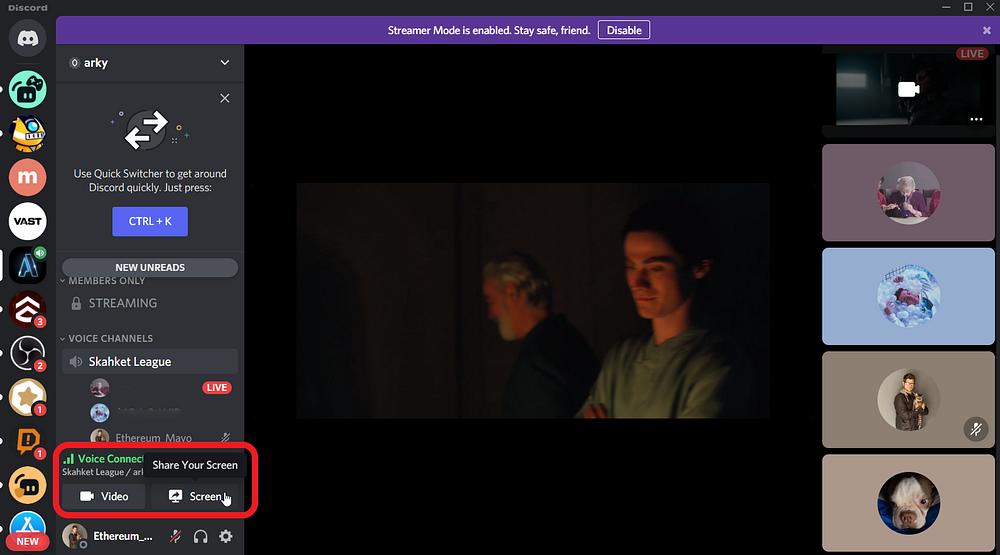
After you click the “Screen” button to your share screen, Discord will prompt you to select a screen or application to stream. If you are streaming to more than trusted individuals, we highly recommend choosing a specific application to stream, as you don’t want potential private information to leak.
Once you’ve selected the screen or application that best suits your needs, simply click “Go Live” and your friends can now view your live stream.
How to Live Stream on Discord Using Streamlabs Desktop
Many people don’t know this, but you can actually live stream to Discord using Streamlabs Desktop. Doing this gives you the ability to add your webcam, include custom overlays, add alerts, and much more.
Step 1: Open Streamlabs Desktop
Step 2: Go to the settings.
Step 3: Click on Virtual Camera, Install and click start
Step 4: Now go to Discord.
Step 5: In your group chat or call, click the webcam and choose Streamlabs Desktop Virtual Camera.
Check out this video as a guide.
Now Discord will pick up Streamlabs Desktop as a webcam. Doing this will allow your viewers to see your overlays, scenes, and sources.
Please note, this will only share your video output. Your viewers will not be able to hear your desktop audio. To do that, you will need to install a program like VoiceMeter Banana to route desktop audio to Discord. Stay tuned for a guide on how to do that soon!
If you have any questions or comments, please let us know. Remember to follow us on Twitter, Facebook, Instagram, and YouTube.
About Streamlabs
Founded on the belief that we want to help creators make a living do what they love, Streamlabs provides a robust suite of features to help creators better engage with their fans, grow audiences, and improve monetization. Building on this mission, Streamlabs is expanding its product with 1) Talk Studio, our browser-based streaming studio, 2) Link Space, an all-in-one bio link tool, 3) Video Editor, a video review and collaboration tool. And 4) Cross Clip, the easiest way to convert Twitch clips to videos for TikTok, Instagram Reels, and YouTube Shorts.