If you’re a live streamer on Twitch, then you know that running into an issue with your account is never fun. In some cases, you may even need to reset your stream key. In this article, we’ll cover how to do that and how to make sure your broadcasting software like Streamlabs Desktop stays connected to your account.
How to Reset Your Stream Key on Twitch
Please note: It is always a good idea to make a copy of your old stream key before proceeding with this process.
Step 1: Click your profile icon
Step 2: Click on the Creator Dashboard
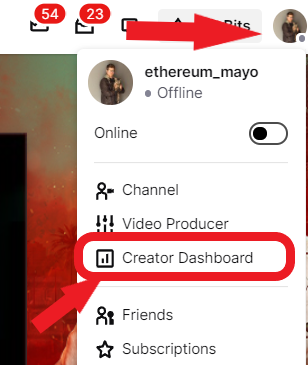
Step 3: On the navigation on the left, click on “Settings” and then click on “Stream.”
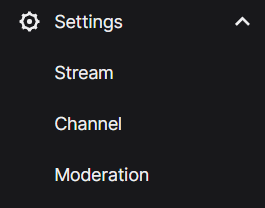
Step 4: Click “Reset” next to your stream key.

How to Update Stream Key in Streamlabs Desktop
After updating your stream key, broadcasting software like Streamlabs Desktop will lose access to Twitch’s API. To reconnect Streamlabs Desktop to Twitch:
Step 1: Log out of Streamlabs Desktop
Step 2: Log back in
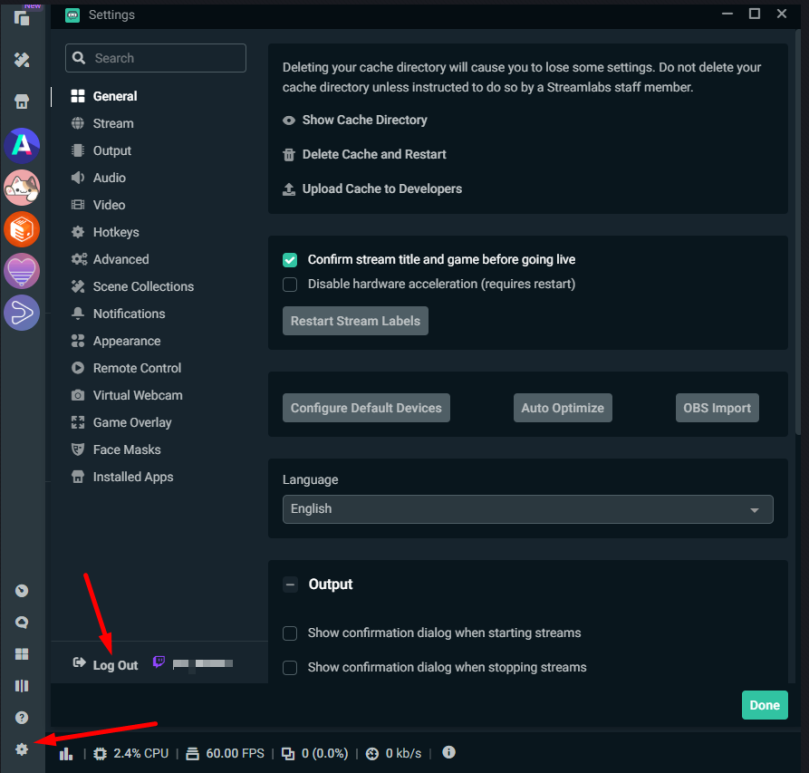
Doing this will allow Streamlabs to fetch your new stream key when going live.
If you have any questions or comments, please let us know. Remember to follow us on Twitter, Facebook, Instagram, and YouTube.
About Streamlabs
Founded on the belief that we want to help creators make a living do what they love, Streamlabs provides a robust suite of features to help creators better engage with their fans, grow audiences, and improve monetization. Building on this mission, Streamlabs is expanding its product with 1) Talk Studio, our browser-based streaming studio, 2) Link Space, an all-in-one bio link tool, 3) Video Editor, a video review and collaboration tool. And 4) Cross Clip, the easiest way to convert Twitch clips to videos for TikTok, Instagram Reels, and YouTube Shorts.