If you’re a streamer on Twitch or YouTube, or just someone who loves to game, gaming montages can be a great way to create content for social media. For streamers, posting a gaming montage on TikTok, Instagram, or YouTube is an excellent way to drive traffic to your streams and build a following of dedicated viewers. Furthermore, gaming montages are fun forms of creative expression! Today we’ll tell you how to make, edit, and share a gaming montage.
Research and Plan
While you’re scrolling through Instagram or Twitter, take note of what’s trending: songs, reels, etc. We have a great article on Tiktok trends for you to check out. Draw inspiration from what others are posting (within reason—copying is obviously a no-no). Keep a notebook of your ideas (or notes in your smartphone) to refer to when you need some inspiration. A content calendar is also a great way to stay consistent with your posting.
Before recording your gameplay for a montage, consider what you’d like to achieve. Are you showcasing a new character, weapon, or something else? Are you hoping to catch some funny moments? Having a vision in mind for your end product will make creating and editing your gaming montage that much easier.
Record or Clip Your Gameplay
If you’re gaming on a PC, you can use software like Streamlabs to record your gameplay. If you’re playing on a console, you’ll need a capture card. If you’re unsure how to set this up, you can check out this article on “How to Record Nintendo Switch Gameplay.” The steps are pretty much the same whether you’re using a Switch, Xbox, or Playstation console.
If you’re streaming your gameplay and own a Stream Deck, now is the perfect time to utilize it. Set one of the buttons as a “stream marker” and press it whenever something interesting happens. After your stream, you can go into your VOD and easily see where the best parts of your stream are located rather than spend hours sorting through footage.
If you’re using Cross Clip (more details in a bit), you can also utilize Twitch/Kick Clips or YouTube streams without having to mess with recording.
Upload and Edit Your Footage
Gaming montages that get a lot of shares and likes usually have at least one of these attributes:
- The montage shows highly skilled gameplay.
- The montage is funny.
- The montage shows helpful or valuable information about the game.
Whether you’re playing a survival game like Fortnite or PUBG, or a cozy game like Animal Crossing, the rules for making a good montage are the same. That being said, gaming montages can go viral for other reasons too, such as a nicely timed beat drop when a character delivers a massive blow.
You can use any software you want, such as a free online video editor like Video Editor. Here you can add music and other effects such as filters or text and is ideal for longer videos. If your video is on the shorter side and you want something quick and easy, Cross Clip is the way to go. Cross Clip even has a gaming montage maker, where you can add up to three clips (six with the Pro version) and export your video to TikTok, Instagram, Twitter, etc. in a matter of seconds.
How to Create a Gaming Montage With Cross Clip
First, copy and paste your clip URL from Twitch or Kick, or upload a file (like your downloaded YouTube stream) from your computer.
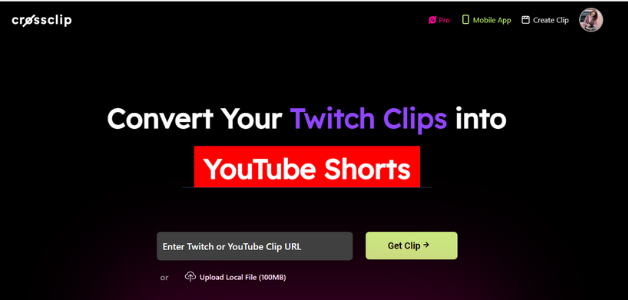
From here you’ll be taken to the editor, where you can trim your clip, crop the content, and change the layout.
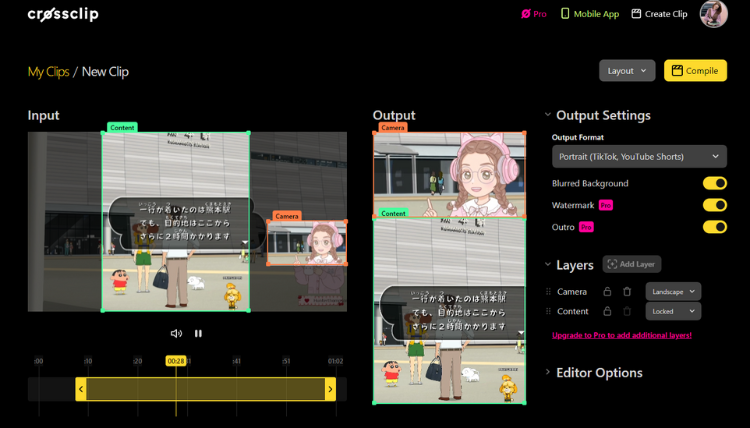
There are a few premade layouts to choose from to make things simple and streamline your workflow.
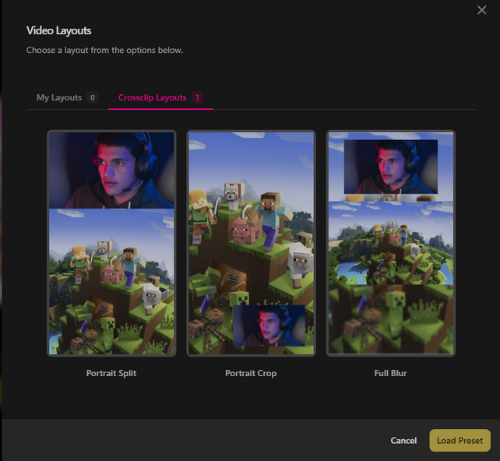
Once you’re happy with how your clip looks, you can start compiling it. Click on the yellow “Compile” button near the top right corner. Soon, you’ll come to the following screen:

While the video is compiling, you can use the time to download the Cross Clip mobile app to make sharing to social media sites even easier. Once your video is ready, you can clip on the purple “Add to Montage” button.
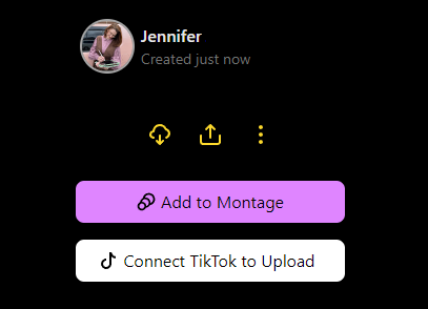
Next you’ll see an option to add more clips to your montage, title it, and choose what kind of transition you want between clips. When you’re satisfied with your creation, click on the yellow “Create Montage” button in the bottom right corner.
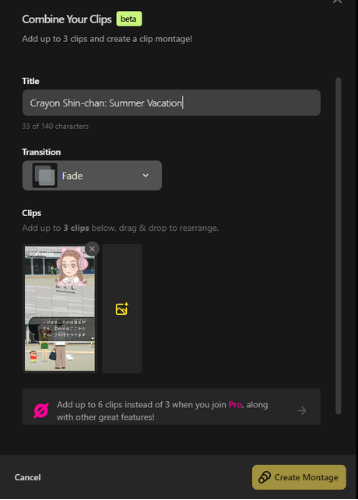
The clips will compile again just like before, and as soon as the compilation is finished, your montage is ready for sharing on all your favorite social media networks. You can reformat montages in Cross Clip so they’re the ideal size (square for Instagram, portrait for Tiktok, etc.).
Now that you know all about how to make your own gaming montage, what will you create? Be sure to use the Cross Clip hashtag (#crossclip) so we can see your mini masterpieces!