We all have great moments on stream that we want to highlight and share via YouTube videos, Twitch clips, TikToks, and Instagram Reels. However, going back and finding those moments in your recording once the stream is over isn’t exactly easy, especially when you have hours of video footage to sort through. Fortunately, Streamlabs Desktop’s newest Bookmarking feature makes your editing woes a thing of the past. Creators can now program a hotkey to create a video marker or timestamp with a custom title. Keep reading to learn how to use this handy feature.
If you want to see how this feature works in a video, check out this guide on our YouTube channel:
How to Create a Bookmark Hotkey
To use the Bookmark function, you’ll need to create a hotkey. Click the gear icon from the menu in the lower left corner to access Settings.
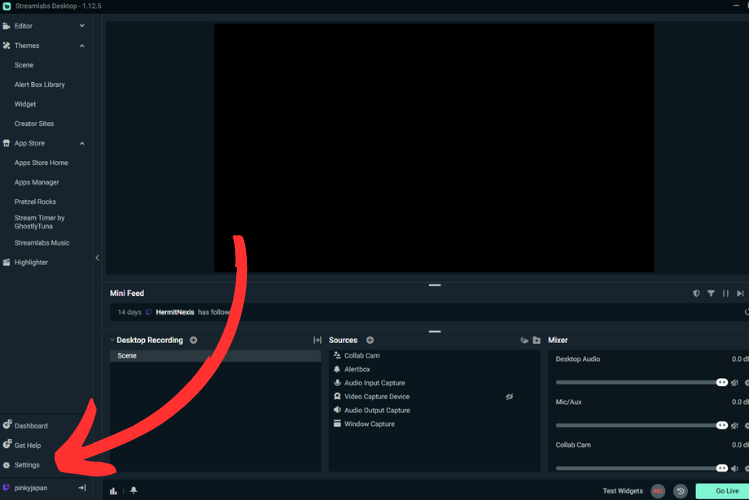
Click on Hotkeys.

Scroll to the bottom of the Hotkeys section to locate the Marker hotkeys.

There are four Marker hotkey options available. Depending on your preference, you can choose to utilize just one hotkey to add a bookmark or create multiple hotkeys with customized labels. This feature is especially useful if you have an editor who uses your VODs to make YouTube videos. For example, you can create a label titled “Create Clip,” which your editor can use to turn into a TikTok or Instagram Reel with Cross Clip, and a label titled “Cut,” which will instruct your editor to remove that footage from the final video.
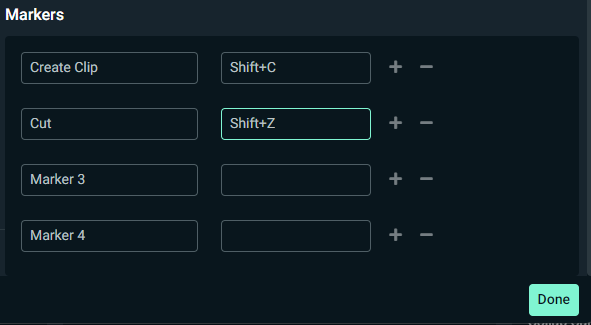
Adding customized titles like the ones above will make the process of editing your VODs all the easier. If you have an editor who handles your footage, you can communicate exactly what you want them to do with the touch of a button.
Once you have your Marker hotkey programmed, you can press it any time during your recording to create a marker. You’ll see a small message pop up in the lower left corner letting you know that a marker was placed. You can click on the Notifications bell to open up the Notifications & News popup to read more.

When your recording is finished, you’ll find a CSV file in the same location where your recorded video is saved. If you’re unsure where your recorded videos are automatically saved, you can click on the notification bell to open Notifications and News, then click on the message stating, “A new Recording has been completed. Click for more info.”

From there, click on your latest recording to Show in folder. There you’ll find your recorded footage along with the CSV marker file.

With the Bookmarking feature from Streamlabs Desktop, you can make the process of editing your VODs and sharing special moments from your streams simple and easy. By creating your own Marker hotkey, you can add timestamps to your recording without purchasing additional consoles or software. Streamlabs Desktop is constantly working to add more features to serve creators; we think you’ll love the Bookmarking feature.