Are you thinking of starting a live streaming channel on YouTube or Twitch but not sure how to take your content to the next level? One way to enhance your stream is by using virtual green screen software. This technology lets you superimpose yourself or other video elements into different backgrounds, making it look like you’re entirely in another place. This blog post will introduce you to some of the best virtual green screen software available and walk you through how to use them. Let’s get started!
NVIDIA Broadcast
The NVIDIA Broadcast app is our favorite for ease of use and quality of results. This app uses AI to remove your background without a green screen and has many other features to help improve your live streams, like auto frame and color correction. You’ll need an NVIDIA GeForce RTX graphics card to use this software.
Download NVIDIA Broadcast here.
Pros
- Completely Free
- Ability to upload your own background
- Background replacement quality is among the best we’ve seen
- Ability to auto frame yourself if you move on camera
- Blur Background Feature
- Ability to remove the background completely
- It also comes with noise removal for audio devices
Cons
- Not as many features as some of the others on this list
- No pre-set virtual backgrounds to choose from
ChromaCam
ChromaCam comes with a free version that will get the job done for most people.
You can also get a pro version for $24.99/year that unlocks some cool features like using your own backgrounds and virtual green screen, ChromaCam branding removal, and support for PowerPoint slides.
Pros:
- The Lite version is free
- 15 free virtual background filters
- Transparent video filter
- Blur Background filter
- Color filters
- Ability to upload PowerPoint presentations and superimpose yourself on it
Cons:
- Power features locked behind a paywall
- You can’t upload your own background without paying
- 50+ virtual backgrounds locked behind PayPal
Snap Camera
Snap Camera is a fun tool for adding extra filters to your camera. You can choose different virtual backgrounds. However, you can’t upload your own, and browsing the list of available options can be clunky at times. However, Snap Camera is an entertaining tool and is a fantastic option if you’re looking to add some fun and creative elements to your live stream.
Pros:
- Free
- In addition to virtual backgrounds, they offer hundreds of hilarious camera filters
Cons:
- Backgrounds are limited to community-submitted backgrounds.
- No ability to easily upload your own
- Clunky UI makes searching for the right background difficult
ManyCam
ManyCam is another popular virtual green screen software and offers many features. You can choose from a variety of built-in backgrounds or upload your own. We found the UI can be confusing to navigate at times, and you’ll need to pay to get access to all the features, but overall it’s a solid option.
Pros:
- Ability to layer in images, videos, PowerPoint presentations, browser sources, and much more
- Can add stopwatch and timer overlays
- It comes with various effects and artlike Face Masks, filters, screen borders
Cons:
- Virtual Background functionality locked behind Paypal
- UI can be confusing
- Expensive
How to Use Virtual Green Screen Software in Talk Studio
Now that you’ve picked out your favorite virtual green screen software, you can use it in live streaming applications like Talk Studio. The setup process is similar across all the different applications listed here, so we’ll use NVIDIA Broadcast as an example.
Step 1: Open Talk Studio.
Step 2: Click on the arrow next to your video.
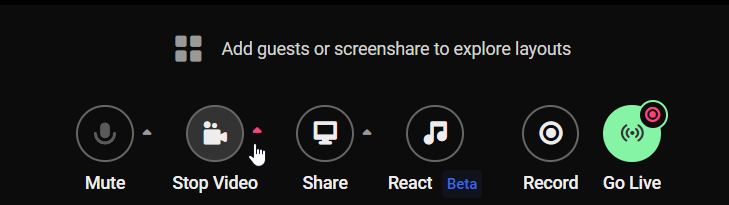
Step 3: Select the video input. The name of your camera will vary depending on which virtual green screen software you use.
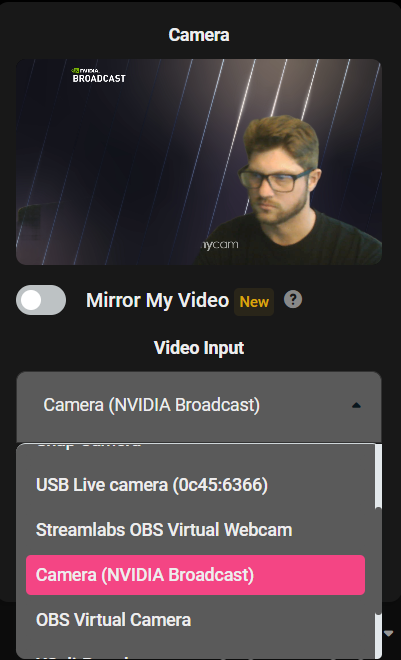
And that’s it! The virtual background and camera filters you’ve added to your webcam will appear in your live streaming software.
In Summary:
Virtual Green Screen software can take your content to the next level by superimposing you or other video elements into different backgrounds. This blog post introduced you to some of the best virtual green screen software available and walked you through how to use them. If you’re thinking of starting a live stream, give one of these programs a try! ([email protected])