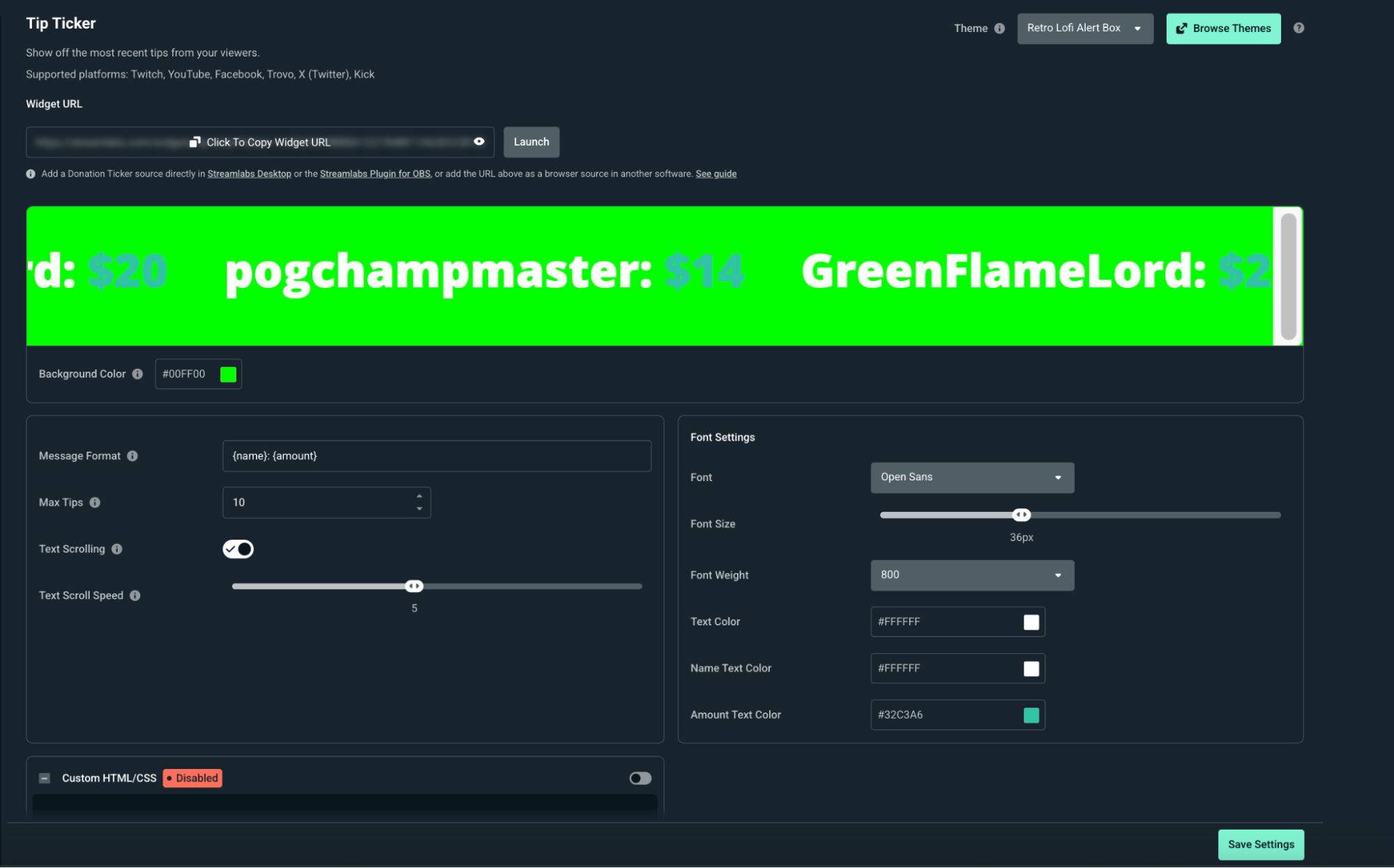Looking to amp up your virtual crowd while receiving donations on stream? The Streamlabs Tip Ticker Widget is a great way to showcase your most recent tips (donations) on your stream. This stream widget creates a scrolling ticker that spotlights your contributors, making it easy for you to acknowledge and thank your supporters in real-time.
This guide will walk you through setting up the Tip Ticker in both the Streamlabs Dashboard and Streamlabs Desktop so you can start displaying your latest tips effortlessly, no matter what streaming software you’re using.
Jump Ahead:
- What Is the Tip Ticker Widget & Why Use It?
- How to Create a Tip Ticker in Your Streamlabs Dashboard
- How to Create a Tip Ticker in Streamlabs Desktop
What Is the Tip Ticker Widget & Why Use It?
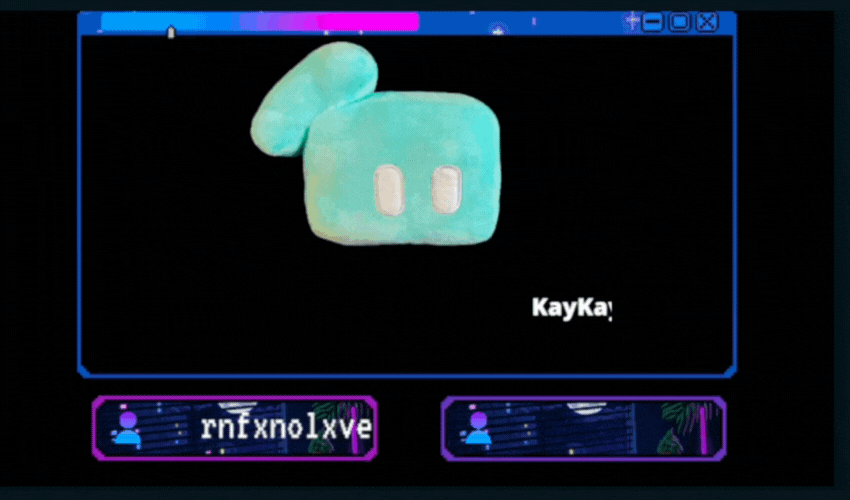
The Tip Ticker displays a live scrolling feed of your most recent donations, helping you:
- Encourage more tipping – When viewers see others tipping, they may be inspired to support as well.
- Acknowledge top supporters – Give real-time recognition to those who contribute.
- Increase engagement – A dynamic, scrolling ticker makes your stream more interactive.
It’s a simple but effective way to highlight your community’s generosity and keep donation activity visible throughout your stream.
Setting up a Streamlabs Tip Ticker Widget
You can set up a Streamlabs Tip Ticker Widget through your Streamlabs Dashboard (to use with any streaming software) or via Streamlabs Desktop if that’s your preferred streaming software. Below are the steps for both options.
How to Create a Tip Ticker in Your Streamlabs Dashboard
Step 1: Log into your Streamlabs Dashboard to access the Tip Ticker Widget. Click on All Widgets from the left-hand menu and select Tip Ticker from the list of available widgets. You can also click this direct link to get straight to the right page.
Step 2: Once inside the Tip Ticker settings, you can adjust:
- Message Format – Choose how tips are displayed (e.g., {name}: {amount} will show “John: $10”).
- Max Donations – Set the number of donations displayed in the ticker.
- Text Scroll Speed – Adjust how fast the ticker moves across the screen. De-select this option if you don’t want text to scroll at all.
- Background & Text Colors – Customize the look to match your stream’s theme.
- Font & Font Size – Select a font style and adjust the size for visibility.
Step 3 (optional): Fine-tune your widget with custom HTML/CSS.
Step 4: After customizing your widget, click Save Settings.
Step 5: Copy the Widget URL to add it as a Browser Source in OBS Studio, XSplit, or another streaming software. If you’re using Streamlabs Desktop, continue to the next section to add it directly to your stream.
How to Create a Tip Ticker in Streamlabs Desktop
If you’re using Streamlabs Desktop, you can set up the Tip Ticker directly in the app.
Step 1: Open Streamlabs Desktop and navigate to the Editor panel.
Step 2: Click the + (Add Source) button under your scene. Scroll to Widgets and select Tip Ticker. Click Add Source to proceed.
Step 3: Enter a name for your source or keep the default name. Click Add Source again to confirm.
Step 4 : In the settings panel, customize:
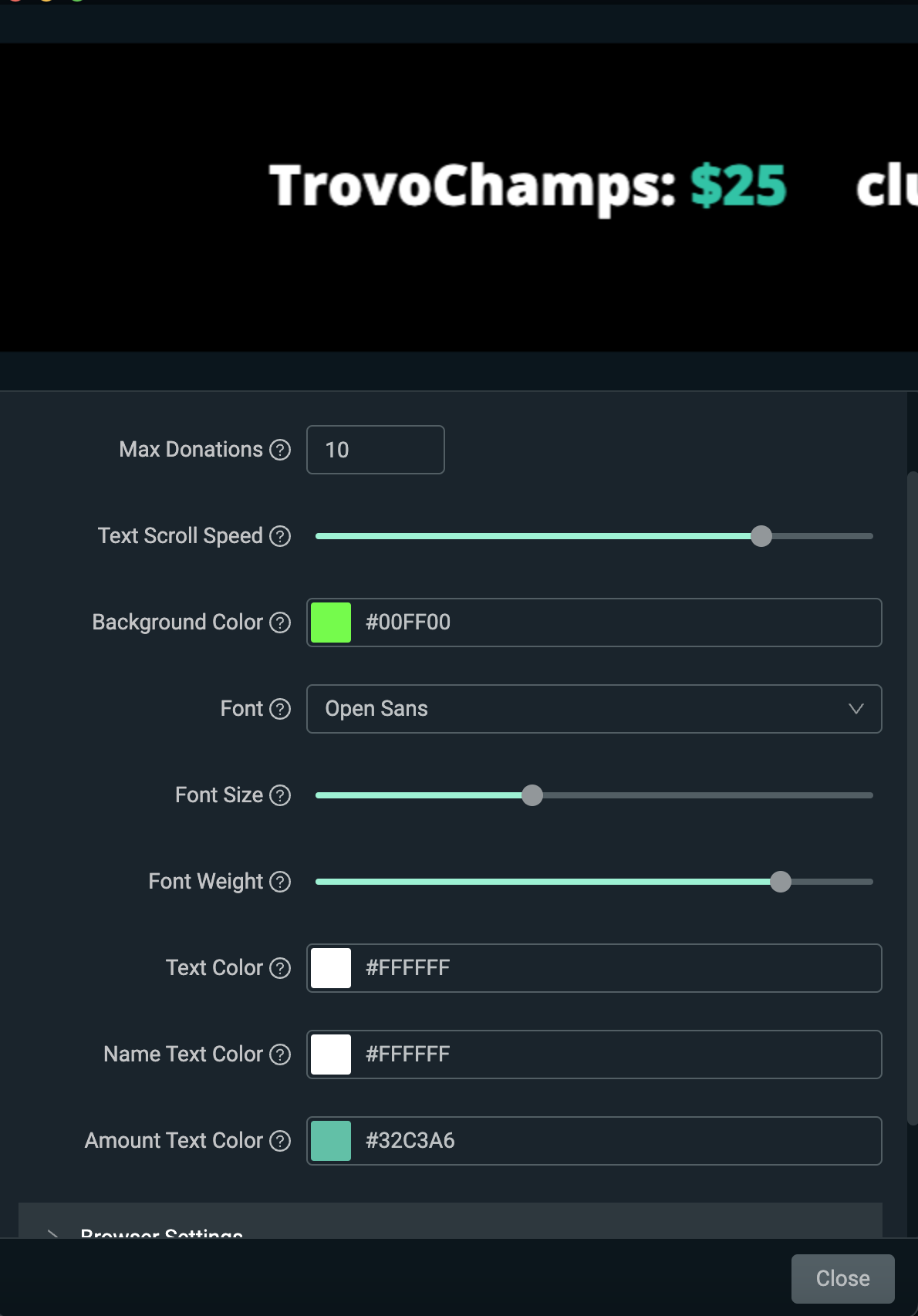
- Max Donations
- Text Scroll Speed
- Font, Colors, and Layout
Step 5: If needed, you can modify additional settings under Browser Settings, such as:
- Widget width & height
- Audio control options
- Custom frame rate
Step 6: If desired, enable custom code and edit with your own HTML or CSS for your widget.
Step 7: Click Done once you’ve made all adjustments. Drag and resize the widget in your stream layout as needed.
Now that your Tip Ticker is set up, you can showcase your latest donations and keep your audience engaged. Go live and start streaming!