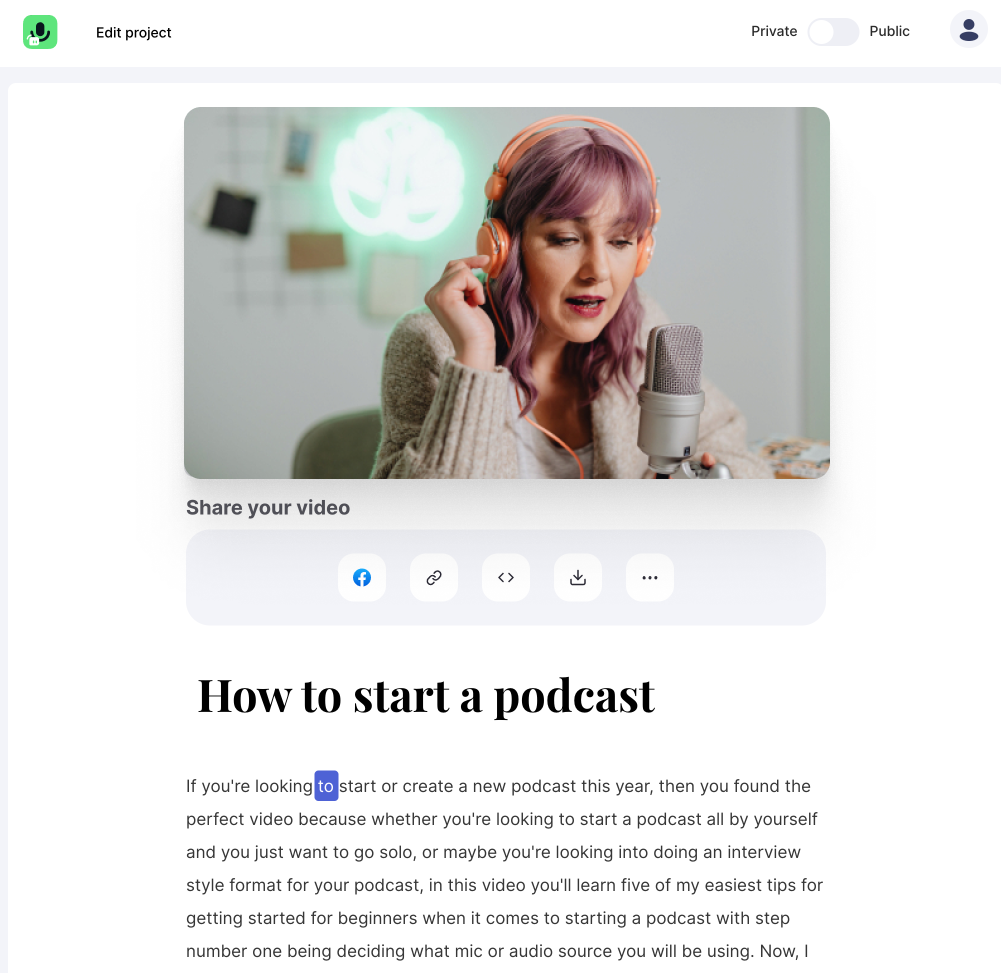In this tutorial, you will learn how to add text to your video online. The only thing you need is an internet connection.
Get started
Upload your video
After logging in, you will be on the project overview of Streamlabs Podcast Editor. To upload your video, click on the card marked with a plus sign in the upper left corner.
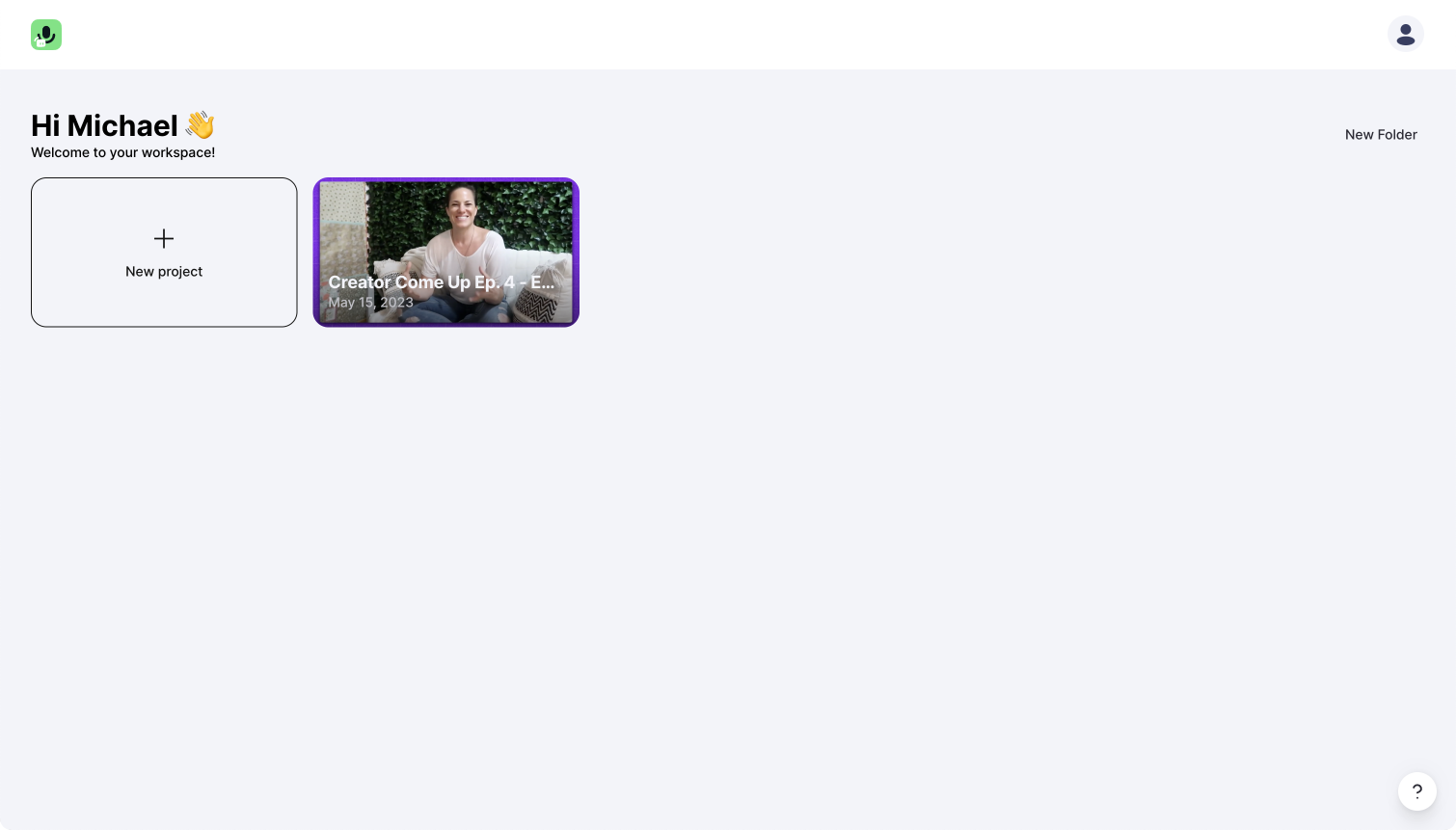
Understand the editor
On the left side, you now have the auto-generated transcript. If there are any spelling mistakes, you can quickly correct the transcript. On the right side, you can resize or rotate your video.
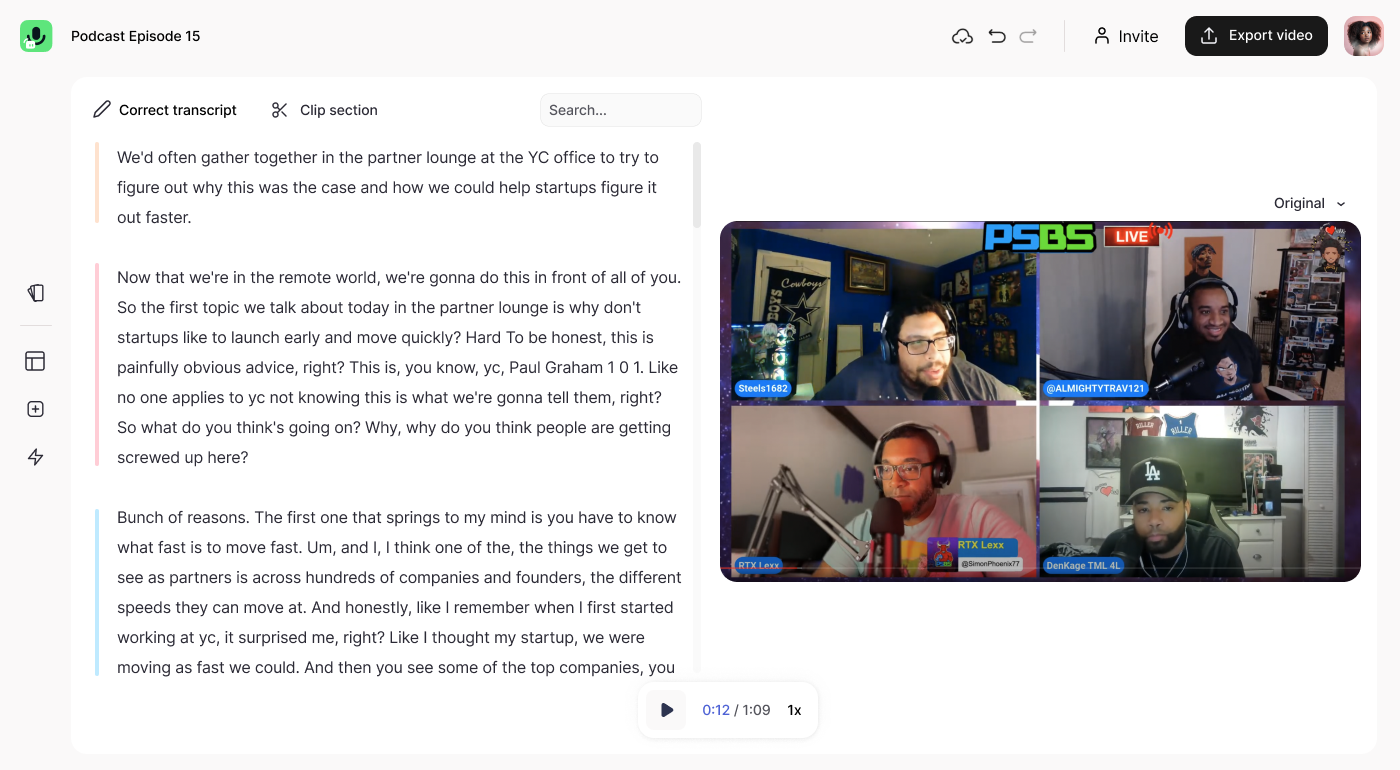
Add text via the transcript
To add text to your video, you will need to mark the sentence or section in your transcript to which you want to add the text.
Quick instructions on how to add text to your video via the transcript:
- Highlight the part you want to add text to your video.
- Click on the "T" button in the context menu.
- The text field pops up in the video canvas.
- To change the duration of the text, drag and drop the marker to a different position in the transcript.

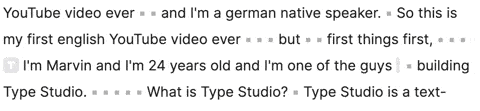
Choose the font
Choose one of the fonts that best match your brand to style the text you want to add to your video. If you don't have a unique brand font, you can select the one you like most.
Here are a few tips on which fonts could fit best to your video:
- Lobster or Courier are very playful and shouldn't be used in serious contexts.
- Open Sans, Epilogue, Roboto, and Montserrat are perfect for casual use cases.
- Libre Baskerville and Playfair Display are for serious purposes.
- Bangers is perfect for making your text pop.
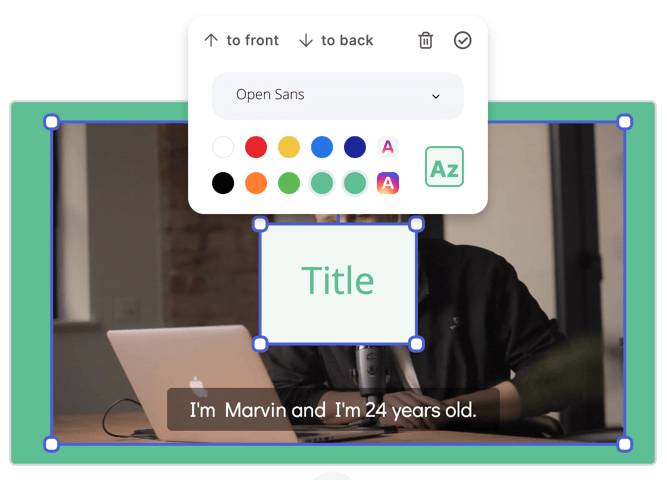
Choose the perfect color
After choosing a font, you should pick a fitting color for the text on your video. The easiest way is to choose one color from the presets.
A short course in color psychology:
- Black / White: Neutral and professional.
- Red: Attracts a lot of attention and could have a warning effect
- Yellow: Yellow appears bright, cheerful, friendly, optimistic, and open.
- Blue: It is said to have an emotionally balancing, calming, and moderating effect. Blue also looks sporty, technical, and dynamic.
- Orange: Stands for light and warmth and security.
- Green: Stands for nature, health, satisfaction, happiness, and hope.
NOTE: When you add text to your video, you should always check that the text is readable and the contrast is strong enough.
Custom text color
Along with the available color presets you can also select custom colors for the text and background. For example, if you would like to add text of a custom style to match your branding.
Quick instructions on how to add custom text to your video:
- Move the circle to change the saturation.
- Pick the color you want.
- If you're going to add custom color codes, you can add them here. Hit the arrows to toggle the input mode.
- Preset colors provided by the browser
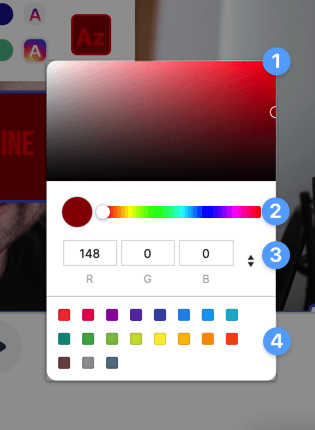
Export!
After adding the text to your video, you can now hit the export button in the top right corner and get your video on your sharing page, where you can download your video.