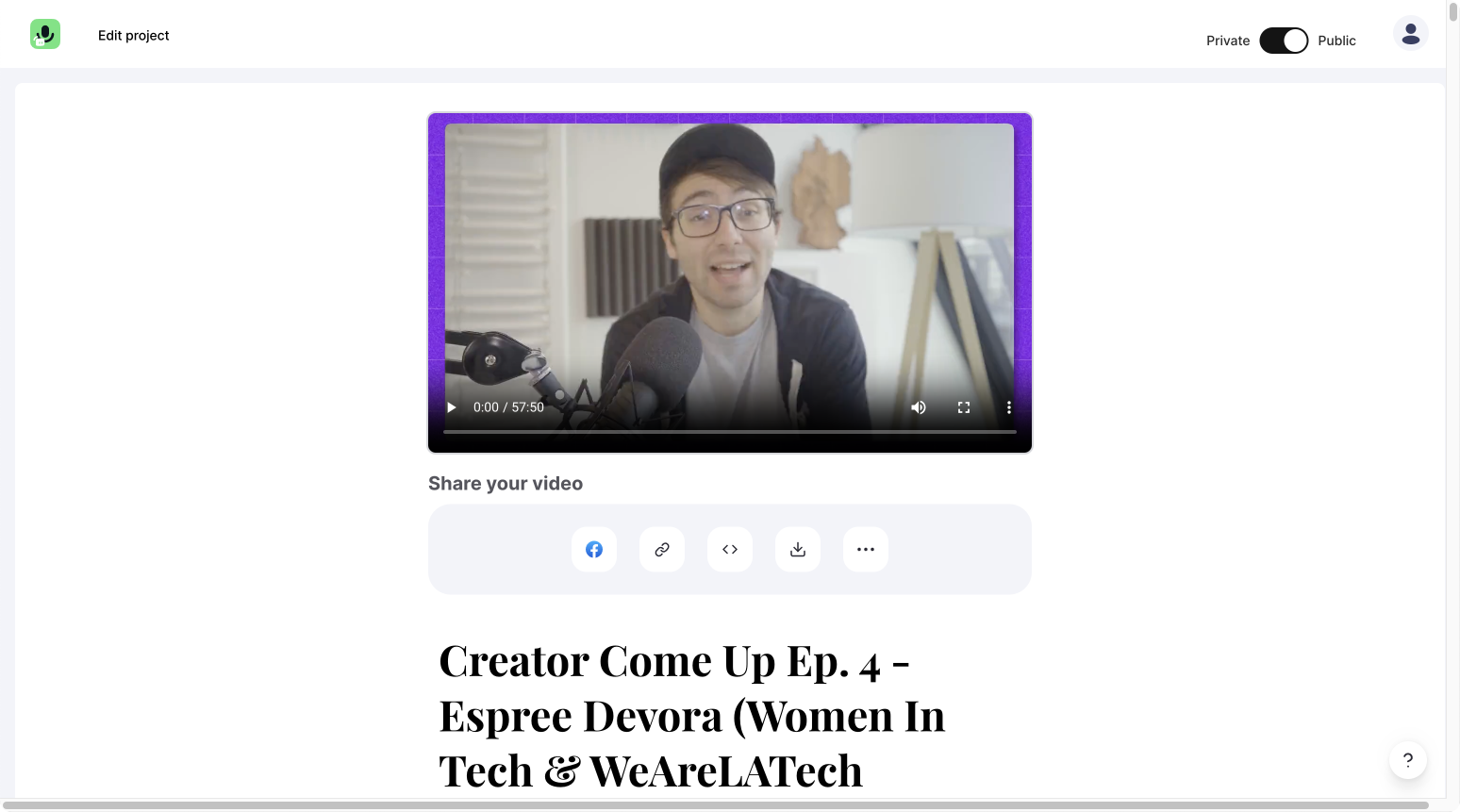In this short guide, you will learn how to add an image to your video online. An image can be everything from an SVG Icon to a high-quality PNG Logo. The only thing you need is an internet connection.
Get started
Upload your video
After logging in, you will be on the project overview of Streamlabs Podcast Editor. To upload your video, click on the card marked with a plus sign in the upper left corner.
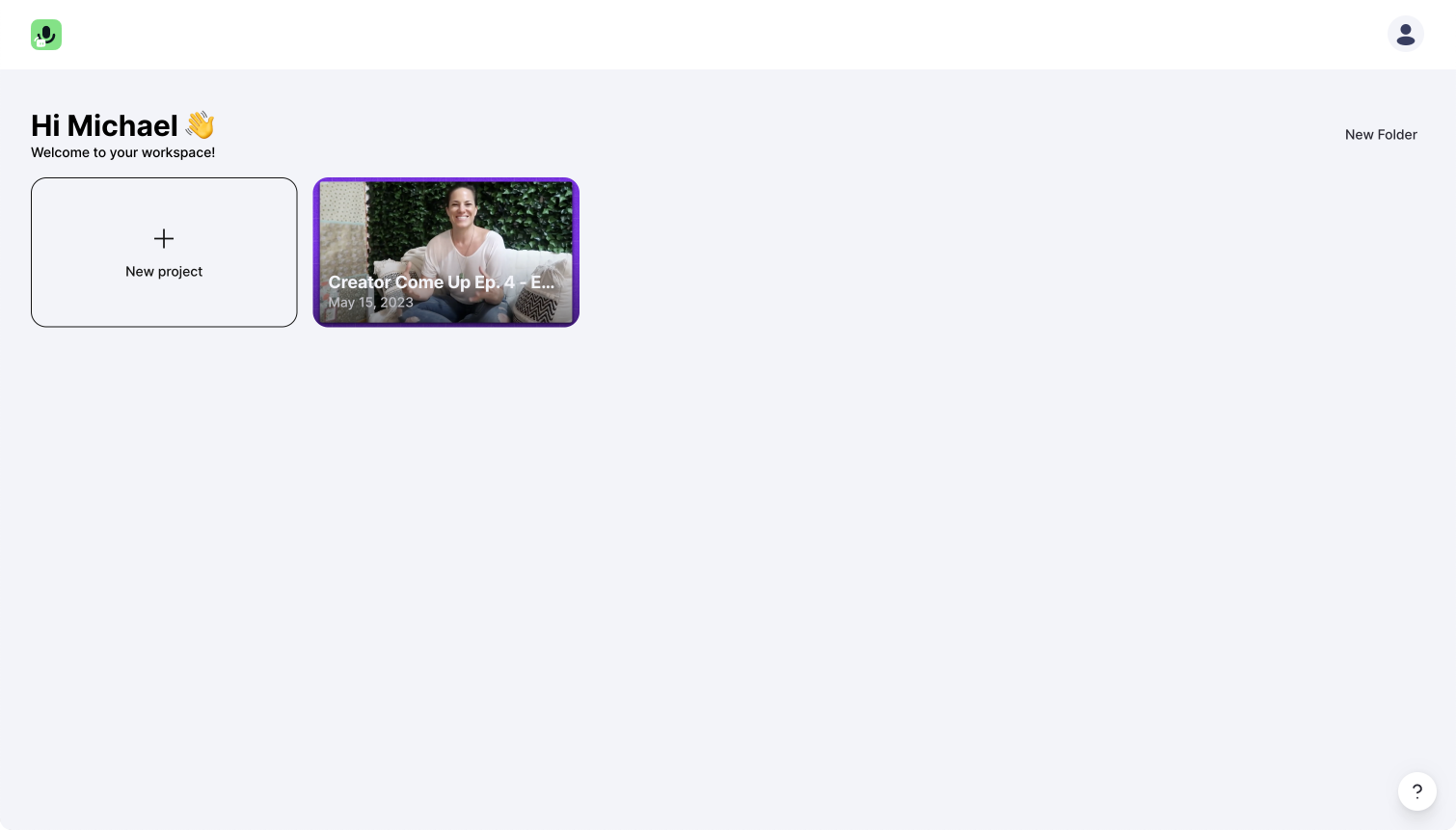
The editor
On the left side, you now have the auto-generated transcript. If there are some spelling mistakes, you can quickly correct the transcript. On the right side, you can resize or rotate your video.
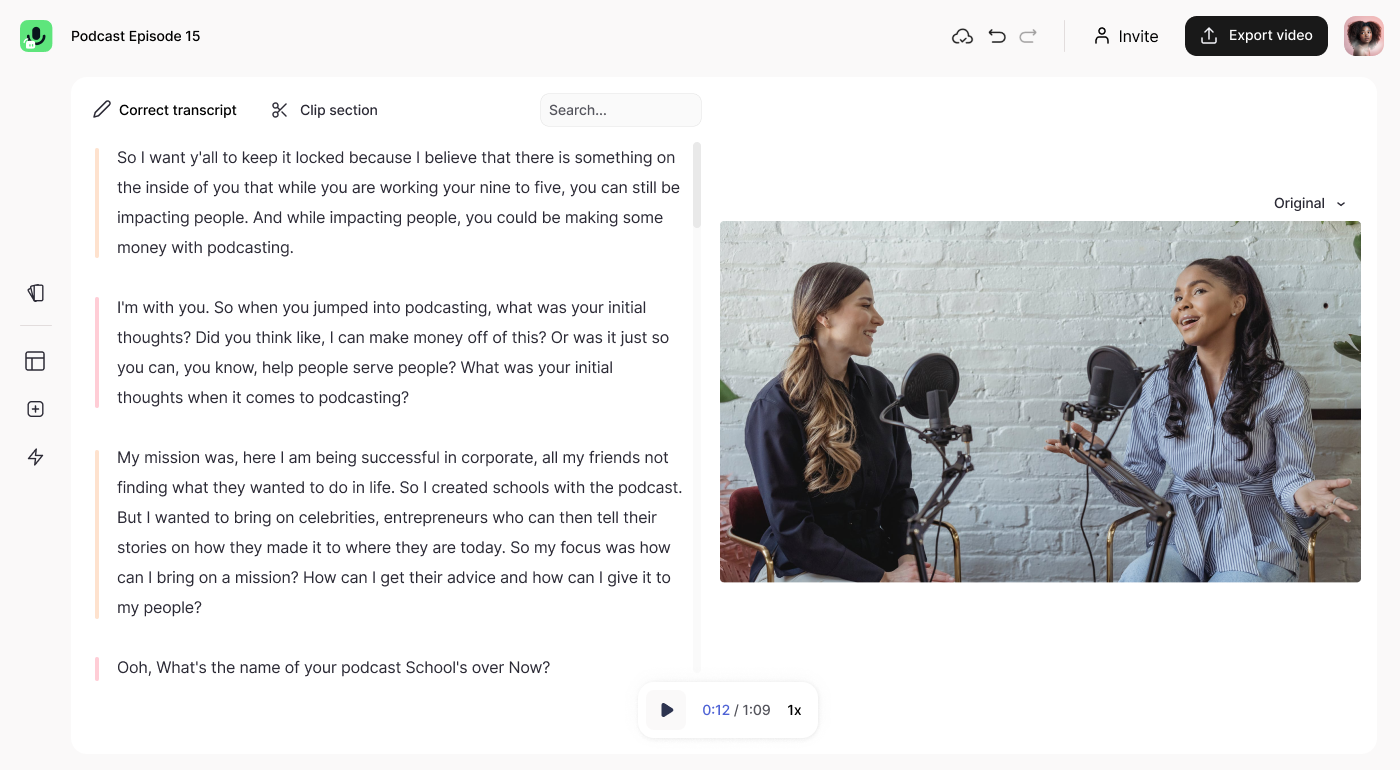
Add an image via the transcript
To add an image to your video, you now have to highlight the sentence or section in your transcript to which you want to add an image.
Quick instructions on how to add an image via the transcript:
- Highlight the part you want to add an image to your video.
- Click "add element" in the context menu and choose the image.
- A dialog opens where you can drop or select the image from your PC.
- To change the duration the image is visible, drag and drop the marker to a different position in the transcript.
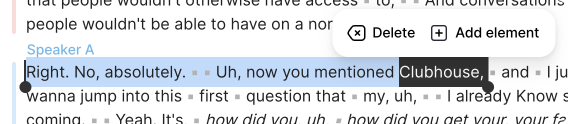
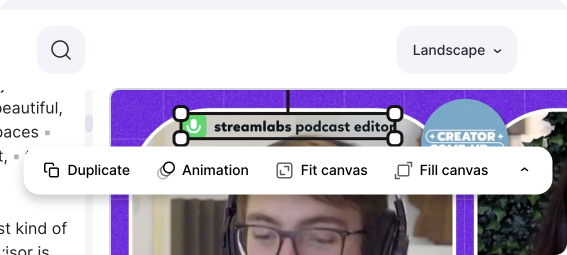
Possible image formats
You can upload PNG, SVG, JPG, JPEG, and GIF (not animated) file formats.
Export!
After you add an image to your video, you can now hit the export button in the top right corner and get your video on your sharing page, where you can download your video.