Live streaming is here to stay. With the rise of Twitch, YouTube, LinkedIn, and Facebook Live, there’s no denying that this new medium of entertainment has entrenched itself in the mainstream. The best part? It’s now easier than ever to join in and start your own stream.
Each month we are seeing tens of thousands of creators, individuals, small business owners, and teams use live-streaming to get their message out, grow their brand, build a community, sell products and much more.
This article will guide you through everything you need to know to start streaming on any platform—and even stream to multiple platforms simultaneously. From choosing the right gear and streaming app to setting it all up and getting ready to go live, we’ll walk you through the process end to end. This is a complete live streaming guide to help you get results. We are of course not going to cover everything, but this is a strong start.
ESSENTIAL STREAMING EQUIPMENT
First things first: you’re going to need a few tools. Luckily, you can get what you need to start streaming with very little investment. The three main elements you’ll need are a camera, light, and microphone. Whether you prefer a super-streamlined setup or an ultra-versatile streaming rig, check out our top suggestions.
BEST CAMERAS FOR LIVE STREAMING
A simple, plug-and-play webcam is the easiest and most affordable way to get started. The Logitech StreamCam rests gently on your laptop or monitor (or mounts onto a stand), giving you full 1080p HD quality with frame rates up to 60 fps for a smooth, natural look. Smart auto-focus and exposure features let you look your best without having to mess with any settings.
If you want even more options, the ubiquitous Logitech C920 offers a 78-degree field of view for wide shots at a remarkably affordable price. The Logitech 4K Pro provides 4k resolution with High Dynamic Range (HDR) technology for cinematic quality and incredibly fast frame rates up to 90 fps. Noise-canceling mics keep annoying noises like computer fans, traffic and airplane noise out of your streams.
Some streamers opt to use professional DSLR cameras due to their bigger lenses and ability to interface with pro equipment like video switchers. These can give you excellent results but they require extra setup and accessories, so they may not be worth the investment for most streamers. This type of camera usually connects via HDMI, so you’ll need to get a USB converter or other video interface. You can check out more thoughts on cameras here.
BEST LIGHTS FOR LIVE STREAMING
If you’re on a tight budget, simply use natural light and whatever lamps are at your disposal (but stay away from overhead fluorescent lights). Logitech webcams feature RightLight technology to help correct and balance your lighting, which will help you look your best in less-than-ideal lighting situations. For best results, try to get the best lighting you can with neutral, daylight-colored bulbs and let RightLight take care of the rest.
However, it’s definitely worth investing in one or more dedicated streaming lights to give your stream a professional look. Proper LED fixtures for streaming will give you greater control over color temperature, so you can dial in the right look for your skin tone and aesthetic. They also usually provide more diffused illumination for a softer look without hard edges and contrasting shadows.
If you’re really serious about getting a professional look (and have a decent budget for lighting), consider getting professional softbox- or umbrella-style lighting fixtures. A favorite of photographers, these devices reflect indirect light over a wide area to give you ultra-smooth illumination.
From watching thousands of live streams and talking to creators - we are constantly impressed by how much of a difference a light makes. Your production quality will go up. You can check out more recommendations for best lighting for live streaming here.
BEST MICROPHONES FOR LIVE STREAMING
Great sound is just as important as crisp video for a professional-quality live stream. Built-in webcam microphones will suffice if you want to start streaming right away, but you’ll definitely want to upgrade to an external USB mic as soon as you’re able to. With larger capsules (the part that captures sound), more features and the ability to position the mic close to your mouth, USB mics provide a noticeable upgrade in sound quality with little investment.
If you’re looking for a super-streamlined USB mic that will give you great sound with a small footprint, Yeti Nano is our recommendation. Yeti X gives you the same crisp and clear sound with additional pickup patterns for different recording situations and a multi-function smart knob that controls a variety of functions. Both mics feature Blue VO!CE vocal effects for fine-tuning your sound.
Some streamers prefer XLR microphones, which interface with professional audio equipment instead of connecting directly to your computer. An XLR setup makes it easier to use multiple microphones, which is handy if you stream with multiple people or need a secondary mic for playing an instrument. Plus, XLR mics give your setup a truly professional look. Ember and Blackout Spark SL are two popular choices among streamers.

Setting up your streaming gear can be as simple or involved as you want it to be
SETTING UP YOUR STREAMING RIG
Before you stream, you’ll need to set up your equipment properly to get the best results. Not a technology wiz? Have no fear—this step can be as simple or complex as you want. Depending on your equipment, setup can take as little as a few minutes of plugging in USB cables and clicking through menus (or you can spend as long as you like perfecting every aspect of your rig).
HOW TO SET UP A CAMERA FOR LIVE STREAMING
First, connect your camera to your computer. If you’re using a webcam, this step is fairly straightforward. If you’re using a DSLR or other professional camera, you’ll need an HDMI-to-USB converter or some other interface for sending the video feed to your computer.
Once your camera is connected, pull up a preview window and frame up your shot. Most people mount their cameras roughly at eye level. If your face is the main focus of your stream, you’ll want to put your camera right in front of you. If you stream games and your face cam only appears in the corner, a side-mounted camera might work, too. If you use multiple monitors, clipping a webcam onto the one you use for chat can help you connect with your audience.
Finally, adjust your camera settings for the right look. If you’re using a Logitech webcam, Logitech Capture lets you easily customize settings like field of view, aspect ratio, resolution, white balance, auto-focus and frames-per-second. You can even apply filters and borders, and save presets for easy access to your favorite settings.
HOW TO SET UP LIGHTS FOR LIVE STREAMING
If you’re working with just a single streaming light, simply place it behind or near your camera, roughly at face level. Then, adjust the brightness until your face is well illuminated but not washed out. If you wear glasses, you may need to place your light higher or off to the side to reduce glare.
If you have a two-light setup, place your main light (called the key light) off to one side of your face, then add a second, slightly dimmer “fill light” to fill in the shadows on the other side. Adding a third light behind you will illuminate your silhouette and make you stand out from your background (this is called the three-point lighting technique). For an even more professional look, you can add a fourth light just to illuminate your background.
No matter how many lights you’re working with, you’ll need to make sure the color temperature is right. Color temperature exists on a spectrum ranging from warm (reddish) to cool (blueish). Some lights have only a few settings for color temperature, while others are freely adjustable. Start with a neutral daylight setting and make it warmer or cooler until you’re happy with how you look.
Above all -we do recommend a light and we recommend experimenting with different light setups to see what works best for you.
HOW TO SET UP A MICROPHONE FOR LIVE STREAMING
If you’re using a USB microphone, connecting is as simple as can be. Blue USB mics are plug-and-play, but you can also download Logitech G HUB to access Blue VO!CE on compatible mics. If you’re using an XLR microphone, you’ll need to first plug it into your audio interface, then plug that into your computer. If you’re using headphones, plug them directly into the output on your USB mic or audio interface to hear yourself without delay.
Next, position your microphone to capture your voice cleanly and clearly. If you have a desktop USB mic like Yeti X or Yeti Nano, simply place it about eight inches in front of you and off to one side, with the front angled up toward your mouth. If you have an XLR microphone, a boom arm like Compass will let you position it in just the right place and move it out of the way when you don’t need it.
Finally, if you’re using a mic with multiple pickup patterns, make sure you’re using the appropriate one for your situation. Cardioid mode is usually the best for streaming, as it captures sound only from the front and minimizes room noise. However, if you’re streaming with multiple people, you may want to try omnidirectional, bidirectional or stereo mode.
Once your hardware is all set up and you have your camera, microphone, and lights - you can consider running a test. Below we will break down the streaming software you could use. Within that software - you can record your test stream and see how it shows up. You can stream to an unlisted or private YouTube page and experiment with different settings. You can even stream to your actual account and then take down the stream if you dislike it. The point is to experiment with your setup and then see how it turns out live. You are in complete control with your hardware and software so you can tune it until you love your final live stream output and then use that setup going forward.
We recommend doing a test run or two before your main show, especially if you have a guest, just to ensure you and your audience are happy with the final live stream. It is a one time cost to pay upfront, but is worth it for your live streaming career. Check out tip #10 here for live streaming tips.
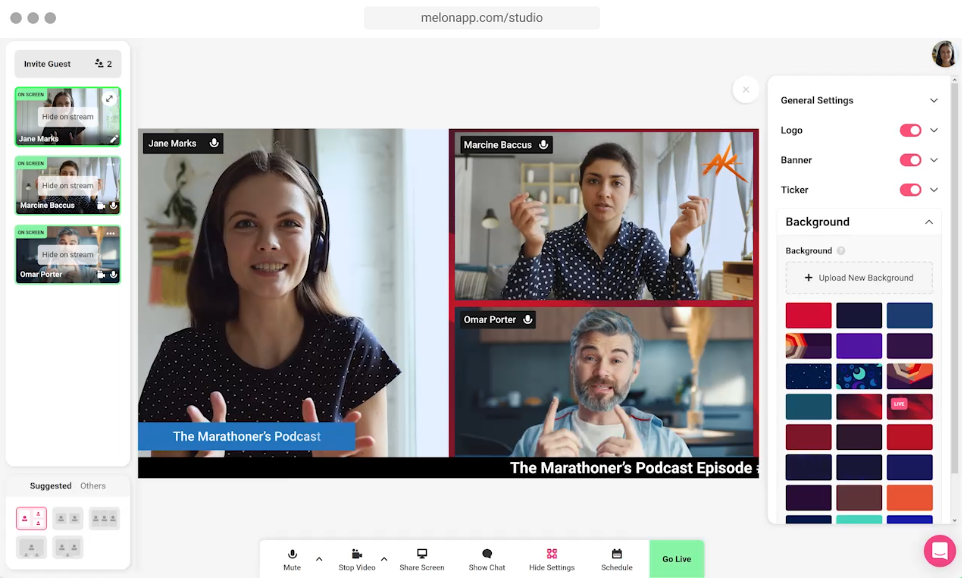
Talk Studio is a simple yet powerful web-based live streaming app
CHOOSING THE BEST LIVE STREAMING APP FOR YOUR NEEDS
The streaming app you use is just as important as any of your other gear. This choice will have a major impact on your streaming experience, dictating everything from how easy it is to go live to the customization options available. Many apps are free or offer a free option as well as premium plans with extra features. Streaming apps can be web-based or desktop-based, and each has its own advantages. Most of these services allow you to multistream as well - which is a powerful feature that puts your content on multiple streaming platforms, maximizing your reach.
WEB-BASED LIVE STREAMING APPS
Web-based apps like Talk Studio, Be.Live and Restream are the best choice for people who want to get started right away. Since there’s nothing to download and setup is simple, you can start streaming in minutes. And, since all of the processing takes place in the cloud, you won’t have to worry about over-taxing your computer.
Every browser based streaming app has unique advantages and features.For example, Restream offers in depth analytics. Streamyard has a business plan. Talk Studio offers ability to earn money from your shows and the deepest level of customization on the market for the lowest price. We are of course biased since we are the team behind Talk Studio, but we’d love for you to try it.
Talk Studio is free, but you can upgrade to the Standard or Pro plans for additional features—including multistreaming capability. Free plan includes features that are only available on Talk Studio such as donations and ability to recognize your community with real time alerts. With Talk Studio Standard, you can stream to three platforms simultaneously, while Pro lets you stream to unlimited destinations. Connecting your Twitch, YouTube, Facebook Live and other accounts is super easy, and you only have to do it once.
DESKTOP-BASED LIVE STREAMING APPS
Desktop-based apps like Streamlabs Desktop and Wirecast run locally on your computer instead of in your browser, meaning you must first download and install the program. These apps usually offer more control and customization options than web-based apps. Streamlabs is used by millions of creators each month.
Again, there are advantages to each system. Wirecast is going to be harder to setup, but will offer even more nuanced streaming options that could fit a professional music concert organizer. Streamlabs offers ease of use, but also powerful features that you can grow into as you go on your streaming journey.
With an easy-to-navigate user interface and plenty of flexibility, Streamlabs has more than enough capabilities for most streamers. You can customize your layout, add various video sources, apply filters and more, all with just a few mouse clicks. It lets you record your streams as well.
Once again we want to be transparent about our affiliation since we are the team behind Streamlabs as well, but we do recommend Streamlabs and we truly believe it is the best live-streaming software.
Like Talk Studio, Streamlabs Desktop is free, with the option of upgrading to a paid Prime plan for additional features. Streamlabs Prime gives you access to super-slick themes and overlays, multistreaming capability and dozens of handy apps that integrate seamlessly into your stream. You can even monetize your stream with sponsorships, tips and merchandise all in one place.
START YOUR JOURNEY
Just like a journey of a thousand miles begins with a single step, the journey to a thousand subscribers starts with a single stream. You’ve got to start somewhere, so why not make it as easy as possible to get started?
If you want to start streaming right away, we recommend using Talk Studio with a Logitech StreamCam and Blue Yeti Nano. This combination will give you HD video quality, ultra-clear sound and plenty of flexibility to customize your stream.
Once you’ve dipped your toes in the water, you can start upgrading your gear, continue customizing the look of your stream and expand your knowledge to get more professional results. Check out our other live streaming blogs for more tips to help you perfect your stream. You can learn more about how to grow your viewership here or how to grow your podcasting business here or better check out the ultimate guide to podcasting here.