No matter if you’re new to streaming or are a seasoned vet, engaging with your audience is an agenda item that you must check off every time you go live. Although you may be responding to comments as you see them, your audience may not actually see it this way due to high latency, which is typically a default setting on many streaming platforms. While latency or stream delay is meant to reduce buffering time and skipped frames, it exists at the expense of compromising real-time engagement, which may be off-putting to your audience.
If you’re streaming content that requires a ton of engagement with your viewers, you may be looking to reduce the delay so your audience can hear your responses sooner rather than later.
Below, we’ll show you how to reduce stream delay in Streamlabs Desktop, in addition to some other top streaming platforms.
Using Streamlabs Desktop (Windows)
If you’re using Streamlabs Desktop—a free live streaming software to help you customize your stream on platforms such as Twitch, Facebook Live, and YouTube—reducing your stream delay is easier than you may think.

- When in Streamlabs Desktop, go to Settings, then Advanced.
- Scroll down to where you see Network.
- Under Network, select Low Latency Mode. Your stream will now run with mininal delay.
P.S. Low latency mode isn't currently a feature available for Mac users. Instead, those using iOS need set their stream to low latency mode via the plattform they wish to stream on (keep reading this blog for more in-depth details). To learn about all the way you can use this amazing streaming software to enhance your live stream, check out these resources to get you started with Streamlabs Desktop.
How to Reduce Stream Delay on Twitch
If you’re streaming directly from Twitch, reducing your stream delay is also rather simple.
- From your Twitch Creator Dashboard, head to Settings, then Stream.
- Here, you’ll see Latency Mode towards the bottom of your screen.
- Select Low Latency to reduce your stream delay.
P.S. If Streamlabs Desktop isn't going to your closet server (which may be another cause for delay) when streaming to Twitch, you can select a specific server by:

1. Going to Settings then Stream.
2. Next, select Stream to Custom Ingest.
3. Add youTwitch stream key.
How to Reduce Stream Delay on Facebook Live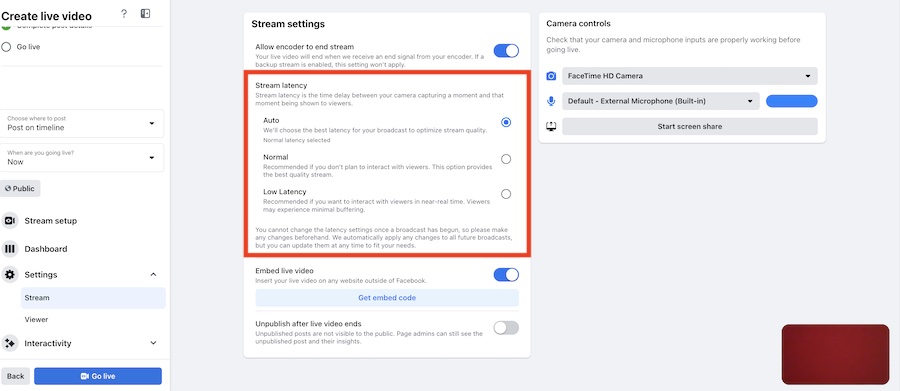
Streaming from Facebook Live? Here’s how to reduce your stream delay on the platform.
- From the Create Live Video screen, scroll down to Settings, then Stream.
- Next, under Stream Settings, select Low Latency.
- That’s it. When you hit Go Live, you’ll be streaming as close to real-time as possible.
How to Reduce Stream Delay on YouTube Live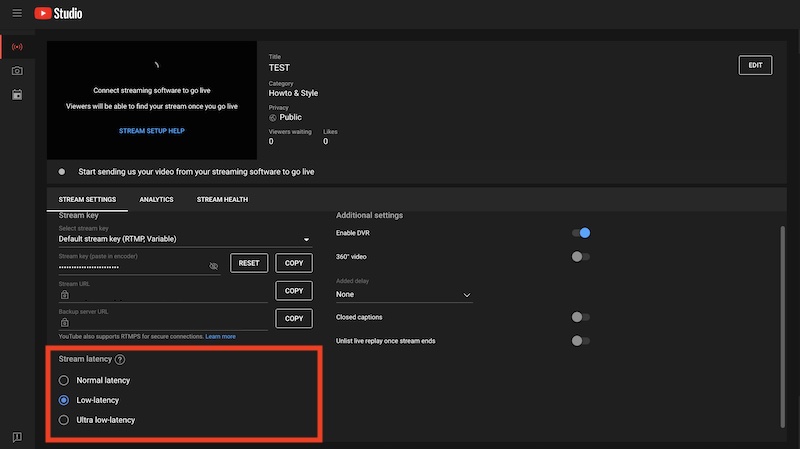
Lastly, we have YouTube,
- To reduce your YouTube live stream delay, first head over to your YouTube Studio.
- Next, select Create, then Live.
- From the left navigation panel, select Stream.
- Towards the bottom of your page, you’ll find Stream Latency. Here you can select between Normal, Low, or Ultra-Low latency to set your desired stream delay.
While stream delay can be a bit annoying when you’re trying to keep your live audience engaged, reducing the delay is an easy fix and worth trying out.