Dedicated content creators are constantly seeking innovative ways to connect with their audience. One such method is multistreaming on YouTube in both vertical and horizontal formats. This approach caters to viewers' preferences, whether watching from YouTube on a PC or TV or Shorts on a phone, which can increase engagement and reach in the long run.
In this article, we'll guide you through setting up your streams using Streamlabs Desktop's Dual Output feature, ensuring you can stream to your audience in their preferred orientation.
Summary
Multistreaming on YouTube (streaming simultaneously on YouTube in both vertical and horizontal mode) is a great way to meet viewers where they are, on their preferred devices for viewing. The blog will cover:
- The Benefits of Multistreaming on YouTube
- How to Multistream in Vertical and Horizontal Mode on YouTube (Windows)
- How to Multistream in Vertical and Horizontal Mode on YouTube (Mac)
Quick checklist
Before diving into the how-to, let's ensure you have everything required for a seamless setup:
- Streamlabs Desktop: Powerful live streaming software equipped with Dual Output to multistream with varying canvas sizes.
- YouTube Stream Key and URL (Mac Users only): Unique identifiers essential for broadcasting your content on YouTube using streaming software.
- Stream Overlay: While optional, overlays can add a professional touch and captivate your audience. Streamlabs' Dual Output-friendly overlays are designed with both orientations in mind.
⚠️Note—Some features are currently only available for the horizontal version of your live stream.
- Chat display: See display for both stream orientations in one place via multistream chat
- Stream links: Shareable links are only generated for horizontal streams within Streamlabs Desktop. You can still grab links for the vertical stream from YouTube.
- Editing on the fly: You can only update your stream's title and category mid-stream for the horizontal output.
- Alerts & Cloudbot: Custom alerts, chat commands, and other Cloudbot features for both horizontal and vertical outputs.
We're working on expanding support in the future, so stay tuned for updates!
Why You Should Stream Vertically and Horizontally on YouTube
Streaming in both orientations on YouTube offers significant benefits, including:
- Adapting to Viewer Preferences-Allows viewers to enjoy content in their preferred orientation (and device), enhancing the user experience. This means more engagement, longer retention, and more for your live stream content.
- Increased Accessibility: Streaming in both formats makes your content more accessible to viewers using various devices, from smartphones to smart TVs, ensuring a seamless viewing experience across all platforms.
- Exposure via YouTube Shorts Feed: YouTube's platform has been rolling out vertical live streaming, which shows up in the Shorts feed. In some cases, YouTube will detect the vertical orientation and push through this feed, which has historically seen billions of views per day.
How to Multistream in Vertical and Horizontal Mode on YouTube (Windows)
Streamlabs Desktop's Dual Output feature is a game-changer for creators looking to multistream with different canvas sizes. Below, we walk you through setting up this feature (Windows quick setup and workaround for Mac streamers), from connecting platforms to going live.
Step 1: Download Streamlabs Desktop and connect your YouTube account when setting it up.
⚠️Note-YouTube requires account verification for live streaming. If your account is still in the 24 hour window pending verification, you may not be able to live stream.
Step 2: Next, go to the Settings menu and select Video. Here, toggle on the Enable Dual Output option in Streamlabs Desktop.

P.S. With Dual Output, you can completely tweak the settings for your vertical and horizontal live streams, making them as different as you need. Check out our Dual Output guide, which dives into everything that you can do with the feature.
With the latest Dual Output update, you can also enable the feature by toggling the new button located at the top of the Sources panel in your Streamlabs Desktop Editor. This intuitive feature streamlines the process, allowing you to set up your dual broadcast in seconds.

Step 3: Before streaming, make sure what you see on your canvas is what you want viewers to see. Adjust each component within the vertical and horizontal preview windows to ensure your content appears exactly as intended on both layouts.

To show or hide any element on a specific canvas, hover over the item in the Sources Panel and toggle its visibility. If needed, any element can be removed entirely from your stream setup.
Step 4: Next, go to the lower right corner of your Streamlabs Desktop window and click the Go Live button.
Step 5: Toggle on YouTube as your streaming destination then select Both for the orientations that you'd like to stream in on YouTube.
⚠️Note-All streamers can go live to YouTube (horizontal + vertical) for free. However, if you wish to stream to YouTube in both orientations plus another platform like Twitch, you will need to subscribe to Streamlabs Ultra for this premium perk.
Step 6: Give your live stream a title and description. If you wish to tweak advanced settings such as adding a thumbnail, controlling latency etc., make sure to toggle on the Additional Settings feature and make changes as needed.
Step 7: When you're ready to start streaming, click the Confirm & Go Live button.
Note that your chat will only show from the horizontal version of your live stream by default.

How to Multistream in Vertical and Horizontal Mode on YouTube (Mac)
As briefly mentioned, the quick Dual Output streaming for YouTube is currently only available for Windows as we work through improvements for Mac streamers.
However, you can still stream to YouTube in both the horizontal and vertical orientation using the below work around (adding YouTube as an RTMP destination in Streamlabs Desktop).
Step 1: In the Go Live Window, make sure you have the native YouTube integration set up as one of your destinations (aka one of the orientations for Dual Output). In the below example, we have it set up for horizontal.

Step 2: Next, you have to add YouTube again, but as an RTMP destination for whichever orientation slot you have left to fill.


Do so by finding your YouTube Stream Key and URL from your YouTube dashboard. Our YouTube stream key guide can help you find this.

Step 3: Once you have YouTube added as both your horizontal and vertical destination, it's showtime. Click Confirm & Go Live to get your YouTube Live multistream going.

P.S. When streaming vertically through the YouTube app, your live stream is likely to show up in the Shorts Feed. However, when streaming vertically from a third-party streaming software, your live's vertical orientation may not always be detected to show up in the Shorts feed. However, when viewing the vertical version from a mobile device, viewers will see it vertically.
Whether via chat or when promoting on social media, be sure that viewers can get the link to the YouTube live orientation that they prefer. You can find the link to your live stream by visiting the Live tab on your YouTube Channel > Click the Vertical Ellipses > Share.
FYI, the version with the title ending in "-vert" is the vertical version of your live stream.
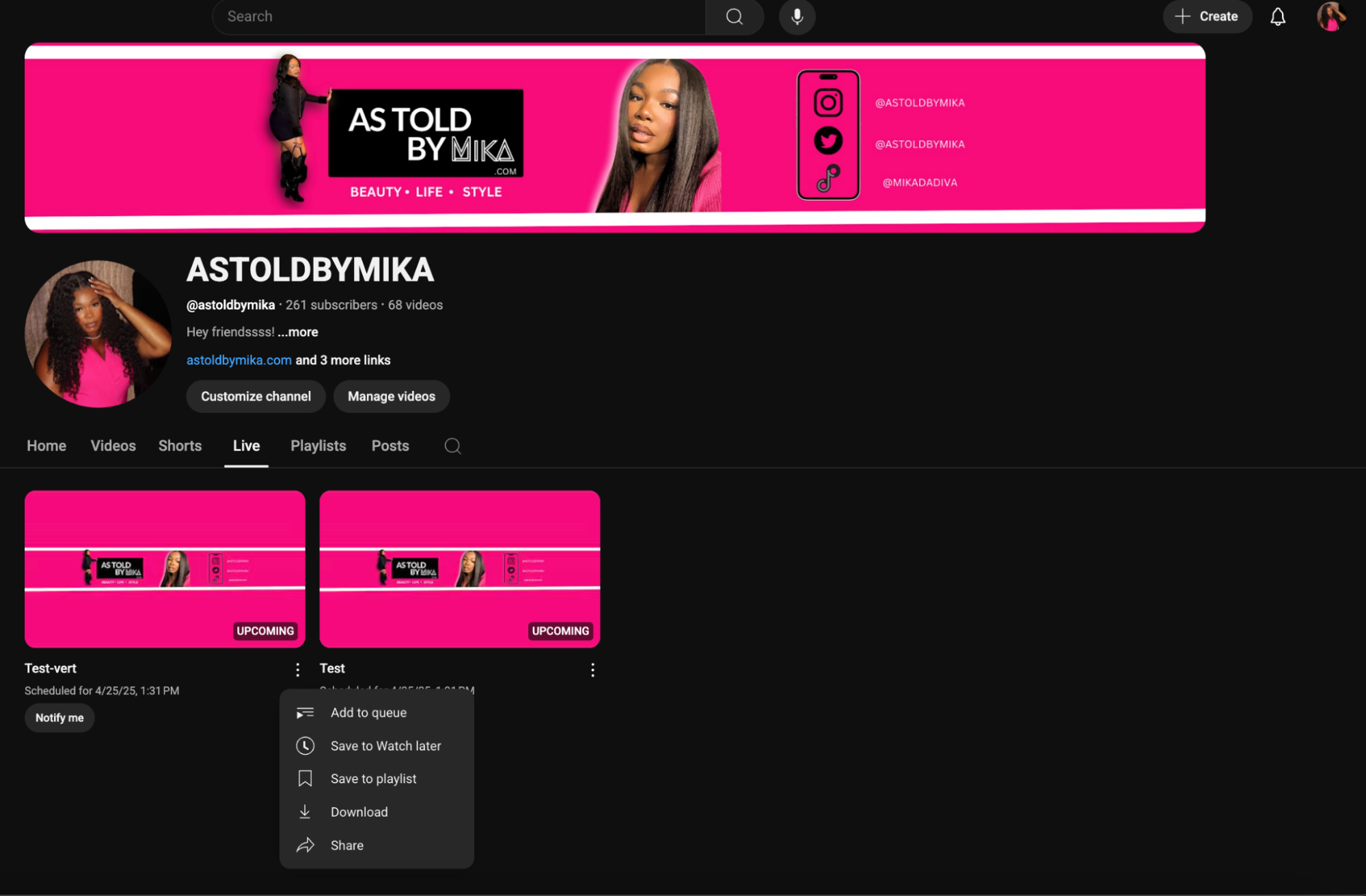
Using Streamlabs Desktop's Dual Output feature, you can multistream via vertical and horizontal canvas on YouTube, enhancing viewer engagement while catering to a broader audience.
Happy streaming!