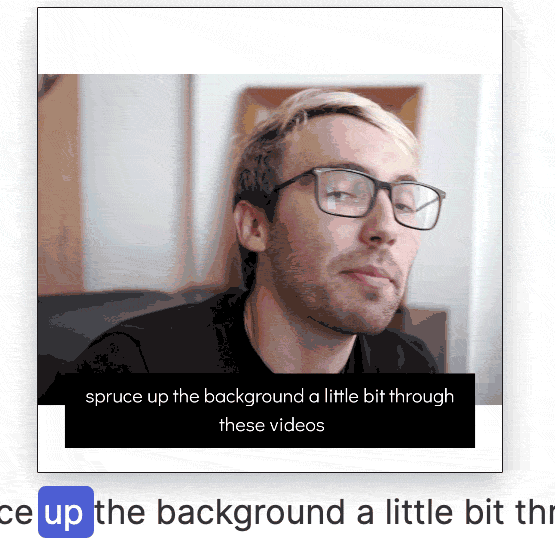In this article, you will learn about the sharing page and how to share your video easily.
Get started
Upload video
After logging into Streamlabs Podcast Editor, you will see the dashboard or project overview. To upload a new video click on the card in the upper left corner, marked with a plus sign.
Export Video
When you are happy with your video, hit the export button in the top right corner.
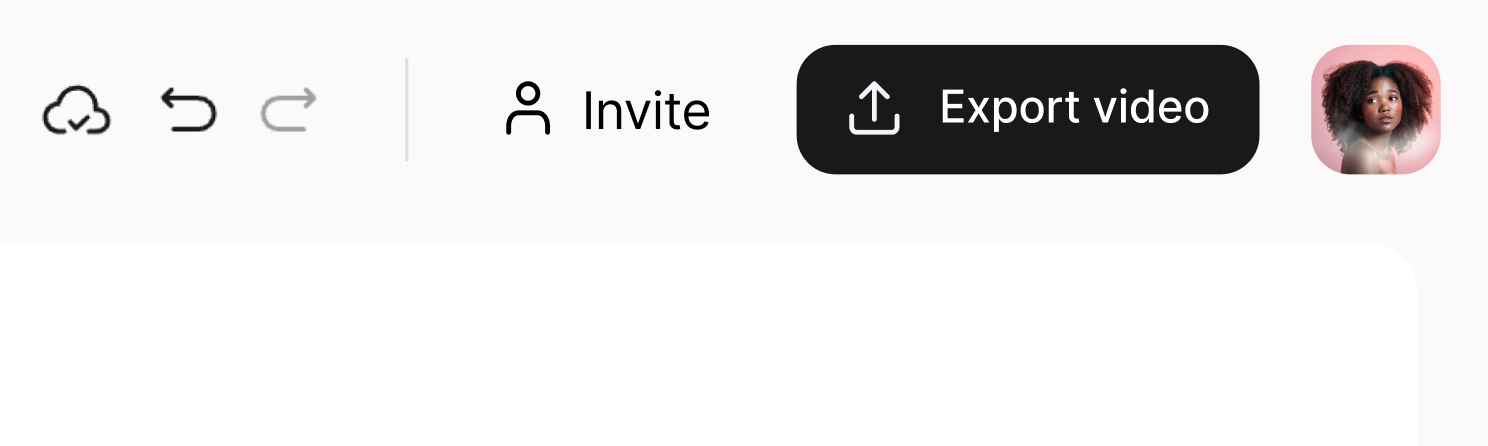
Export
The rendering will take a short time, depending on your video length. You can wait or close your browser; we will email you when the rendering is finished.
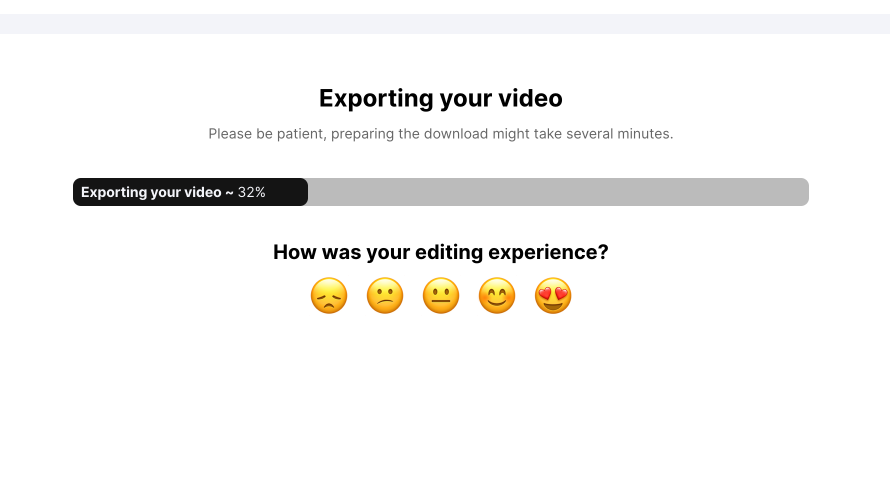
Export finished
After the rendering, you will be redirected to the sharing page of your video. If you have closed the browser, you can click on the URL we sent you via the mail to get to the sharing screen.
You can always access your exported videos via the dashboard by hovering over the video and clicking on the green button saying open result. The export/rendering is still in progress if the button is blue. If the button is grey, the export has yet to start. If the button is red, there is an error.
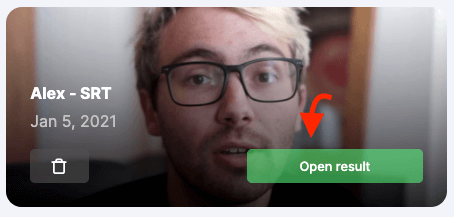
Sharing page - explained
The sharing page is a webpage only for you and your content.
On the sharing page, you can download or watch your video, read the transcript, or do both simultaneously!
The sharing page is excellent for sharing your content with your colleagues, boss, or customers because they can decide whether to read or watch the video.
Make sharing page public
To share your video-sharing page with someone, you have to set the toggle in the top right corner on the public. When you set your video-sharing page to public, everybody with the URL can access this webpage.
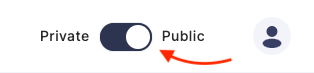
Share or embed
To get the sharing link or embed the video on your website, click on "Copy Link" (1) to open the context menu.
Click on "Copy Link"(2) to get the URL to your video-sharing page.
Click on "Copy Snippet"(3) to get the embed code.
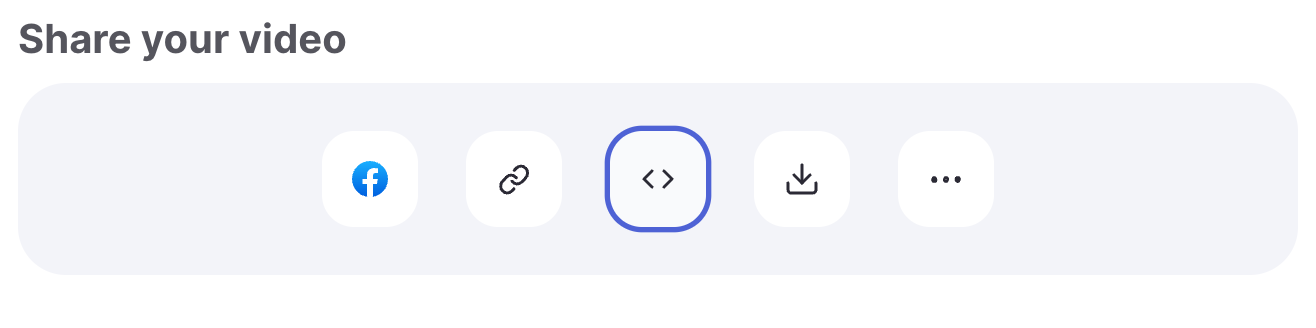
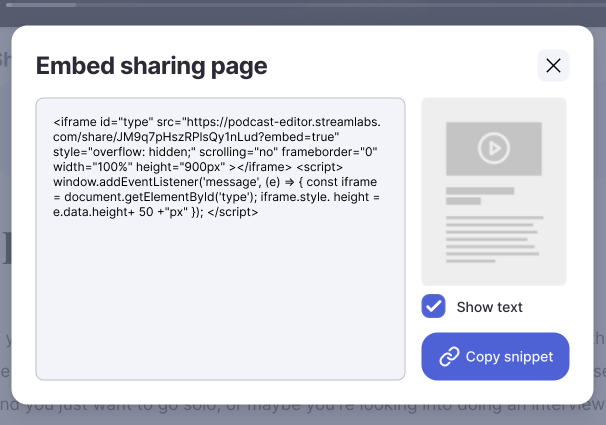
Add Headline
You can add a short headline to your content on the sharing page. Just click on the text "Give your article a short headline!" enter your headline, and confirm it with a click on the checkmark.
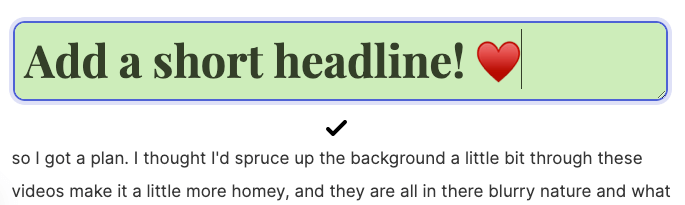
Pop up video
To read and watch your video, you can decide if you want the video window on top of your article or to float it next to the text. To switch between the modes, click the "pop-up Video" toggle.

Jump in the video
To navigate through the video, click on the word in the text, and the video will play from the position you clicked in the text - like magic.